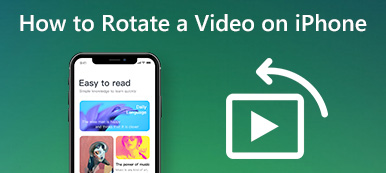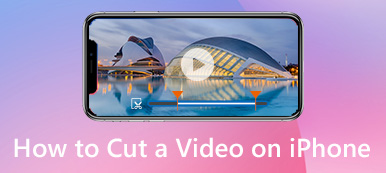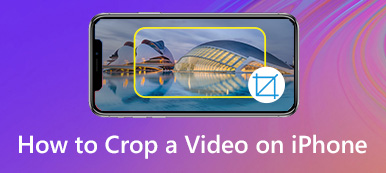Dette indlæg dækker, hvordan man optager en slowmotion-video direkte og sænke en video på iPhone. Du kan blive ved med at læse og følge guiden, når du vil få en video til at afspille i slowmotion.
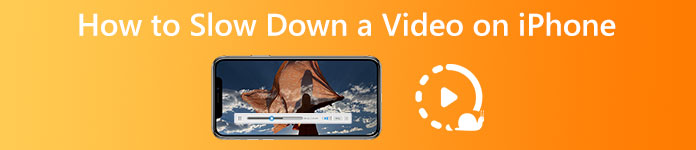
- Del 1. Lav en slowmotion-video på iPhone
- Del 2. Sænk videoer på iPhone ved hjælp af iMovie
- Del 3. Online måde at lave en video i slowmotion på iPhone
- Del 4. Sænk en video på Mac og Windows PC
- Del 5. Ofte stillede spørgsmål om at bremse videoer på iPhone
Del 1. Sådan optager du en slowmotion-video på iPhone
Der er indbygget Bare-mo funktion i Camera-appen på iPhone og iPad for at optage en video i slowmotion. Når du optager en video i Slo-mo-tilstand, vil din videooptagelse automatisk blive anvendt i en slowmotion-effekt. Denne del vil guide dig til at lave en video i slowmotion på din iPhone ved hjælp af denne funktion.
Trin 1Åbne Kamera app på din iPhone. Du kan se mange muligheder vist over den røde Optag-knap. Rul dem fra venstre mod højre, indtil du er under SLO-MO mode.
Trin 2Nu kan du trykke på Optage knappen for at begynde at optage en slowmotion-video på din iPhone. Tryk på knappen Optag igen, eller tryk på en af lydstyrkeknapperne for at stoppe optagelsen.
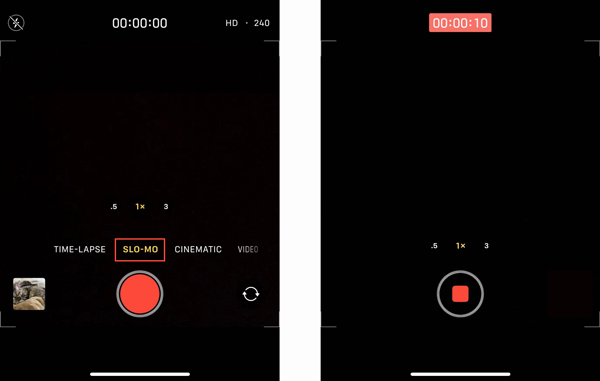
Del 2. Sådan laver du videoer i slowmotion på iPhone ved hjælp af iMovie
Du kan nemt redigere videoklip på en iPhone. Men disse indbyggede redigeringsfunktioner i iOS lader dig ikke fremskynde eller sænke videoer direkte. Du er nødt til at stole på nogle andre videoredigerings- eller speed changer-apps for at hjælpe dig med det. Før du køber og installerer tredjepartsapps, kan du prøve at bruge iMovie til at lave slowmotion-videoer på din iPhone først.
Trin 1Hvis du ikke har iMovie-appen installeret på din iOS-enhed, skal du gå til App Store, søge efter iMovie og derefter gratis installere den. Åbn iMovie og vælg en passende mulighed for at starte dit projekt. iMovie-appen tilbyder Magic Movie, Storyboard og Movie for at skabe et nyt projekt baseret på dit behov.
Trin 2Vælg den video, du skal redigere, og indlæs den til det nyoprettede projekt. Tryk på den video, du vil vende om på tidslinjen, for at få vist redigeringsmuligheder. Her kan du trykke på Speed button to freely change the video playing speed. Now you can drag the speed bar to the skildpadde for at bremse en video. iMovie giver dig mulighed for at reducere videohastigheden til 1 / 8X.
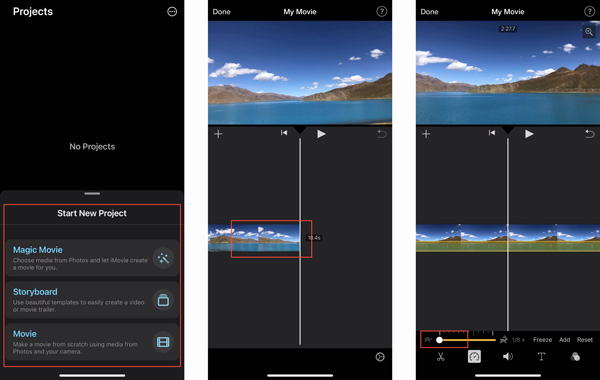
Trin 3Tryk på ikonet Leg knappen for at se videohastighedsændrende effekt. Hvis du synes, at resultatet er i orden, kan du trykke på Udført i øverste venstre hjørne for at bekræfte din handling. iMovie vil guide dig til projektgrænsefladen. Du kan trykke på Del knappen og vælg en måde at dele eller gemme denne redigerede video på.
Del 3. Sådan sænker du videoer på iPhone ved hjælp af Online Video Speed Changer
Et stort antal online videohastighedsskiftere, der tilbydes på internettet, kan hjælpe dig med at bremse en video på computere og mobiltelefoner. Du kan prøve at bruge den populære 123APPS for at få en video til at afspille i slowmotion på din iPhone.
Trin 1Gå ind i Safari på din iPhone, og gå til det officielle 123APPS-websted. Rul ned på siden, og du vil se Skift videohastighed værktøj. Tryk på den for at gå ind på en specifik Change Video Speed-side. Tryk på Open file (Åbent felt) knappen for at uploade din videofil. Denne gratis online videohastighedsskifter understøtter MP4-, MOV-, AVI- og 3GP-videoer.
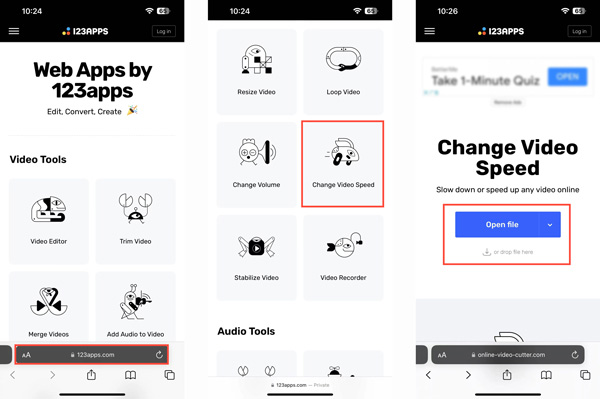
Trin 2Når din video er uploadet, skal du sikre dig, at du er under Speed fanen. Rul ned på siden for at finde mulighederne for at ændre videoafspilningshastigheden. Her kan du bremse en video til 0.25X fart.
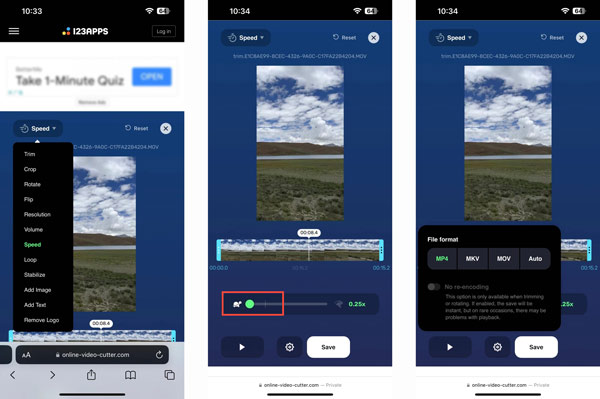
Trin 3Tryk på ikonet Indstillinger button to select the proper output format. After that, you can tap on the Gem knappen for at downloade denne slowmotion-video på din iPhone.
Del 4. Sådan bremser du videoer på Windows 11/10/8/7 pc og Mac
Video Converter Ultimate er den alle-funktionelle videoredigering og konvertering software med en unik Videohastighedskontroller værktøj til frit at fremskynde eller bremse en video. Du kan stole på, at den bremser videoer på en Windows-pc eller Mac.
Trin 1Gratis download, åbn denne videohastighedsændrende software og klik på Værktøjskasse fanen. Find Videohastighedskontroller værktøjet og åbn det.

Trin 2Click the + button in the central part of the Video Speed Controller popup to import your video. All frequently-used video formats are supported.

Trin 3Denne videohastighedsskifter tilbyder ti muligheder for at ændre din videoafspilningshastighed. Du kan vælge en mellem 0125X, 0.25X, 0.5X eller 0.75X for nemt at bremse en video.
 Relateret til:
Relateret til:Del 5. Ofte stillede spørgsmål om, hvordan man bremser videoer på iPhone
Spørgsmål 1. Kan VLC bremse en video?
Ja. Både VLC Media Player og VLC til mobil-appen kan hjælpe dig med at justere videoafspilningshastigheden. Du kan gå til Afspilning menuen og sænke en video ved hjælp af dens Speed funktion.
Spørgsmål 2. Hvordan sænker du en video på iPhone mere end 1/8X?
Du skal vide, at iMovie-appen kun giver dig mulighed for at bremse en video til 1/8X. Hvis du stadig har brug for at reducere videoafspilningshastigheden, kan du vælge at sænke videoen, gemme den og derefter sænke den redigerede video.
Spørgsmål 3. Hvordan optager man en slowmotion-video ved hjælp af TikTok?
When you want to capture a slow-motion video using TikTok directly, you can tap the + button, tap the Speed button on the right-hand side, and then choose a suitable recording speed like 0.3X or 0.5X.
Konklusion
Dette indlæg har hovedsageligt fortalt dig hvordan man bremser videoer på din iPhone. Uanset om du vil optage en video i slowmotion eller sænke et optaget/gemt videoklip, kan du følge den relaterede guide.



 iPhone Data Recovery
iPhone Data Recovery iOS System Recovery
iOS System Recovery iOS Data Backup & Restore
iOS Data Backup & Restore IOS Screen Recorder
IOS Screen Recorder MobieTrans
MobieTrans iPhone Overførsel
iPhone Overførsel iPhone Eraser
iPhone Eraser WhatsApp-overførsel
WhatsApp-overførsel iOS Unlocker
iOS Unlocker Gratis HEIC Converter
Gratis HEIC Converter iPhone Location Changer
iPhone Location Changer Android Data Recovery
Android Data Recovery Broken Android Data Extraction
Broken Android Data Extraction Android Data Backup & Gendan
Android Data Backup & Gendan Telefonoverførsel
Telefonoverførsel Data Recovery
Data Recovery Blu-ray afspiller
Blu-ray afspiller Mac Cleaner
Mac Cleaner DVD Creator
DVD Creator PDF Converter Ultimate
PDF Converter Ultimate Windows Password Reset
Windows Password Reset Telefon spejl
Telefon spejl Video Converter Ultimate
Video Converter Ultimate video editor
video editor Screen Recorder
Screen Recorder PPT til Video Converter
PPT til Video Converter Slideshow Maker
Slideshow Maker Gratis Video Converter
Gratis Video Converter Gratis Screen Recorder
Gratis Screen Recorder Gratis HEIC Converter
Gratis HEIC Converter Gratis videokompressor
Gratis videokompressor Gratis PDF-kompressor
Gratis PDF-kompressor Gratis Audio Converter
Gratis Audio Converter Gratis lydoptager
Gratis lydoptager Gratis Video Joiner
Gratis Video Joiner Gratis billedkompressor
Gratis billedkompressor Gratis baggrundsviskelæder
Gratis baggrundsviskelæder Gratis billedopskalere
Gratis billedopskalere Gratis vandmærkefjerner
Gratis vandmærkefjerner iPhone Screen Lock
iPhone Screen Lock Puslespil Cube
Puslespil Cube