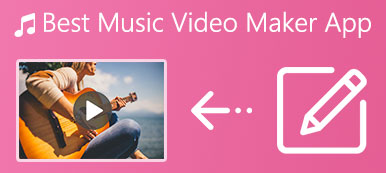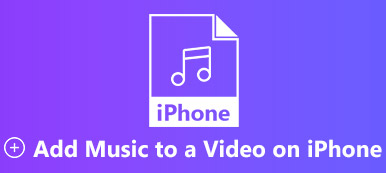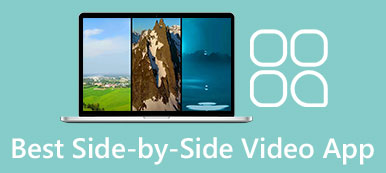Ifølge vores forskning er iPhone-brugere mere tilbøjelige til at optage videoklip med deres håndsæt, delvist på grund af den avancerede linse, der er indlejret i iOS-enheder. Antag, at du har optaget flere klip til en fødselsdagsfest eller din vens bryllup, den bedste måde at fortælle en komplet historie på er at kombinere dem til en enkelt video. Denne tutorial fortæller dig de bedste måder at kombinere videoer på iPhone samt detaljerne.
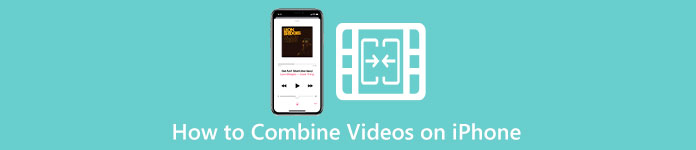
- Del 1: Sådan kombineres videoer på iPhone
- Del 2: Alternativ måde at kombinere iPhone-videoer med en pc
- Del 3: Ofte stillede spørgsmål om, hvordan man kombinerer videoer på iPhone
Del 1: Sådan kombineres videoer på iPhone
Måde 1: Sådan kombinerer du videoer på iPhone med iMovie
iMovie er den indbyggede app til at kombinere videoer på iPhone gratis. Med et andet ord kan du oprette et filmprojekt, tilføje klip og deltage i disse videoer på iPhone uden ekstra software eller hardware.
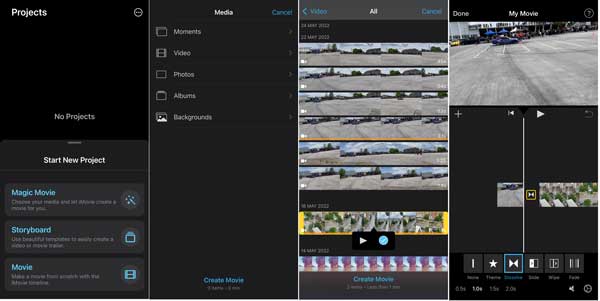
Trin 1Kør det forudinstallerede videoredigeringsprogram på din iPhone. Hvis du ikke kan finde det, kan du downloade det gratis fra App Store.
Trin 2Tryk Fortsæt. knappen på velkomstskærmen, skal du vælge film, og tryk på video. Så bliver du ført til kamerarullen. Tryk på de ønskede videoer, og tryk på Opret film knappen nederst.
Trin 3Find intervallet mellem to klip, tryk på Transition knappen, og vælg en passende overgangsstil nederst
Trin 4Tryk på ikonet Leg knappen under afspillersektionen for at få vist den kombinerede video på iPhone. Hvis du er tilfreds, skal du trykke på Udført knappen i øverste venstre hjørne. Tryk derefter på Del knappen for at eksportere output til din hukommelse, dele det på sociale medier eller sende det til din ven.
Måde 2: Sådan flettes videoer på iPhone ved hjælp af Videoshop
iMovie er en af de nemmeste måder at flette flere videoer på en iPhone, men det er ikke den eneste måde. Der er tredjepartsapps, der også kan afslutte jobbet. Videoshop er for eksempel en gratis videoredigerer til iOS 13 og nyere. Brugere kan betale $3.99 om måneden for at få adgang til alle funktioner. Her er trinene til at deltage i videoer på din iPhone uden iMovie.
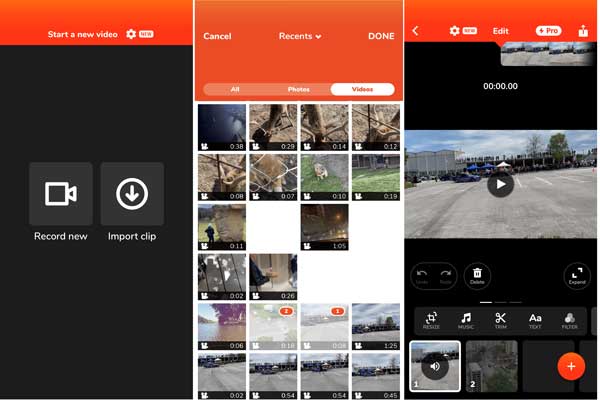
Trin 1Start videoredigeringsappen. Du kan downloade den gratis fra App Store.
Trin 2Tryk på ikonet Importer klip knappen for at få adgang til din kamerarulle, og tryk på de ønskede klip. Alternativt kan du optage klip ved at trykke på Optag nyt .
Trin 3Efter videovalg skal du trykke på Udført knappen, og appen vil flette videoerne med det samme.
Trin 4Klippene bliver lagt på storyboardet, og du kan omarrangere dem eller tilføje flere klip. Der er en værktøjslinje over storyboardet. Du kan redigere videoerne, tilføje baggrundsmusik og meget mere.
Trin 5Når du er færdig, skal du trykke på Del knappen, vælg destinationen og eksporter den kombinerede video på din iPhone.
Bemærk: Videoeditoren eksporterer kun videoer med lav opløsning gratis. Hvis du vil gemme HD-videoer, skal du opgradere til Pro-versionen.
Del 2: Alternativ måde at kombinere iPhone-videoer med en pc
Den alternative løsning til at kombinere iPhone-videoer er at gøre jobbet på en computer. Den større skærm er mere praktisk. Plus, en iPhone kan ikke behandle lange videoer på grund af den begrænsede lagerkapacitet. Apeaksoft Video Converter Ultimate, på den anden side, er den bedste måde at kombinere flere iPhone-videoer på.

4,000,000 + Downloads
Flet to eller flere videoer med et enkelt klik.
Understøt næsten alle video- og lydformater.
Forbedre videokvaliteten, mens du slutter dig til dem.
Inkluder en masse bonusfunktioner.
Sådan kombinerer du flere iPhone-videoer med en pc
Trin 1Åbn videoerDen bedste videofusion har to versioner, en til Windows 11/10/8/7 og den anden til Mac. Installer den rigtige, og åbn den fra dit skrivebord. Gå til Værktøjskasse vindue, og vælg Videofusion værktøj. Klik på Tilføj knappen og åbn iPhone-klippene. Eller træk og slip klippene på grænsefladen for at åbne dem direkte.
 Trin 2Flet iPhone-videoer
Trin 2Flet iPhone-videoerNår videoerne er indlæst, vil du blive præsenteret for hovedgrænsefladen. Organiser klippene på storyboardet efter dit ønske med Ahead , Bag knapper. Du kan også tilføje nye klip ved at trykke på + knap. Klik derefter på Leg knappen under medieafspilleren for at få vist resultatet.
 Trin 3Rediger og gem den kombinerede video
Trin 3Rediger og gem den kombinerede videoHvis du har til hensigt at retouchere et klip, skal du vælge det på storyboardet og klikke på Redigere menu. Nu kan du rotere eller beskære videoen, anvende effekter, tilføje et vandmærke eller ændre lyd og undertekst. Klik OK for at bekræfte ændringerne.
Find det nederste område i hovedgrænsefladen. Indstil filnavn, outputformat og destinationsplacering. Til sidst skal du klikke på eksport knap. Overfør derefter den kombinerede video til din iPhone.
 Mere læsning:
Mere læsning:Del 3: Ofte stillede spørgsmål om, hvordan man kombinerer videoer på iPhone
Spørgsmål 1. Kan jeg kombinere videoer med forskellige opløsninger?
Ja, du kan flette to eller flere videoer med forskellige opløsninger. De fleste videoredigeringssoftware vil dog eksportere resultatet i den laveste opløsning. Derfor foreslår vi, at du redigerer videoopløsningen før det.
Spørgsmål 2. Hvordan kombinerer man videoer og billeder på iPhone?
iMovie kan kombinere videoer på iPhone, men det kan ikke flette billeder og videoer. Heldigvis er der mobilapps i App Store tilgængelige til at sammensætte billeder og videoer for at lave en komplet historie.
Spørgsmål 3. Hvad er den nemmeste måde at flette videoer på?
Den nemmeste måde at deltage i videoer på er afhængig af din situation. iMovie er for eksempel den nemmeste måde at gøre det på en iPhone. Hvis du har til hensigt at få en videokombination, kan du prøve en webbaseret app, som f.eks Apeaksoft gratis videosnedker.
Konklusion
Ved at følge vores guide bør du forstå, hvordan du gør kombinere videoer på din iPhone. iMovie er den indbyggede videofusion for at deltage i videoer gratis. Eller du kan downloade en tredjeparts videoredigeringsapp for at få effekten. Apeaksoft Video Converter Ultimate er den nemmeste måde at flette videoer optaget af iPhone med en computer. Hvis du har andre spørgsmål om dette emne, er du velkommen til at kontakte os ved at efterlade din besked under dette indlæg.



 iPhone Data Recovery
iPhone Data Recovery iOS System Recovery
iOS System Recovery iOS Data Backup & Restore
iOS Data Backup & Restore IOS Screen Recorder
IOS Screen Recorder MobieTrans
MobieTrans iPhone Overførsel
iPhone Overførsel iPhone Eraser
iPhone Eraser WhatsApp-overførsel
WhatsApp-overførsel iOS Unlocker
iOS Unlocker Gratis HEIC Converter
Gratis HEIC Converter iPhone Location Changer
iPhone Location Changer Android Data Recovery
Android Data Recovery Broken Android Data Extraction
Broken Android Data Extraction Android Data Backup & Gendan
Android Data Backup & Gendan Telefonoverførsel
Telefonoverførsel Data Recovery
Data Recovery Blu-ray afspiller
Blu-ray afspiller Mac Cleaner
Mac Cleaner DVD Creator
DVD Creator PDF Converter Ultimate
PDF Converter Ultimate Windows Password Reset
Windows Password Reset Telefon spejl
Telefon spejl Video Converter Ultimate
Video Converter Ultimate video editor
video editor Screen Recorder
Screen Recorder PPT til Video Converter
PPT til Video Converter Slideshow Maker
Slideshow Maker Gratis Video Converter
Gratis Video Converter Gratis Screen Recorder
Gratis Screen Recorder Gratis HEIC Converter
Gratis HEIC Converter Gratis videokompressor
Gratis videokompressor Gratis PDF-kompressor
Gratis PDF-kompressor Gratis Audio Converter
Gratis Audio Converter Gratis lydoptager
Gratis lydoptager Gratis Video Joiner
Gratis Video Joiner Gratis billedkompressor
Gratis billedkompressor Gratis baggrundsviskelæder
Gratis baggrundsviskelæder Gratis billedopskalere
Gratis billedopskalere Gratis vandmærkefjerner
Gratis vandmærkefjerner iPhone Screen Lock
iPhone Screen Lock Puslespil Cube
Puslespil Cube