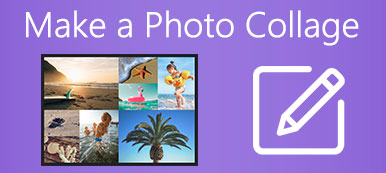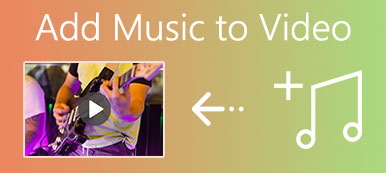Leder du efter en enkel metode, især en gratis måde at lægge to videoer side om side og lave en video med delt skærm?
Af forskellige årsager vil du gerne lave en videokollage eller en video med dobbelt skærm. Når du Google hvordan du gør delt skærm, kan du let vende dig til Movavi Video Editor. Det er en slags populært videoredigeringsværktøj, der kan hjælpe dig med at lægge videoer side om side.
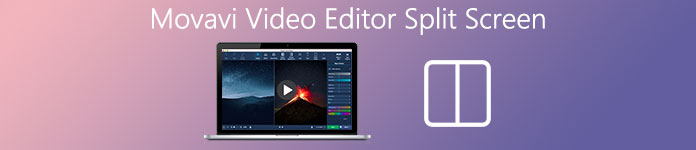
Dette indlæg guider dig til lav en delt skærmvideo i Movavi trin for trin. Desuden kan vi lide at dele dig med en bedre måde at lave video ved siden af hinanden.
- Del 1. Movavi Video Editor Split Screen
- Del 2. Bedre måde at lave en delt skærmvideo
- Del 3. Ofte stillede spørgsmål om Movavi Video Editor Split Screen
Del 1. Sådan laver du en delt skærmvideo i Movavi
Hvad er det bedste split -screen video editor? Med så mange videoredigeringsværktøjer, der tilbydes på markedet, ved du måske ikke, hvilken en du skal bruge til at lave en dobbeltskærmsvideo. Movavi Video Editor er en populær, der har mulighed for at sætte to videoer sammen og afspille dem samtidigt. Denne del viser dig hvordan man laver en delt skærmvideo i Movavi.
Trin 1Åbn din webbrowser, og gå til Movavis officielle websted. Når du kommer dertil, skal du finde Video Editor Plus software og download den. Det giver dig mulighed for at lave delt skærm på både Windows PC og Mac.
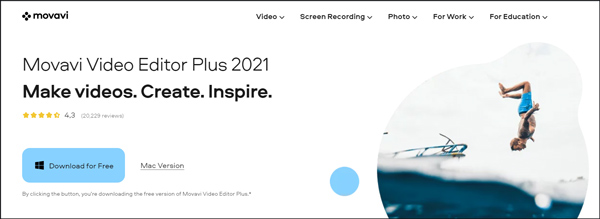
Bemærk, at mens Movavi Video Editor installeres, kan du let få det Noget gik galt, intet netværkeller andre fejl, skal du prøve igen, indtil du endelig installerer det.
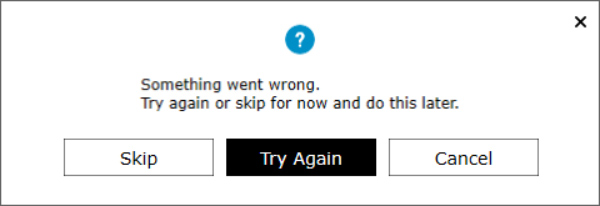
Trin 2Movavi Video Editor Plus er ikke et gratis program. Efter installationen får du en gratis prøveperiode på 7 dage. Klik på Tilføj filer at indlæse dine videoer for at lave delt skærm.
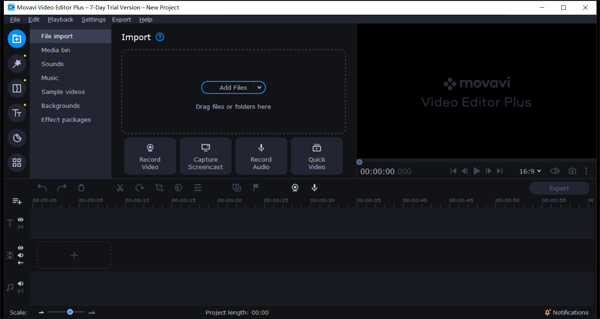
Trin 3Træk dine videoklip til Videospor på den Timeline. Nu skal du trække et klip ind på tidslinjen for at oprette et overlejringsspor. Derefter kan du vælge Side om side til venstre or Side om side til højre at placere denne video.
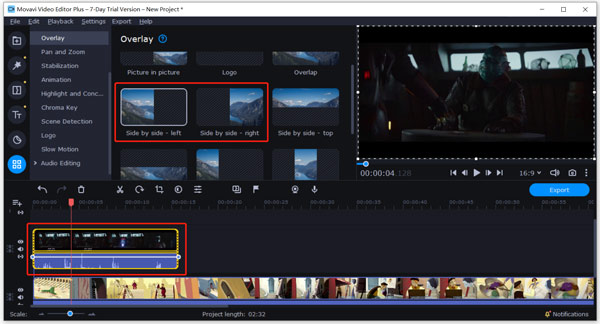
Trin 4Vælg det andet klip, og brug det samme trin til at placere det ved siden af den første video. Du skal klikke på Overlay og vælg derefter indstillingen side om side. Der tilbydes mange redigeringsfunktioner der. Du kan bruge Beskær, Klip eller andre funktioner til at redigere dine videoklip.
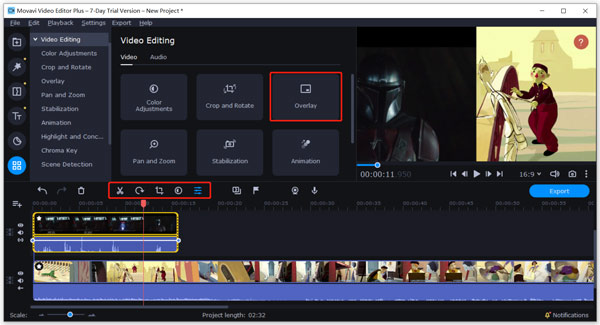
Trin 5Efter alle redigeringsoperationer kan du klikke eksport -knappen for at gemme den oprettede video med delt skærm på din computer. Nu får du 2 muligheder, Gem i prøve -tilstand or Køb aktiveringsnøgle.
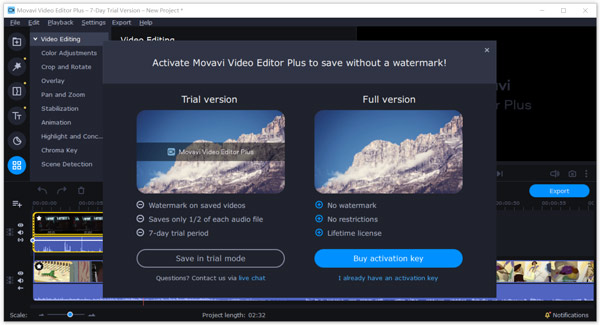
Som du kan se, vil den eksporterede video tilføjes et vandmærke, hvis du vil gøre en delt skærm i Movavi gratis. Desuden kan kun 1/2 af hver lydfil gemmes. 1 års licens/1 pc koster $ 44.95, og Lifetime/1 pc koster $ 64.95.
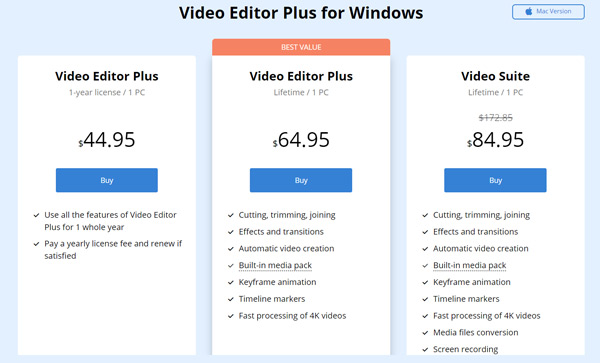
Til redigering af videoerne med delt skærm kan du bruge videoredigering på opdelt skærm.
Del 2. Bedre måde at lægge videoer side om side og lave en delt skærmvideo
For at lave en split-screen video kan du også bruge den kraftfulde Video Converter Ultimate. Som en altomfattende videoredigerer og konverter er den i stand til at sætte to eller flere videoer sammen med høj kvalitet.

4,000,000 + Downloads
Sæt to eller flere videoer side om side for at lave en delt skærmvideo.
Tilbyde mange forskellige skabeloner til at kombinere videoer sammen side om side.
Kraftfulde redigeringsfunktioner som klipning, beskæring, rotation, vandmærke, 3D, forbedring og effekter.
Giv værktøjskasse med videokompressor, GIF -maker, 3D -maker, videoforstærker og mere.
Trin 1Klik på download -knappen ovenfor, og følg instruktionerne for gratis installation og kørsel af denne split screen maker på din computer.
Trin 2Når du indtaster det, skal du vælge Collage funktion til at lave side-by-side video. Mange ofte anvendte layouter tilbydes der for dig at placere to eller flere videoklip.

Trin 3Når du har valgt et passende layout, kan du klikke på knappen Tilføj (plusikonet) for at tilføje dine videofiler en efter en. Denne videoredigerer er designet med en indbygget afspiller, så du direkte kan se videoens påvirkninger, du opretter.

Udover at redigere video og justere dens effekter, kan du bruge filtre at anvende en ny effekt på din video med delt skærm. Du har også lov til at tilpasse baggrundsmusik, som du vil.

Trin 4Klik på eksport knappen for at vælge det rigtige outputformat, billedhastighed, bitrate, kvalitet og destinationsmappe til oprettet split screen video. Klik derefter på Start Export for at bekræfte din handling.

Sammenlignet med Movavi Video Editor Plus kan det give dig en bedre og lettere videoredigeringsoplevelse. Endnu vigtigere er, at outputvideoen ikke har et vandmærke, selvom du bruger en gratis version.
Del 3. Ofte stillede spørgsmål om Movavi Video Editor Split Screen
Spørgsmål 1. Kan jeg kombinere flere videoer til en med Movavi?
Ja. Du kan kombinere 2 eller flere videoklip til en skærm med Movavi Video Editor Plus ovenfor. Tilføj bare dine videoer til softwaren og tilpass videopositionen. Derefter kan du nemt eksportere dem som en ny video.
Spørgsmål 2. Hvordan kombineres 2 videoer sammen gratis online?
Der er mange gratis online video fusionsværktøjer, der kan hjælpe dig med at kombinere 2 videoklip sammen. Du kan prøve den populære VEED.IO, Kapwing, Clideo eller en anden online video -snedker for gratis at flette dine videoer.
Spørgsmål 3. Hvordan opretter man en video med dobbelt skærm på TikTok?
TikTok har en Duet -funktion, så du nemt kan sætte 2 videoer side om side. Til delt skærm på TikTok, kan du åbne TikTok -appen på din iPhone eller Android -telefon, vælge og se en video, du vil bruge som en del af videoen med delt skærm, og derefter trykke på ikonet Del, vælge Duet og vælge en anden video til at lave duet.
Konklusion
Sådan laver du en delt skærmvideo i Movavi? Efter at have læst denne side kan du lære at bruge Movavi Video Editor til at lægge videoer side om side i detaljer. Derudover anbefales et godt Movavi -alternativ for dig at lave videoer med dobbelt skærm. Du kan vælge din foretrukne split-screen video maker til at redigere dine videoer.



 iPhone Data Recovery
iPhone Data Recovery iOS System Recovery
iOS System Recovery iOS Data Backup & Restore
iOS Data Backup & Restore IOS Screen Recorder
IOS Screen Recorder MobieTrans
MobieTrans iPhone Overførsel
iPhone Overførsel iPhone Eraser
iPhone Eraser WhatsApp-overførsel
WhatsApp-overførsel iOS Unlocker
iOS Unlocker Gratis HEIC Converter
Gratis HEIC Converter iPhone Location Changer
iPhone Location Changer Android Data Recovery
Android Data Recovery Broken Android Data Extraction
Broken Android Data Extraction Android Data Backup & Gendan
Android Data Backup & Gendan Telefonoverførsel
Telefonoverførsel Data Recovery
Data Recovery Blu-ray afspiller
Blu-ray afspiller Mac Cleaner
Mac Cleaner DVD Creator
DVD Creator PDF Converter Ultimate
PDF Converter Ultimate Windows Password Reset
Windows Password Reset Telefon spejl
Telefon spejl Video Converter Ultimate
Video Converter Ultimate video editor
video editor Screen Recorder
Screen Recorder PPT til Video Converter
PPT til Video Converter Slideshow Maker
Slideshow Maker Gratis Video Converter
Gratis Video Converter Gratis Screen Recorder
Gratis Screen Recorder Gratis HEIC Converter
Gratis HEIC Converter Gratis videokompressor
Gratis videokompressor Gratis PDF-kompressor
Gratis PDF-kompressor Gratis Audio Converter
Gratis Audio Converter Gratis lydoptager
Gratis lydoptager Gratis Video Joiner
Gratis Video Joiner Gratis billedkompressor
Gratis billedkompressor Gratis baggrundsviskelæder
Gratis baggrundsviskelæder Gratis billedopskalere
Gratis billedopskalere Gratis vandmærkefjerner
Gratis vandmærkefjerner iPhone Screen Lock
iPhone Screen Lock Puslespil Cube
Puslespil Cube