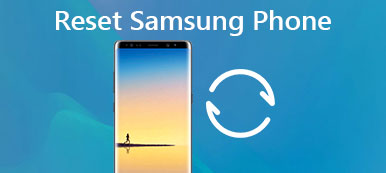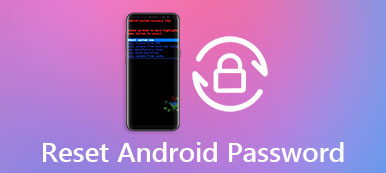Obwohl Android-Smartphones aufgrund der offenen Betriebssysteme beliebt sind, gibt es Probleme mit ihnen, z. B., dass Geräte mit der Zeit verzögern. Dies ist wahrscheinlich der Grund, warum Leute lernen möchten, wie man ein Android-Handy wie Huawei P9 zurücksetzt. Wie setze ich ein Huawei-Telefon richtig zurück? Sie müssen es nicht im Produktmenü oder bei Google suchen, da wir diesen Leitfaden in diesem Tutorial veröffentlichen werden. Das Huawei-Telefon verwendet das mobile Betriebssystem EMUI, das auf Android basiert. Aber keine Sorge, das macht den Workflow nicht kompliziert. Im Gegenteil, Sie können unseren Anleitungen folgen, um ein Huawei-Telefon einfach zurückzusetzen.

- Teil 1: Vorbereitung vor dem Zurücksetzen des Huawei-Telefons
- Teil 2: Zurücksetzen eines Huawei-Telefons aus dem Einstellungsmenü
- Teil 3: Zurücksetzen eines Huawei-Telefons im Android-Wiederherstellungsmodus
- Teil 4: Zurücksetzen eines gesperrten Huawei-Telefons mit dem Android-Geräte-Manager
Teil 1: Vorbereitung vor dem Zurücksetzen des Huawei-Telefons
Unabhängig davon, wie Sie ein Huawei-Telefon zurücksetzen, das Backup sollte der Ausgangspunkt sein, da beim Zurücksetzen alle persönlichen Inhalte auf Ihrem Telefon gelöscht werden. Wenn Sie nach einer einfachen Möglichkeit suchen, ein Backup für Ihr Gerät zu erstellen, empfehlen wir Ihnen Apeaksoft Android Backup & Restore. Die wichtigsten Merkmale sind:
Android Datensicherung & Wiederherstellung
- Erstellen Sie mit einem Klick ein Backup für das Huawei-Handy.
- Benutzer können entscheiden, welche Datentypen wie Kontakte, Nachrichten, WhatsApp und mehr gesichert werden sollen.
- Mit diesem Programm können Benutzer das Huawei-Backup auch auf dem Computer öffnen und anzeigen.
- Stellen Sie verloren gegangene Daten jederzeit wieder her.
- Es unterstützt alle Huawei-Telefonmodelle wie das Huawei Mate-Flaggschiff, die Huawei P-Serie, die Huawei-Ehre und mehr.
- Und es funktioniert auf Android Oreo / Nougat / Marshmallow / Lollipop und früheren Versionen.
Kurz gesagt, Android Backup & Restore ist die beste Methode, um das Huawei-Telefon vor dem Zurücksetzen zu sichern.
So sichern Sie das Huawei-Telefon vor dem Zurücksetzen
Schritt 1. Laden Sie die richtige Version von Android Data Backup & Restore herunter und installieren Sie sie auf Ihrem Computer. Es gibt eine Version für Windows bzw. Mac. Schließen Sie Ihr Telefon mit dem Original-USB-Kabel an den Computer an.
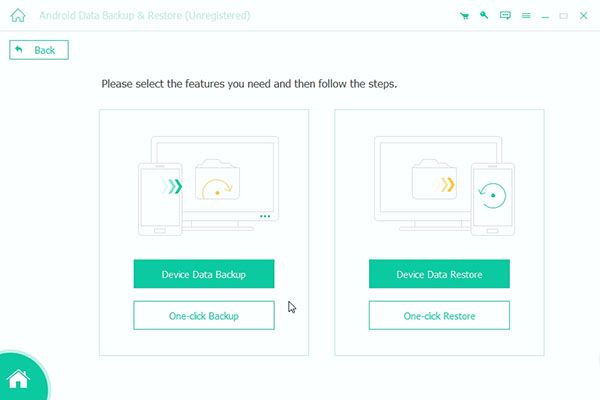
Schritt 2. Wählen Sie die Schaltfläche "One-Click-Backup", wenn Ihr Telefon erkannt wird. Das beste Huawei-Backup-Tool erstellt das Backup automatisch. Der Vorgang kann einige Sekunden dauern.
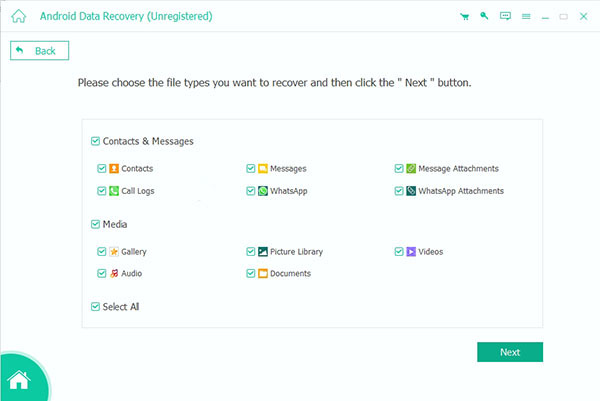
Schritt 3. Um die Sicherung zu überprüfen, wählen Sie die neueste Sicherungsdatei aus, wenn Sie in das Ergebnisfenster gehen, und klicken Sie unten auf die Schaltfläche "Start". Anschließend können Sie alle Daten nach Kategorien anzeigen, einschließlich Kontakte, Nachrichten, Fotos, WhatsApp und mehr.

Teil 2: So setzen Sie ein Huawei-Telefon aus dem Einstellungsmenü zurück
Die einfachste Methode, ein Huawei-Telefon zurückzusetzen, ist das Menü Einstellungen. Obwohl Huawei-Geräte das EMUI-System verwenden, gibt es auch eine integrierte Reset-Funktion. Wenn Sie diese Funktion jedoch verwenden möchten, muss Ihr Telefon erreichbar sein. Nach dem Backup können Sie die Werkseinstellungen gemäß den nachstehenden Anleitungen ausführen.
Schritt 1. Öffnen Sie die App "Einstellungen" mit einem Zahnradsymbol auf dem Startbildschirm, öffnen Sie das Menü "Sichern & Zurücksetzen" und tippen Sie anschließend auf die Option "Zurücksetzen auf Werkseinstellungen".
Bei einigen Huawei-Telefonmodellen befindet sich die Option zum Zurücksetzen auf die Werkseinstellungen unter "Einstellungen"> "Erweiterte Einstellungen"> "Sichern und Zurücksetzen".
Schritt 2. EMUI zeigt auf dem Warnbildschirm an, wie das Zurücksetzen auf die Werkseinstellungen funktioniert. Wenn Sie sicher sind, tippen Sie auf "Gerät zurücksetzen" und klicken Sie dann auf "Alles löschen", um das Huawei-Telefon sofort auf die Werkseinstellungen zurückzusetzen.
Schritt 3. Ein paar Minuten später wird Ihr Telefon neu gestartet und der Begrüßungsbildschirm angezeigt.
Hinweis: Beim Zurücksetzen auf ein Huawei-Telefon werden die Daten auf Ihrer SIM-Karte und SD-Karte nicht gelöscht.
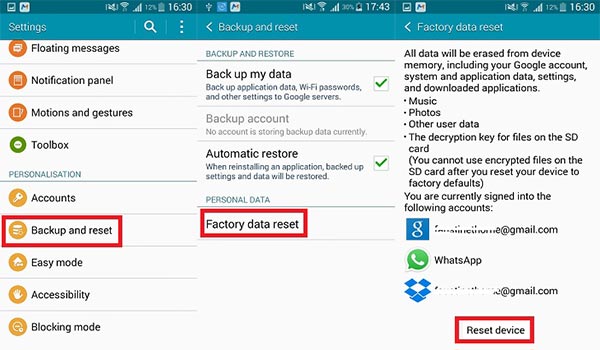
Teil 3: So setzen Sie ein Huawei-Telefon über den Android-Wiederherstellungsmodus zurück
In den meisten Fällen gibt es entweder Software- oder Hardwareprobleme, wenn ein Huawei-Telefon zurückgesetzt werden muss Touchscreen reagiert nicht oder schwarzer Bildschirm. Das bedeutet auch, dass das Menü Einstellungen nicht möglich ist. Der Android-Wiederherstellungsmodus ist die beste Lösung, um Ihr Gerät in solchen Fällen wieder in den Normalzustand zu bringen.
Schritt 1. Drücken Sie lange die "Power" -Taste Ihres Huawei-Telefons, um den Ausschaltbildschirm aufzurufen. Tippen Sie dann auf "Ausschalten", um es herunterzufahren.
Schritt 2. Sobald der Bildschirm schwarz wird, halten Sie die Tasten "Lauter" und "Ein / Aus" gedrückt, bis der Bildschirm "Wiederherstellungsmodus" angezeigt wird.
Schritt 3. Markieren Sie die Option "Daten löschen / Werkseinstellungen zurücksetzen" mit den Tasten "Lautstärke verringern" und "Lautstärke erhöhen" im Menü "Wiederherstellung" und führen Sie den Befehl durch Drücken der Taste "Ein / Aus" aus.
Wenn Ihr Telefon den EMUI-Bildschirm startet, müssen Sie "Daten löschen / Werksreset" auswählen, um das Wiederherstellungsmenü zu öffnen und erneut auszuwählen.
Schritt 4. Um dies zu bestätigen, wählen Sie "Ja, alle Benutzerdaten löschen" aus und implementieren Sie sie. Warten Sie, bis der Vorgang abgeschlossen ist, und wählen Sie dann "System jetzt neu starten", um Ihr Gerät neu zu starten.
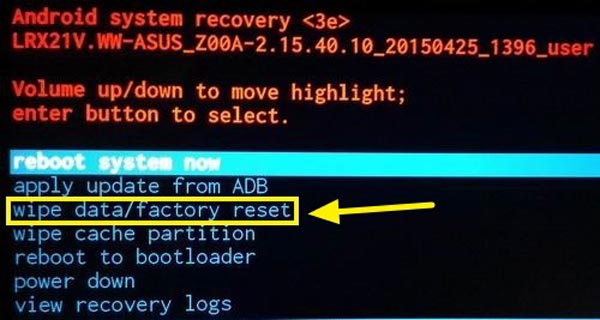
Teil 4: So setzen Sie ein gesperrtes Huawei-Telefon mit dem Android-Geräte-Manager zurück
Wenn Sie sich über den Wiederherstellungsmodus verwirrt fühlen, können Sie mit einem Android-Geräte-Manager ein Huawei-Telefon ohne Zugriff zurücksetzen. Android Device Manager ist ein webbasierter Smartphone-Manager. Voraussetzung ist, dass Sie Ihr Google-Konto auf Ihrem Telefon installiert haben.
Schritt 1. Rufen Sie in Ihrem Browser die Website des Android-Geräte-Managers (www.google.com/android/devicemanager) auf und melden Sie sich mit dem Google-Konto an, das mit Ihrem Huawei-Telefon verknüpft ist.
Schritt 2. Der Dienst beginnt mit der Suche und zeigt Ihr Telefon dann auf der Karte an. Es bietet drei Optionen: "Klingeln", "Sperren" und "Löschen". Wenn Sie bereit sind, klicken Sie auf "Löschen", um Ihr Huawei-Gerät auf die Werkseinstellungen zurückzusetzen.
Schritt 3. Lesen Sie die Warnmeldung sorgfältig durch und klicken Sie erneut auf "Löschen", um den Vorgang zum Zurücksetzen auf die Werkseinstellungen auszulösen.
Wenn Ihr Telefon online ist, wird es sofort auf die Werkseinstellungen zurückgesetzt. Andernfalls wird die Aktion ausgeführt, sobald Ihr Telefon eine Verbindung zum Internet herstellt.
Schritt 4. Wenn der Vorgang abgeschlossen ist, kann Ihr Telefon neu gestartet und eingerichtet werden.
Ähnlich wie im Menü "Einstellungen" löscht der Android-Geräte-Manager alle im internen Speicher gespeicherten Apps, Musik und benutzerdefinierten Einstellungen. Der Android-Geräte-Manager funktioniert nicht mehr, wenn das Zurücksetzen auf die Werkseinstellungen abgeschlossen ist.
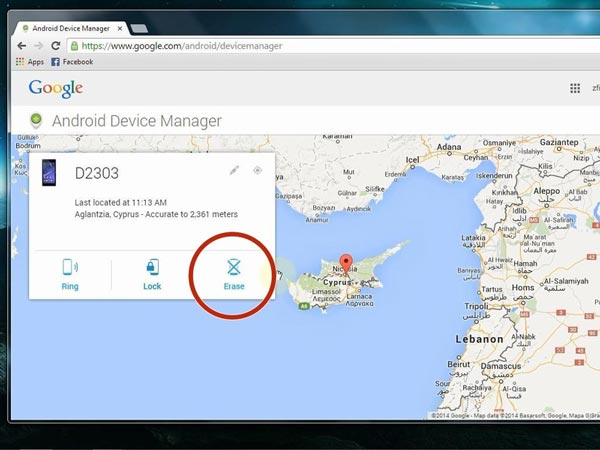
Fazit
Huawei-Smartphones sind beliebt, weil sie kostengünstiger sind. Menschen können sich über fortschrittliche Technologien wie Biometrie, HD-Doppelkameras und KI-Assistenten freuen und gleichzeitig die Hälfte des iPhone-Preises ausgeben. Wenn Sie auf Ihren Huawei-Geräten auf Probleme stoßen, sollten Sie zunächst bei Google suchen. Verschwenden Sie keine Zeit! Unsere obigen Anleitungen haben Ihnen gezeigt, wie Sie ein Huawei-Telefon zurücksetzen, um verschiedene Probleme zu beheben, ohne Daten zu verlieren. Zuerst, Sichern Sie Ihr Telefon Mit Android Backup & Restore in nur drei Schritten können Sie den Anleitungen folgen, um ein Huawei-Telefon auf die Werkseinstellungen zurückzusetzen.