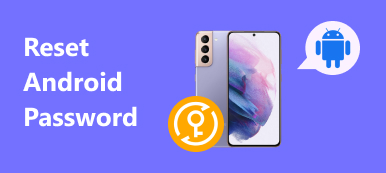"Was tun, wenn mein Android-Telefon einfriert?", "Wie entferne ich Root-Funktionen auf meinem Android-Telefon?", "Ist es möglich, ein Android-Telefon zu entsperren, wenn der PIN-Passcode vergessen wurde?" Diese Fragen haben dieselbe Antwort: Ein Android-Telefon wird zurückgesetzt. Ein vollständiger Werksreset bedeutet, dass alle Daten gelöscht und in den Zustand zurückversetzt werden, den Sie in der Box erhalten haben. Es ist richtig, dass das Zurücksetzen auf die Werkseinstellungen eine nützliche Lösung für die Fehlerbehebung bei einem Android-Telefon ist, bei dem Probleme auftreten oder bevor ein altes Telefon verkauft wird. In diesem Tutorial werden wir es Ihnen sagen So setzen Sie ein Android-Telefon zurück von Samsung, LG, HTC, Google, Moto oder anderen Herstellern.

- Teil 1: Zurücksetzen des Android-Telefons oder -Tablets aus dem Einstellungsmenü
- Teil 2: Wie setzt man Android mit gängigen Tastenbefehlen auf die Werkseinstellungen zurück?
- Teil 3: Android-Handy / -Tablet vor dem Zurücksetzen sichern
Teil 1: So setzen Sie das Android-Telefon oder -Tablet im Einstellungsmenü zurück
Am einfachsten ist es, ein Android-Telefon mit der Einstellungs-App zurückzusetzen. Es gibt jedoch eine wichtige Voraussetzung: Das Android-Handy ist weiterhin erreichbar. Darüber hinaus sollten Sie wissen, dass das Zurücksetzen auf die Werkseinstellungen alle Daten von Ihrem Telefon löscht. Daher müssen Sie möglicherweise eine Sicherung Ihres Geräts erstellen.
Auf Werkseinstellungen zurückgesetzt Android löscht alle Daten und Einstellungen des Android-Telefons. Du hattest also besser Android-Telefon auf dem PC sichern zur Vermeidung von Datenverlust.
Schritt 1. Entsperren Sie Ihr Android-Handy und öffnen Sie die App "Einstellungen" vom Startbildschirm aus. Scrollen Sie nach unten, um auf die Option "Sichern & Zurücksetzen" zuzugreifen. Wenn Sie Samsung verwenden, befindet sich die Option "Sichern & Zurücksetzen" im Untermenü "Allgemeine Verwaltung". Bei einigen Geräten befindet sich diese Option im Untermenü "Erweiterte Einstellungen".
Schritt 2. Tippen Sie auf dem Bildschirm Zurücksetzen auf "Werksdaten zurücksetzen". Wenn die Warnmeldung angezeigt wird, lesen Sie sie sorgfältig durch und tippen Sie auf "Telefon zurücksetzen". Android fordert Sie auf, den PIN-Passcode einzugeben, um zu bestätigen, dass Sie der Besitzer dieses Geräts sind.
Schritt 3. Tippen Sie abschließend auf "Alles löschen", um das Zurücksetzen eines Android-Telefons auszulösen. Wenn es fertig ist, Starten Sie Ihr Telefon neu und Sie erhalten den Begrüßungsbildschirm.
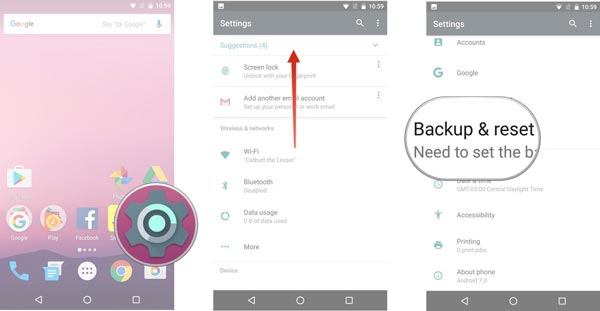
Teil 2: So setzen Sie Android mit gängigen Tastenbefehlen auf die Werkseinstellungen zurück
In den meisten Fällen müssen die Benutzer ein Android-Telefon zurücksetzen, da auf ihren Geräten einige Probleme auftreten, z. B. Einfrieren, Nichtreagieren, Funktionieren oder mehr. Das bedeutet, dass wir die Einstellungen-App nicht zum Zurücksetzen auf die Werkseinstellungen verwenden können. Die alternative Lösung besteht im Wiederherstellungsmodus. Auf diese Weise können Mobiltelefone zurückgesetzt werden, ohne auf Android zuzugreifen.
Schritt 1. Halten Sie die "Power" -Taste an der Seite oder oben gedrückt, bis der Ausschaltbildschirm angezeigt wird. Berühren Sie dann "Ausschalten", um Ihr Android-Telefon herunterzufahren.
Schritt 2. Wenn der Bildschirm Ihres Telefons vollständig schwarz wird, drücken Sie die Tastenkombination für den Wiederherstellungsmodus, bis der Bildschirm für den Wiederherstellungsmodus angezeigt wird.
Hinweis: Die Tastenkombination zu Im Wiederherstellungsmodus hochfahren unterscheiden sich bei Mobiltelefonen verschiedener Anbieter etwas. Nachfolgend finden Sie die Kombinationen der wichtigsten Telefonmarken.
Setzen Sie Samsung Android-Handys zurück: Drücken Sie gleichzeitig die Tasten Lauter, Start und Netz. Bei Galaxy Note 8 ist die Kombination Power + Volume Up + Bixby-Taste.
Setzen Sie Nexus Android-Geräte zurück: Halten Sie die Lauter-, Leiser- und Power-Taste gleichzeitig gedrückt.
Setzen Sie HTC-Android-Handys zurück: Halten Sie die Lauter-Taste gedrückt und drücken Sie gleichzeitig die Netztaste.
Moto Android-Handys zurücksetzen: Verwenden Sie die Tasten "Lautstärke verringern", "Home" und "Power" zusammen.
Setzen Sie LG Android-Geräte zurück: Drücken Sie gleichzeitig die Einschalttaste und die Lautstärketaste, bis das LG-Protokoll angezeigt wird. Lassen Sie sie los und halten Sie die Einschalttaste und die Lautstärketaste erneut gedrückt, um den Wiederherstellungsmodus zu starten.
Setzen Sie andere Android-Handys zurück: Die häufig verwendeten Kombinationen sind die Lautstärketasten und die Ein / Aus-Tasten oder die Ein / Aus-Tasten und die Home-Tasten
Schritt 3. Verwenden Sie die Schaltflächen "Lautstärke verringern" und "Lautstärke erhöhen", um die Option "Daten löschen / Werkseinstellungen zurücksetzen" auf dem Bildschirm für den Wiederherstellungsmodus zu markieren. Führen Sie es dann mit der Taste "Power" aus.
Schritt 4. Wenn Sie dazu aufgefordert werden, markieren Sie "Ja" und bestätigen Sie das Zurücksetzen eines iPhones durch Drücken der "Power" -Taste.
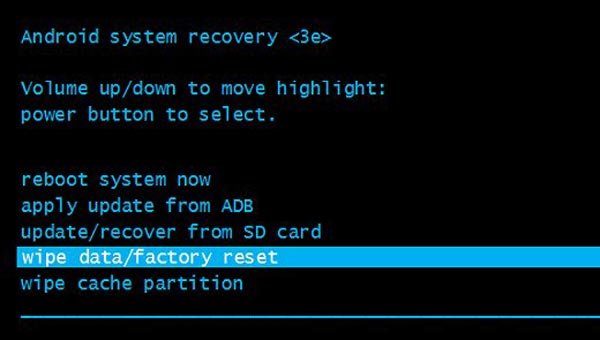
Teil 3: Sichern Sie Ihr Android-Handy / -Tablet vor dem Zurücksetzen
Wie bereits erwähnt, werden durch das Zurücksetzen eines Android-Telefons alle Daten und Informationen von Ihrem Gerät gelöscht Sichern Sie Ihr Android-Handy zuerst. Wenn Sie kein Google-Konto bevorzugen oder nicht haben, empfehlen wir Apeaksoft Android Data Backup & Restore. Dies ist der einfachste Weg, um ein Backup für ein Android-Gerät zu erstellen. Zu den Hauptmerkmalen gehören:
Android Daten sichern und wiederherstellen
- Es unterstützt die Sicherung Ihres Android-Telefons mit einem Klick, bevor Sie ein Android-Telefon zurücksetzen.
- Benutzer können entscheiden, welche Datentypen von Android-Handys gesichert werden.
- Dieses Programm erstellt Backups von Android-Telefonen und speichert sie auf Ihrem Computer.
- Wenn Sie Daten zurückgewinnen möchten, können Sie sie von einer Android-Sicherung wiederherstellen und wiederherstellen.
- Und Sie können Ihre Android-Telefonsicherung jederzeit auf Ihrem Computer anzeigen.
- Es unterstützt alle Android-Telefonmodi, darunter Samsung, LG, HTC, Google, Motorola und mehr.
- Darüber hinaus ist es für Windows 10 / 8 / 8.1 / 7 / XP und Mac OS verfügbar.
So sichern Sie ein Android-Telefon vor dem Zurücksetzen
Schritt 1. Herunterladen und installieren Android Datensicherung & Wiederherstellung auf deinem PC. Für Mac-Computer gibt es eine dedizierte Version. Schließen Sie Ihr Samsung-Telefon S8 / S7 / S5 / S4 an, um es ebenfalls über das USB-Kabel in Ihren Computer zurückzusetzen.
Tipp: Aktivieren Sie den USB-Debugging-Modus Ihres Telefons.
Schritt 2. Warten Sie, bis das Programm Ihr Telefon automatisch erkennt. Klicken Sie anschließend auf die Schaltfläche "Ein-Klick-Sicherung", um eine Sicherung zu erstellen.

Schritt 3. Der Sicherungsvorgang wird sofort gestartet.

Schritt 4. Wenn dies erledigt ist, wird der Ergebnisbildschirm angezeigt. Wählen Sie die neueste Sicherungsdatei aus und klicken Sie auf "Start". Sie können zum Detailfenster gehen und alle Android-Daten nach Kategorien anzeigen.
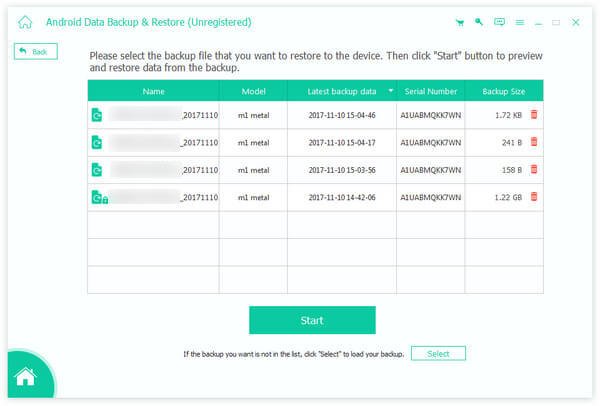
Vielleicht möchten Sie auch wissen: So reparieren Sie ein Android-Telefon mit Ziegelstein
Fazit
Nun können Sie wissen, wie Sie ein Android-Telefon in verschiedenen Situationen basierend auf den obigen Handbüchern zurücksetzen. Ist Ihr Android-Telefon langsamer und langsamer, friert ein, reagiert nicht oder Sie können sich nicht an das Telefonkennwort erinnern? Durch das Zurücksetzen des Android-Telefons können Sie diese Probleme leichter lösen. Es gibt mindestens zwei Methoden, um ein Android-Telefon über die App "Einstellungen" oder den Wiederherstellungsmodus zurückzusetzen. Ersteres ist möglich, wenn Sie sich bei Ihrem Gerät anmelden können, und letzteres funktioniert auch, wenn das Telefon gesperrt ist. Wenn etwas unglückliches passiert, können Sie eine Lösung auswählen und unsere Anleitungen zur Lösung von Android-Problemen befolgen.
Außerdem empfehlen wir ein leistungsstarkes Android-Backup-Tool, Apeaksoft Android Data Backup & Restore. Vor dem Zurücksetzen sollten Sie dieses Programm verwenden, um ein Backup für Ihr Telefon zu erstellen, um Datenverluste zu vermeiden. Der größte Vorteil von Android Backup & Restore ist einfach zu bedienen. Darüber hinaus funktioniert es sowohl auf zugänglichen Telefonen als auch auf toten Geräten.