Es ist teuer und bedeutungslos, nach einem Kundendienst zu fragen, wenn "Leider wurde der Prozess android.process.media gestoppt" angezeigt wird. Tatsächlich ist android.process.media einer der häufigsten Fehler im Android-System. Und Sie sind einfach an der richtigen Stelle.
Die Nachricht verstehen android.process.media wurde gestoppt arbeiten, ohne zu wissen warum? Nun, Sie können diesen Artikel lesen, um die Ursachen des android.process.media-Fehlers und die damit verbundenen Lösungen im Detail herauszufinden.
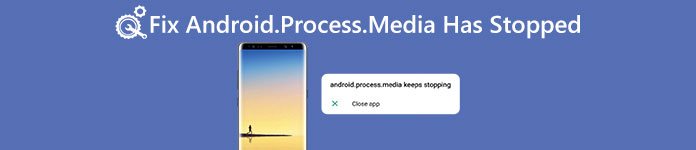
- Teil 1: Warum sollte der Fehler „Android.Process.Media wurde gestoppt“ angezeigt werden?
- Teil 2: So beheben Sie Android.Process.Media wurde beendet
- Teil 3: Tipps: Sichern Sie Android, bevor Sie den Fehler "Android.Process.Media hat gestoppt" beheben
- Teil 4: FAQs zum Fehler „Android.Process.Media wurde gestoppt“.
Teil 1: Warum sollte der Fehler „Android.Process.Media wurde gestoppt“ angezeigt werden?
Es gibt viele verschiedene Ursachen, die dazu führen, dass der Fehler android.process.media gestoppt wurde. Die folgenden sind die häufigsten, auf die Sie sich beziehen können.
- Wechseln Sie mit falschen Operationen von einem benutzerdefinierten ROM zu einem anderen
- Aktualisierung der Firmware auf Ihrem Android-Handy oder -Tablet fehlgeschlagen
- Probleme mit dem Download-Manager und dem Medienspeicher
- Virenangriff, App stürzt ab usw.
Teil 2: So beheben Sie Android.Process.Media wurde beendet
Bevor android.process.media repariert wurde, war es besser Sichern Sie wichtige Android-Dateien. Andernfalls haben Sie ein anderes neues Problem beim Wiederherstellen verlorener Android-Daten.
Lösung 1: Löschen Sie den Cache und die Daten auf Ihrem Android
Sie können den Cache und unnötige Daten des Google Play Store und anderer Google-Dienste löschen, um diesen Fehler zu beheben. Sie können die folgenden Schritte ausführen:
Schritt 1 Leeren Sie den Cache und die Daten im Google Services FrameworkWählen Einstellungen auf Android. Klopfen Anwendungen > Anwendungen verwalten. Stellen Sie sicher, dass Sie sich an das gewandt haben Alles Tab. Scrollen Sie nach unten, um zu klicken Google-Services-Framework. Dann tippen Sie auf Daten löschen und Cache löschen.
Schritt 2 Leeren Sie den Cache und die Daten bei Google PlayWiederholen Sie die oben genannten Vorgänge, um den Cache und die Daten auch für Google Play zu löschen. Gehen Sie dann zum Tippen zurück zum Google Services Framework Zwingen stoppen, Cache löschen und OK in Ordnung.
Schritt 3 Starten Sie Ihr Android neuFühren Sie Google Play über Ihre App-Schublade aus. Klopfen OK wenn Sie die Meldung „Android.process.media wurde gestoppt“ sehen. Halten Sie gedrückt und drücken Sie die Taste Power Klicken Sie auf die Schaltfläche, um Ihr Android neu zu starten.
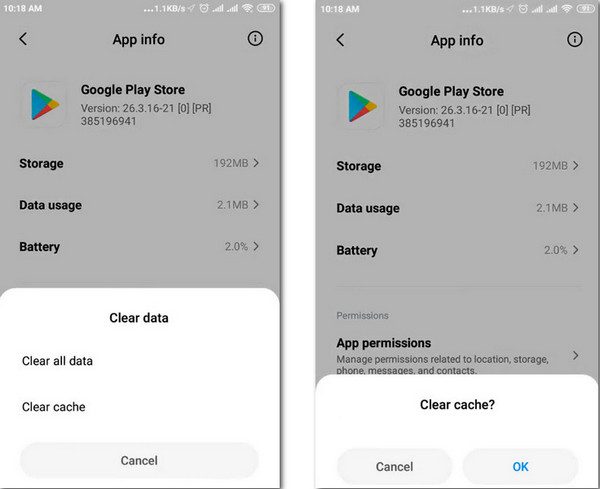
Lösung 2: App-Einstellungen zurücksetzen
Mit den folgenden Schritten können Sie die App-Einstellungen zurücksetzen, um unbekannte Fehler zu entfernen und den Fehler „android.process.media wurde gestoppt“ zu beheben.
Schritt 1 Greifen Sie auf alle Ihre Android-Apps zuScrollen Sie nach unten, um zu klicken Application Manager or Apps unter Android-Einstellungen. Möglicherweise sehen Sie andere ähnliche Optionen. Dies hängt jedoch von Ihrem Android-Telefon oder -Tablet ab.
Schritt 2 Setzen Sie die App-Einstellungen auf Android zurückTippen Sie oben rechts auf die Menüschaltfläche mit den drei Punkten. Wählen App-Einstellungen zurücksetzen um Apps automatisch in den ursprünglichen Zustand zurückzusetzen.
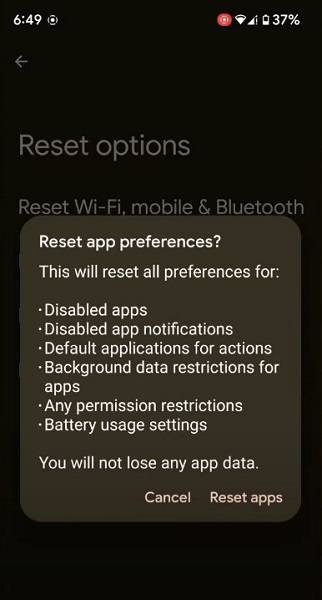
Lösung 3: Stoppen Sie den Medienspeicher
Sie können den Fehler „android.process.media wurde gestoppt“ beheben, indem Sie das Stoppen des Medienspeichers erzwingen.
Schritt 1 Suchen Sie nach der Media Storage-AppZylinderkopfschrauben Application Manager or Apps in den Android-Einstellungen. Finden Sie die Menu Option zur Auswahl System anzeigen. Scrollen Sie dann nach unten, um zu suchen Medienspeicher.
Schritt 2 Erzwingen Sie das Stoppen des MedienspeichersZylinderkopfschrauben Zwingen stoppen um Media Storage vollständig zu beenden. Überprüfen Sie, ob weiterhin der Fehler „android.process.media wurde gestoppt“ angezeigt wird. Fahren Sie andernfalls mit dem nächsten Abschnitt fort, um eine neue Lösung auszuprobieren.
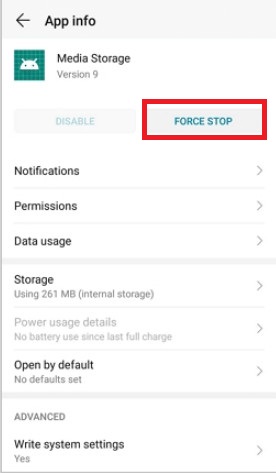
Lösung 4: Firmware aktualisieren
Wenn Sie Ihr Android-Betriebssystem längere Zeit nicht aktualisiert haben, treten viele Systemfehler aufgrund inkompatibler Apps auf. Installieren Sie also zuerst die neueste Firmware.
Schritt 1 Suchen Sie nach den Einstellungen für Android-SoftwareaktualisierungenVerbinden Sie Ihr Android-Gerät mit einem stabilen WLAN-Netzwerk. Öffnen Sie die App „Einstellungen“ und klicken Sie auf Über das Gerät. Zapfhahn Software-Update an erster Stelle, und dann wählen Software-Update, Aktualisierung or System-Firmware-Update.
Schritt 2 Installieren Sie das neueste Android-BetriebssystemZylinderkopfschrauben Nach Aktualisierungen suchen und wählen Sie das neueste Android-Update. Schlag Aktualisierung und Installieren um Ihr Android-Betriebssystem auf die neueste Version zu aktualisieren.
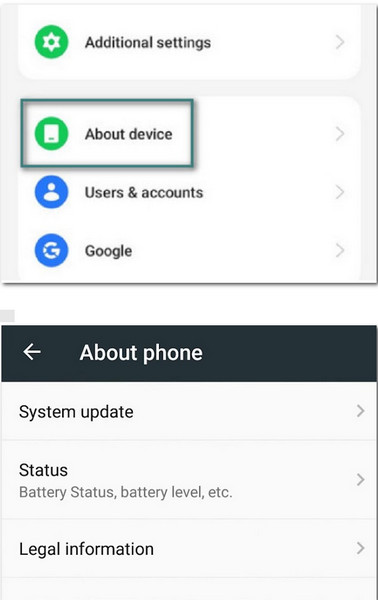
Lösung 5: Überprüfen Sie die Google Sync- und Medienspeichereinstellungen
Wenn der Fehler „android.process.media wurde gestoppt“ angezeigt wird, sollten Sie einen Blick auf die Einstellungen für Google Sync und Medienspeicher werfen.
Schritt 1 Stoppen Sie die Google-SynchronisierungWählen Konten und persönliche Deaktivieren Sie in den Android-Einstellungen alle Optionen darunter Google Sync.
Schritt 2 Leeren Sie den MedienspeicherTag auswählen Apps und wenden Sie sich an Alle Apps in den Android-Einstellungen. Scrollen Sie nach unten, um zu treffen Medienspeicher. Zapfhahn Lagerung weitermachen. Wählen Daten löschen und Cache löschen.
Schritt 3 Fix android.process.media wurde gestopptWiederholen Sie die obigen Schritte, um auch Daten im Download-Manager zu deaktivieren und zu löschen. Starten Sie anschließend Ihr Android-Gerät neu, indem Sie auf drücken Power .
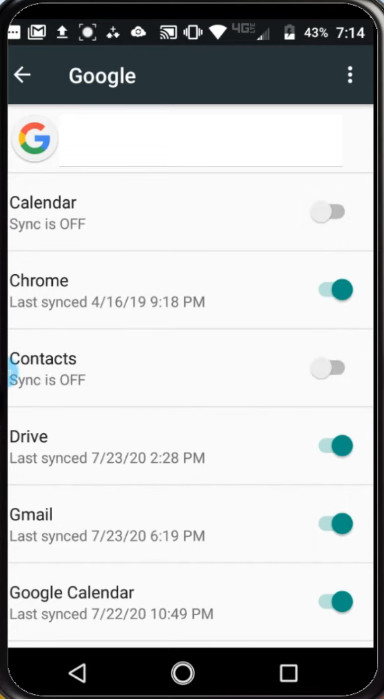
Teil 3: Tipps: Sichern Sie Android, bevor Sie den Fehler "Android.Process.Media hat gestoppt" beheben
Vergessen Sie nicht, Ihr Android-Gerät zu sichern, bevor Sie die Reparatur von android.process.media beendet haben. Es ist eine gute Angewohnheit, unnötigen Datenverlust zu vermeiden. Apeaksoft Android Datensicherung und -wiederherstellung ist Ihr ultimatives Tool, mit dem Sie Daten von Android auf den PC gezielt und sicher sichern können.

4,000,000+ Downloads
Übertragen Sie Bilder, Videos, Audio und Dokumente von Android auf den Computer
Sichern Sie Kontakte, Nachrichten und Anrufprotokolle von Android auf den Computer.
Sehr gut kompatibel mit Samsung, Xiaomi, Huawei usw.
Selektives Sichern und Wiederherstellen von Daten vom Telefon ohne Datenverlust.
Laden Sie Android Data Recovery auf Ihren Mac oder PC herunter und starten Sie es.
Verwenden Sie dann ein USB-Kabel, um Android mit Ihrem Computer zu verbinden. Später kann Android Data Recovery Ihr Gerät automatisch erkennen.
 Schritt 2 Aktivieren USB-Debugging
Schritt 2 Aktivieren USB-Debugging Befolgen Sie die Popup-Anleitung, um das USB-Debugging auf Ihrem Android-Telefon oder -Tablet zu ermöglichen. Sie können die verschiedenen Anweisungen entsprechend Ihrer Android-Betriebssystemversion auswählen.
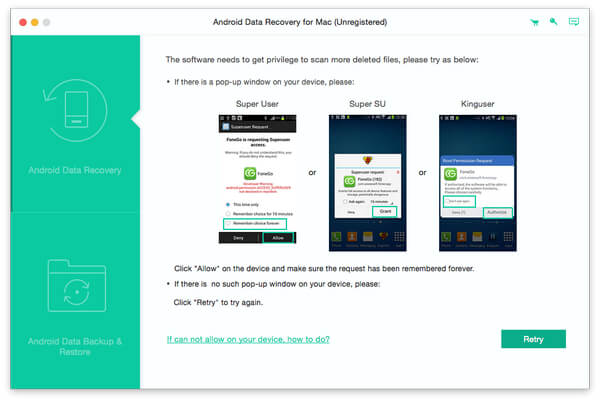 Schritt 3 Ausgewählte Dateitypen scannen
Schritt 3 Ausgewählte Dateitypen scannen Klicken Sie auf "Gerätedatensicherung", um Ihre Daten auf dem Gerät selektiv zu sichern. Anschließend werden Ihnen solche Datentypen wie Kontakte, Nachrichten, Anrufprotokolle, Galerien, Videos, Audio und Dokumente angezeigt.

Danach bietet dieses Programm den verschlüsselten Sicherungsmodus. Klicken Sie bei Bedarf auf "Verschlüsselte Sicherung", und aktivieren Sie die Schaltfläche "Start", um ein Kennwort für diese Sicherung festzulegen. Merken Sie sich das Kennwort gut und Sie benötigen es, wenn Sie dieses Backup wiederherstellen.
 Schritt 4 Sichern Sie Daten von Ihrem Android auf den PC
Schritt 4 Sichern Sie Daten von Ihrem Android auf den PC Wählen Sie aus, was Sie sichern möchten, und klicken Sie auf "Start". Android Data Backup & Restore sichert dann sofort alle Daten des Android-Geräts.
Warten Sie einige Sekunden, bis der Android-Scanvorgang abgeschlossen ist.

Teil 4: FAQs zum Fehler „Android.Process.Media wurde gestoppt“.
Was ist der Medienspeicher auf Android?
Media Storage ist eine vom Android-System bereitgestellte Multimedia-Datenbank, die speziell zum Speichern von Multimediadateien, einschließlich Videos, Audios, Bildern usw., verwendet wird.
Was bedeutet es, wenn auf Ihrem Telefon angezeigt wird, dass android.process.media gestoppt wurde?
Wenn Ihr Telefon meldet, dass android.process.media gestoppt wurde, bedeutet das hauptsächlich, dass der Medienspeicher und der Download-Manager einige Störungen beheben müssen.
Kann ich den Medienspeicher auf meinem Android-Telefon deaktivieren?
Nein, Sie können den Medienspeicher auf Ihrem Android-Telefon nicht deaktivieren, da es sich um einen integrierten Systemdienst handelt. Sie können jedoch weiterhin Daten und Cache des Medienspeichers löschen.
Fazit
Wenn Sie immer noch die Meldung erhalten, dass android.process.media gestoppt wurde, können Sie die oben genannten 5 Lösungen durchführen So beheben Sie, dass android.process.media immer wieder stoppt. Beachten Sie, dass Sie Ihre Android-Daten im Voraus sichern sollten. Die beste Wahl ist Apeaksoft Android Data Backup and Restore. Sie können es kostenlos über den folgenden Link herunterladen.




