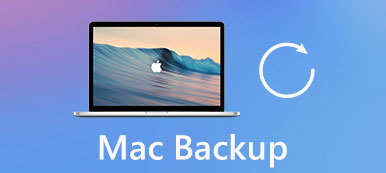Wenn Sie keine Daten von wichtigen Dateien sichern, gehen Sie alle durch falsche Löschungen, Systemfehler oder defekte Geräte verloren. Mit anderen Worten: Erstellen Sie eine Datensicherung, um gelöschte oder verlorene Daten wiederherzustellen. In diesem Artikel erhalten Sie eine 5-Datensicherungssoftware, mit der Sie wichtige Dokumente, Videos und alles, was Sie möchten, leicht kopieren können.

- Teil 1: Warum sollten Sie Ihre Dateien sichern?
- Teil 2: Welche Daten sollten gesichert werden?
- Teil 3: Wie werden Daten gesichert?
Teil 1: Warum Sie Ihre Dateien sichern sollten
Einige Leute sind der Meinung, dass das Sichern von Daten eine zeitraubende Aufgabe ist. Es gibt viele zuverlässige Datenwiederherstellungs-Tools, die gelöschte oder verlorene Dateien wiederherstellen können. Es ist wahr, dass Datensicherungsdateien in den meisten Fällen unbrauchbar sind. Was aber, wenn Ihr Smartphone oder Computer verloren geht oder gestohlen wird? Um Geschäftsdaten und Schatzspeicher sicher zu halten, sollten Sie Ihre Dateien regelmäßig sichern. Die folgenden sind beliebte Datensicherungsdienste, mit denen Sie Daten ohne Datenverlust sichern und wiederherstellen können.
Teil 2: Welche Daten sollten gesichert werden
Welche Art von Dateien sollten also gesichert werden, oder welche Daten werden unterstützt, um auf Cloud-Speicher oder externen Laufwerken gesichert zu werden? Nun, die Definition der Datensicherung ist das Kopieren oder Archivieren von Dateien und Ordnern im Falle eines weiteren Datenverlusts. Das Erstellen von Datensicherungsdateien kann den Schaden von Hardwarefehlern und Computerviren reduzieren, insbesondere für Geschäftsdaten und Finanzdaten. Genauer gesagt, kann Ihr Datensicherungsplan die meisten Dateitypen abdecken, darunter Textverarbeitungsdokumente, Tabellenkalkulationen, Datenbanken, Kundendaten und persönliche Dateien (Musik, Videos, Kontakte, E-Mails usw.). Sichern Sie keine Programme oder Systemordner, die sich an verschiedenen Orten befinden. Kurz gesagt, Sie können allgemeine Dateien und Ordner sichern, nicht jedoch Ihr gesamtes System.
Teil 3: So sichern Sie Daten
Wie kann ich also Daten auf verschiedenen digitalen Plattformen sichern? Sie können das bestimmte Teil finden und erhalten eine Schritt-für-Schritt-Anleitung zum schnellen Erstellen einer Datensicherung.
Windows: Verwenden Sie EaseUS Todo Backup Home, um Daten zu sichern
Schritt 1. Starten Sie die Datensicherungs-Windows-Software
Laden Sie das Programm EaseUS Todo Backup Home herunter und installieren Sie es auf Ihrem Windows-PC. Starten Sie es und wählen Sie eine Datensicherungsmethode aus. Sie können zwischen "Disk / Partition Backup", "File Backup", "System Backup", "Smart Backup" und "Mail Backup" wählen.
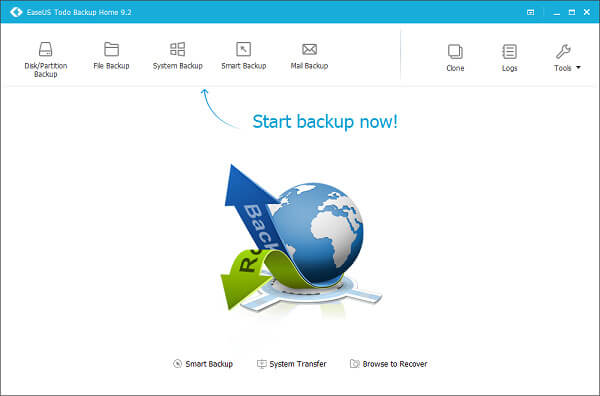
Schritt 2. Fahren Sie mit dem Sichern von Daten von Windows fort
Wählen Sie die zu sichernde Festplatte oder Partition aus. Sie können auch Sicherungsoptionen wie das Festlegen eines Verschlüsselungskennworts, das Hinzufügen von Beschreibungen und mehr verwalten. Klicken Sie auf "Verarbeiten", um die Sicherung von Daten unter Windows zu starten. Darüber hinaus können Sie die Ein-Aus-Option "Zeitplan" auslösen, um auch einen Zeitplan für die Datensicherung festzulegen.
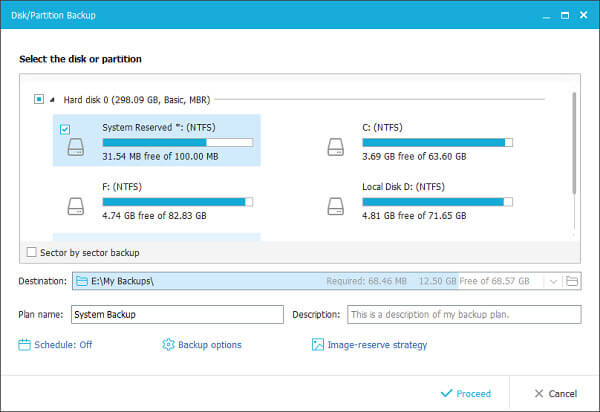
Mac: Führen Sie einen Datensicherungs-Mac aus, um einen startfähigen Klon zu erstellen
Schritt 1. Erstellen Sie eine neue Klonsicherung
Öffnen Sie Prosofteng Data Backup auf Ihrem Mac-Computer. Klicken Sie unten links auf die Schaltfläche „Hinzufügen“, um einen neuen Datensicherungssatz zu erstellen.
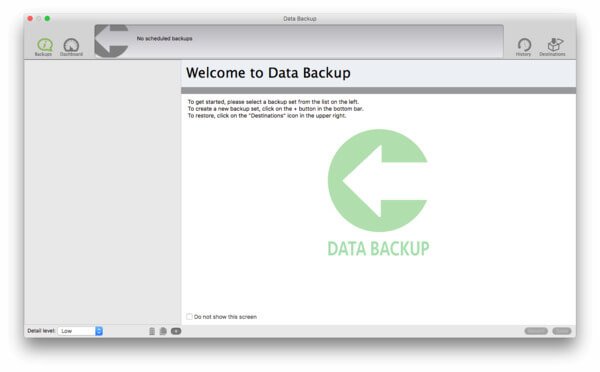
Schritt 2. Speichern Sie die Datensicherungsdateien auf dem Mac
Wählen Sie den Sicherungstyp und die Dateien aus, die Sie sichern möchten. Tippen Sie auf "Öffnen" und legen Sie ein Ziellaufwerk fest. Klicken Sie auf "Speichern", um eine Datensicherung mit dem Prosofteng Data Backup Mac-Tool durchzuführen.
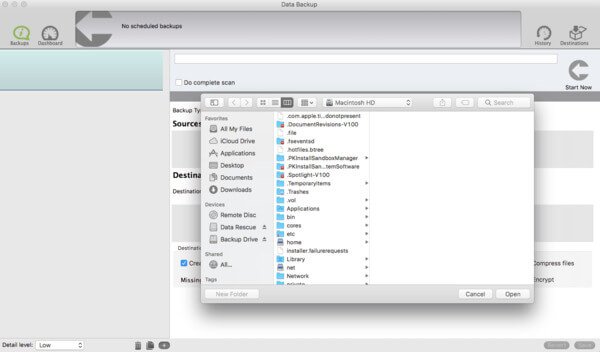
iPhone: Apeaksoft anwenden iOS Datensicherung & Wiederherstellung zum Sichern von iOS-Daten mit einem Klick
Schritt 1. Verbinden Sie das iPhone mit der iOS-Datensicherung
Laden Sie die iPhone-Datensicherungs-App herunter und installieren Sie sie. Wählen Sie den Modus "iOS-Datensicherung" und verbinden Sie das iPhone mit einem USB-Kabel mit dem Computer.

Schritt 2. Wählen Sie die zu sichernden Dateitypen aus
Sie sehen ein vollständiges Fenster, in dem alle verfügbaren Dateitypen aufgelistet sind, die Sie sichern können. Es gibt Fotos, App-Fotos / Videos / Audios / Dokumente, Kalender und mehr. Wählen Sie Dateitypen und klicken Sie auf "Weiter". Danach erkennt iOS Data Backup & Restore Ihr iPhone gründlich.

Schritt 3. Holen Sie sich Datensicherungen vom iPhone auf den Computer
Bestätigen Sie den Sicherungspfad im Popup-Fenster. Wählen Sie die Schaltfläche "Sichern", um die automatische Sicherung von Daten vom iPhone auf Ihrem Computer zu starten.

Schritt 4. Vorschau und Verwaltung der iPhone-Datensicherung
Später können Sie eine Vorschau dieser Datensicherungsdateien direkt anzeigen. Wenn Sie verlorene iPhone-Daten aus früheren Datensicherungsdateien wiederherstellen müssen, können Sie einen anderen Abschnitt dieses Programms mit dem Namen "iOS Data Restore" aufrufen.

Android: Holen Sie sich Apeaksoft Android Datensicherung & Wiederherstellung sichern Sie Android-Daten für die Forever Preservation
Schritt 1. Installieren Sie Android Data Backup & Restore
Kostenloser Download Android Data Backup & Restore. Starten Sie das Programm, um Sicherungsdaten des Android-Geräts selektiv oder mit einem Klick zu sichern. Verbinden Sie danach das Android-Telefon mit Ihrem Computer.

Schritt 2. Android-Daten auf dem Computer sichern
Wählen Sie den Datentyp für die Sicherung aus. Sie können Kontakte, Nachrichten, Fotos, Videos, Audiodateien, Dokumente und mehr für Ihren Computer auswählen. Sie können einfach "Alle auswählen" auswählen, um alle Dateien zu sichern. Wenn Sie keine Sicherungsdateien verschlüsseln möchten, klicken Sie einfach auf die Schaltfläche "Start".

Schritt 3. Verschlüsseln Sie Android-Sicherungsdateien
Wenn Sie ein Kennwort für Android-Sicherungsdateien festlegen müssen, müssen Sie das Kontrollkästchen "Verschlüsselte Sicherung" aktivieren. Danach legen Sie ein Passwort für die Android-Sicherungsdateien fest. In diesem Fall können andere Benutzer ohne das Kennwort nicht auf die Sicherungsdateien zugreifen.
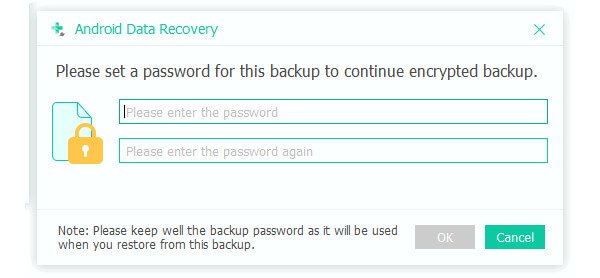
Schritt 4. Android-Datensicherung auf dem Computer
Es dauert einige Minuten, um Dateien von Android auf Ihrem Computer zu sichern. Wenn der Vorgang abgeschlossen ist, können Sie die Dateien im Sicherungsordner überprüfen.

Online: Verwenden Sie Backblaze zum Online-Backup von Daten mit 10 GB Free Storage
Schritt 1. Bereiten Sie sich darauf vor, Daten online zu sichern
Registrieren Sie sich und melden Sie sich mit Ihrem Online-Datensicherungstool an. Legen Sie einen Datensicherungszeitplan fest und passen Sie die Einstellungen an.
Schritt 2. Sichern Sie Ihre Daten im Cloud-Speicher
Tippen Sie auf "Sichern" und starten Sie das Sichern von Daten mit unbegrenzter Dateigröße und Geschwindigkeit. Darüber hinaus können Sie wie iCloud bis zu 30 Tage lang mehrere Versionen wiederherstellen. Sie können sogar das Online-Datensicherungsprogramm BackBlaze verwenden, um einen fehlenden oder gestohlenen Computer zu finden.
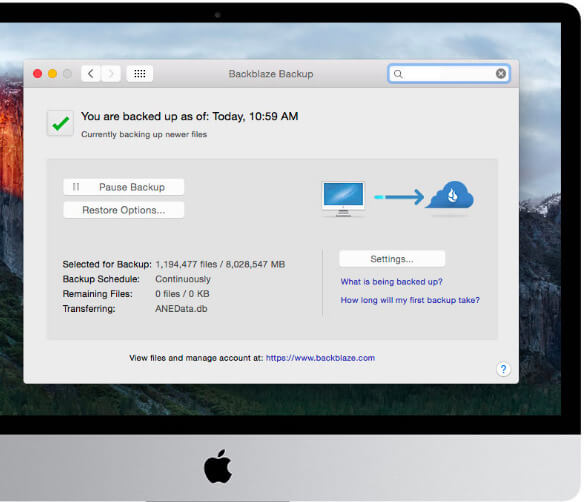
Fazit
Daher können Sie iPhone- oder Android-Daten auf einem Windows- oder Mac-Computer sichern, um wichtige Dokumente und Geschäftsdateien vom Computer in den Cloud-Speicher zu verwalten. Es ist wichtig, einen guten Datensicherungsplan festzulegen. Wenn Sie keine Zeit haben, Dateien manuell zu sichern, erstellen Sie einfach einen Sicherungszeitplan mit der oben genannten Datensicherungssoftware, um Daten automatisch und regelmäßig zu sichern.