Wie Sie wissen, können iTunes und iCloud Ihre iPhone-Daten sichern. Wo werden die Sicherungsdateien gespeichert? Zugriff auf das iPhone-Backup auf dem Computer
Darum geht es heute.
In diesem Beitrag werden die einfachen Möglichkeiten von 2 zum Anzeigen von und gesammelt Zugriff auf iPhone Backup auf Windows 10 / 8 / 7 und Mac, von iTunes und iCloud effizient sichern.
Was Sie tun müssen, ist die Schritt-für-Schritt-Anleitung.
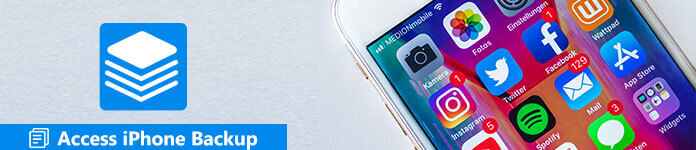
- Teil 1. Zugriff auf das iPhone-Backup von iTunes auf dem Computer
- Teil 2. Anzeigen und Zugreifen auf iPhone-Sicherungsdateien von iTunes / iCloud
- Teil 3. Beste Backup-Alternative für iTunes / iCloud
Teil 1. Zugriff auf das iPhone-Backup von iTunes auf dem Computer
iTunes kann Ihre iPhonea-Daten problemlos auf einem Computer sichern. Die Sicherungsdatei wird in der Bibliotheksdatei gespeichert. Für den Zugriff auf die iPhone-Sicherung auf dem Computer von iTunes aus müssen Sie nur den Speicherort der iPhone-Sicherung navigieren und Daten aus der Sicherungsdatei extrahieren.
Suchen Sie auf dem Computer nach dem iPhone-Backup
Auf dem Mac nach dem iPhone-Backup-Speicherort suchen
Schritt 1. Klicken Sie in der Menüleiste auf die Schaltfläche „Suchen“.
Schritt 2. Geben Sie dann den Pfad für das iPhone-Backup ein:
Bibliothek / Anwendungssupport / MobileSync / Backup /
Schritt 3. Drücken Sie die Eingabetaste, um auf das iPhone-Backup auf dem Mac zuzugreifen.
Finden Sie das iPhone-Backup auf Windows 10 / 8 / 7
Windows 7 und Windows VistaC: \ Uesrs \ YOURUSERNAME \ AppData \ Roaming \ Apple Computer \ MobileSync \ Backup \
Windows 8 und Windows 10C: \ Benutzer \ IHRERNAME \ AppData \ Roaming \ Apple Computer \ MobileSync \ Backup \
Windows XPC: \ Dokument und Einstellungen \ Benutzer \ Anwendungsdaten \ Apple Computer \ MobileSync \ Backup \
Überprüfen Sie die Details hier iPhone-Backup-Speicherort suchen wenn Sie das iPhone-Backup jemals geändert oder gelöscht haben.
Mit iBackupBot können Sie von iTunes auf das iPhone-Backup zugreifen
Bei den obigen Schritten stellen Sie fest, dass die iPhone-Sicherung als Bibliotheksdatei beibehalten wird und Sie sie nicht direkt öffnen können. Sie benötigen ein Drittanbieter-Tool, um Daten aus der Sicherungsdatei zu lesen und Dateien daraus zu extrahieren.
iBackupBot ist das Tool, mit dem Sie Daten aus dem iPhone-Backup extrahieren können. Details erhalten Sie hier.
Fühlen Sie sich in Methode 1 etwas kompliziert? Fahren Sie einfach mit der nächsten Methode fort, um direkt auf das iPhone-Backup zuzugreifen.
Teil 2. Anzeigen und Zugreifen auf iPhone-Sicherungsdateien von iTunes / iCloud
Fühlen Sie sich in Methode 1 etwas kompliziert? Fahren Sie einfach mit der nächsten Methode fort, um direkt auf das iPhone-Backup zuzugreifen.

4,000,000+ Downloads
Greifen Sie über iCloud-Backup auf Fotos, Kontakte, Nachrichten, Anrufprotokolle usw. zu.
Zugriff auf App-Daten, Safari-Verlauf / Lesezeichen, Notizen, Kalender usw. über iTunes.
Anzeigen und Wiederherstellen von Daten aus der Sicherung selektiv auf dem Computer.
Unterstützungssicherungsformular iPhone XS / XR / X / 8 / 7 / 6 / 5 / 4 usw.
Zugriff auf iPhone Backup von iTunes
Schritt 1. Laden Sie das Programm herunter und installieren Sie es
Zunächst müssen Sie das iPhone Data Recovery auf Ihren Computer herunterladen und installieren. Sobald Sie das iPhone an Ihren Computer anschließen, können Sie das Programm starten, um das iPhone entsprechend zu erkennen.
Schritt 2. Greifen Sie auf iPhone-Sicherungsdateien in iTunes zu
Wählen Sie die Option "Aus iTunes-Sicherungsdatei wiederherstellen", mit der Sie auf die iPhone-Sicherungsdatei zugreifen können. Wählen Sie das iTunes-Backup aus und klicken Sie auf "Scan starten", um alle iPhone-Backup-Dateien in iTunes zu überprüfen. '
Wenn Ihre iTunes-Sicherung mit einem Sperrbild gesperrt ist, bedeutet dies, dass Ihre iPhone-Sicherung verschlüsselt ist und Sie Eingaben vornehmen müssen iTunes Backup-Passwort um es für das Scannen und den Zugriff zu entsperren.

Schritt 3. Rufen Sie Daten von der iPhone-Sicherung ab
Nach dem Scannen werden die Sicherungsdateien in Kategorien wie "Nachricht", "Musik", "Kontakt" usw. aufgelistet. Jetzt können Sie auf die Option "Wiederherstellen" klicken, um die Sicherungsdateien von iTunes auf dem Computer zu speichern.

So greifen Sie über iCloud auf das iPhone-Backup zu
Schritt 1. Greifen Sie auf iPhone-Sicherungsdateien in iCloud zu
Schließen Sie das iPhone mit dem USB-Kabel an den Computer an. Wählen Sie anschließend die Option "Aus iCloud-Sicherungsdatei wiederherstellen", geben Sie die Apple-ID und den Passcode ein, um auf das iPhone-Backup zuzugreifen.

Schritt 2. IPhone-Sicherung von iCloud abrufen
Überprüfen Sie alle iCloud-Backups in verschiedenen Kategorien und klicken Sie dann auf die Schaltfläche "Wiederherstellen", um die Dateien selektiv auf Ihren Computer herunterzuladen. Natürlich können Sie die Dateien auch vom Computer aus mit dem iPhone synchronisieren.

Teil 3. Beste Backup-Alternative für iTunes / iCloud
iTunes oder iCloud ist das kostenlose Tool zum Sichern von Daten auf dem iPhone. Für den Zugriff auf das iPhone-Backup benötigen Sie jedoch ein professionelles Tool, um Dateien daraus zu extrahieren.
Willst du nicht die mühsamen Schritte? Holen Sie sich einfach die iPhone-Backup-Alternative iOS Data Backup & Restore.
Sichern Sie iPhone-Kontakte, -Nachrichten, -Notizen, Anruflisten, Kalender, Erinnerungen, Voicemails, WhatsApp, App-Daten usw. auf dem Computer mit Verschlüsselung, und greifen Sie mit dieser Software direkt auf das iPhone-Backup zu.
Holen Sie sich die detaillierten Schritte zu Backup iPhone zu Computer und hier einfach auf das iPhone-Backup zugreifen.
Fazit
Dieser Beitrag soll Ihnen zeigen, wie Sie auf das iPhone-Backup (iTunes- und iCloud-Backup) auf dem Computer zugreifen können. In Anbetracht der Unannehmlichkeiten von iTunes oder iCloud-Backups benötigen Sie ein Drittanbieter-Tool, um speziell auf das iPhone-Backup zuzugreifen. Sicherlich können Sie eine Alternative zu iTunes / iCloud finden, um das iPhone auf dem Computer zu sichern und ohne zusätzliche Tools direkt auf Ihr Backup zuzugreifen.





