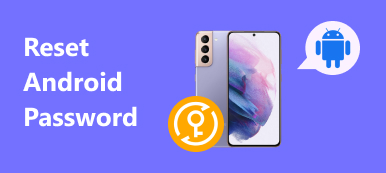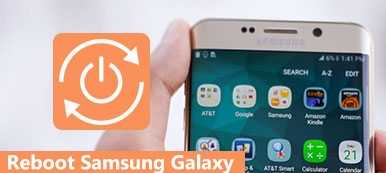Haben Sie zu viele Dateien in Android gespeichert und wissen nicht, was Sie tun sollen?
Welche Vorbereitung vor dem Zurücksetzen auf Android-Handys?
Das Erstellen einer vollständigen Sicherung von Android auf den Computer ist die Lösung.
Auf dieser Seite finden Sie einfache 3-Hilfemöglichkeiten Android-Telefon auf dem PC sichern mit USB-Kabel, Google-Konto und der einfachen App.
Lesen Sie weiter und befolgen Sie die Anweisungen Schritt für Schritt, um den Buccup für Android-Telefone vollständig auszuführen.
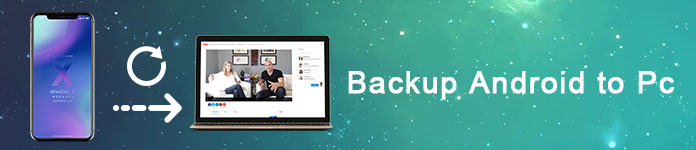
- Teil 1: Sichern Sie Android vollständig auf dem PC mit Apeaksoft Android Data Backup & Restore
- Teil 2: Manuelles Sichern des Android-Telefons auf dem PC mit einem USB-Kabel
- Teil 3: Android-Telefon mit Google Cloud Backup in der Cloud sichern
- Teil 4: FAQs zum Sichern von Android auf dem PC
Teil 1: Sichern Sie Android vollständig auf dem PC mit Apeaksoft Android Data Backup & Restore
Apeaksoft Android Data Backup & Restore ist ein vielseitiges Tool, mit dem Benutzer Android-Daten selektiv und flexibel sichern und wiederherstellen können. Es unterstützt alle Android-Handys, einschließlich Samsung Galaxy/ Hinweis, Sony, LG, HTC, Huawei usw.
Um weitere Funktionen und eine schrittweise Anleitung zum Sichern von Android auf dem PC zu erhalten, müssen Sie die Antwort unten finden.

4,000,000+ Downloads
Mit einem Klick können Sie Daten von Android-Telefonen auf Ihrem PC oder Mac sichern und wiederherstellen.
Sehen Sie sich vor der Wiederherstellung eine detaillierte Vorschau der Sicherungsdateien an.
Stellen Sie Daten aus Android-Sicherungen selektiv und sicher wieder her.
Hoch kompatible Samsung, Huawei, HTC, ZTE usw.
Schritt 1. Starten Sie Android Data Backup & Restore
Laden Sie das Programm herunter und installieren Sie es. Wählen Sie im linken Bereich "Android Data Backup & Restore".
Es gibt zwei verschiedene Modi, die Sie auswählen können, um Android manuell oder automatisch auf dem PC zu sichern.
Wenn Sie "One-Click-Backup" wählen, sichert Android Data Backup & Restore Ihre gesamten Android-Daten direkt auf einem Computer. Andernfalls können Sie auch auf "Gerätedatensicherung" klicken, um den Datentyp auszuwählen, der auf dem PC gesichert werden soll.
Free Download Free Download
Schritt 2. Verbinden Sie Android mit einem Computer
Verwenden Sie ein USB-Kabel, um ein Android mit dem PC zu verbinden, und klicken Sie dann auf "Gerätedatensicherung". Diese Software erkennt Ihr Android-Telefon automatisch.

Schritt 3. Wählen Sie Android-Datentypen
Sobald das Android-Gerät verbunden ist, können Sie Datentypen auswählen, darunter Kontakte, Nachrichten, Anrufprotokolle, Galerie, Videos, Audios und Dokumente. Aktivieren Sie die Option "Verschlüsselte Sicherung" in der unteren linken Ecke, wenn Sie die Sicherheit privater Android-Daten schützen möchten.

Schritt 4. Sichern Sie Daten von Android auf den PC
Tippen Sie auf die Schaltfläche "Start", um die Sicherung des Android-Telefons auf dem PC zu starten. Warten Sie einige Minuten, um den Android-Datensicherungsvorgang abzuschließen. Für Personen, die eine Vorschau der Android-Sicherungsdaten benötigen, klicken Sie auf "OK" und wählen Sie Ihre neueste Android-Sicherung in der Liste aus. Tippen Sie auf "Start", um detaillierte Daten aus der Android-Sicherung anzuzeigen.

Nach dem Backup können Sie Android-Telefon wiederherstellen mit seiner Wiederherstellungsfunktion.
Teil 2: Manuelles Sichern des Android-Telefons auf dem PC mit einem USB-Kabel
Für Benutzer, die kein Drittanbieter-Tool installieren möchten, ist die Verwendung eines USB-Kabels zum Übertragen von Dateien von Android auf den PC eine kluge Wahl. Darüber hinaus können Sie auch eine externe Festplatte anschließen und einen neuen Ordner erstellen, um Android-Dateien auf PC-Sicherungsdateien zu speichern.
Schritt 1. Verbinden Sie Android über ein USB-Kabel mit dem PC
Schließen Sie Ihr Android-Telefon oder -Tablet mit einem blitzschnellen USB-Kabel an einen Computer an. Öffnen Sie "Arbeitsplatz" und suchen Sie Ihre Android-Festplatte. Sie können sehen, dass es sich um ein tragbares Gerät mit dem Markennamen Ihres Android handelt.

Schritt 2. Erstellen Sie eine Kopie Ihrer Android-Dateien
Durchsuchen Sie alle Ordner in Ihrem Android-Gerät und wählen Sie die Daten aus, die Sie von einem Android-Gerät auf einem Computer sichern möchten. Wenn Sie beispielsweise Android-Fotos auf einem PC sichern müssen, öffnen Sie den Ordner "DCIM" und holen Sie Elemente ab. In diesem Ordner werden Kamerabilder gespeichert. Andernfalls wird auch das Sichern anderer Android-Daten auf Ihrem Computer unterstützt.
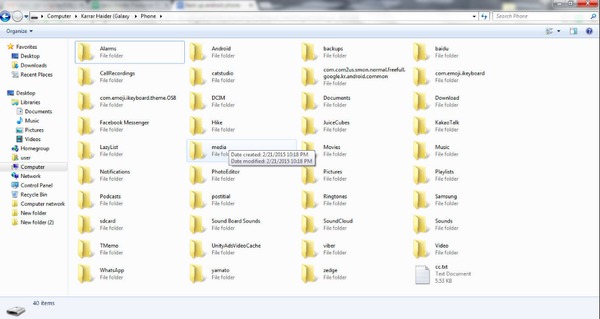
Schritt 3. In den Computer einfügen
Öffnen Sie einen Ordner auf dem Desktop oder an anderen Orten, um ein Android-Telefon per USB-Debugging auf dem PC zu sichern. Wenn der Vorgang abgeschlossen ist, können Sie die kopierten Android-Daten direkt auf Ihrem Computer sehen. Trennen Sie das Android-Telefon und löschen Sie ggf. die gesicherten Android-Daten.
Der freie Weg hat seine Nachteile, da er nur Teiledatensicherungen unterstützt und keine vollständige Sicherung mit Nachrichten, Kontakten usw.
Möglicherweise müssen Sie es wissen So sichern Sie Textnachrichten auf Android.
Teil 3: Android-Telefon mit Google Cloud Backup in der Cloud sichern
Darüber hinaus können Nutzer mit Google Android-App-Daten, Kontakte, Google Mail, Fotos, Musik und andere Detailinformationen kostenlos auf den Servern von Google sichern. Es ist ziemlich einfach, das Ziel mit zu erreichen Google Cloud-Backup.
Schritt 1. Öffnen Sie Google und passen Sie die Einstellungen an
Öffnen Sie "Einstellungen" in Ihrem Google APK und wählen Sie "Konten" oder "Google", um auf Ihr Google-Konto zuzugreifen. Danach können Sie alles überprüfen, was Sie von Android sichern möchten.
Schritt 2. Legen Sie die Android-Einstellungen für die PC-Sicherung fest
Gehen Sie unter "Persönliche" Einstellungen zu "Sichern und zurücksetzen". Stellen Sie sicher, dass Sie alle Standardeinstellungen aktiviert haben, um Android über Google Backup & Restore auf dem PC zu sichern.
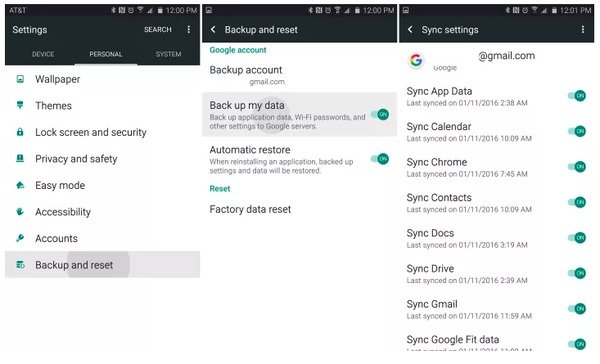
Sobald Sie sich bei Ihrem Google-Konto auf einem neuen Android-Gerät angemeldet haben, kann Google diese persönlichen Einstellungen sofort synchronisieren.
Darüber hinaus können Sie andere integrierte Google-Sicherungstools verwenden, um Wi-Fi-Passwörter, Textnachrichten und Anrufprotokolle zu sichern. Ähnlich wie bei gängigen Android-Sicherungs-Apps können Sie auch die automatische oder manuelle Sicherung mit Google einstellen, um Android-Fotos auf dem PC mit Leichtigkeit zu sichern.
Teil 4: FAQs zum Sichern von Android auf dem PC
1. Wie sichere ich Android-Kontakte auf dem PC?
Sie können Bluetooth verwenden, um Android-Kontakte auf dem PC zu sichern. Schalten Sie zuerst das Bluetooth sowohl auf Ihrem Android-Telefon als auch auf dem Computer ein. Koppeln Sie Ihr Android und den Computer. Öffnen Sie dann die Kontakte-App auf Ihrem Android-Telefon und wählen Sie die Kontakte aus, die Sie kopieren möchten. Tippen Sie auf „Über Bluetooth senden“ und bestätigen Sie die Übertragung auf Ihrem Computer.
2. Wie sichere ich Android-Kontakte mit Google Mail?
Zuerst müssen Sie ein Google Mail-Konto einrichten und dann das Konto hinzufügen, indem Sie auf "Einstellungen"> "Konten"> "Google"> "Konto hinzufügen" tippen. Geben Sie dann Ihre Google Mail-Anmeldeinformationen ein. Wenn Sie noch kein Google Mail-Konto haben, berühren Sie "Neues Konto erstellen" und füllen Sie das Formular aus, um ein neues Konto zu erstellen. Tippen Sie anschließend auf "Kontakte synchronisieren" und anschließend auf "Fertig stellen". Anschließend werden Ihre Android-Kontakte in Ihrem Google Mail-Konto gesichert.
3. Wie sichere ich Android auf Mac?
Nutze einfach das Android auf Mac sichern mit Google oder versuchen Sie es mit der Android-Datensicherungssoftware wie Apeaksoft Android Data Backup & Restore.
4. Wie kann ich Textnachrichten auf Android sichern?
Öffnen Sie auf Ihrem Android-Handy die Nachrichten-App. Wählen Sie die Textnachricht aus, die Sie sichern möchten, und klicken Sie dann auf die Schaltfläche Optionen oder Menü. Tippen Sie auf die Option "Auf SD-Karte speichern". Ihre Textnachrichten auf dem Android-Telefon werden auf Ihrer SD-Karte gesichert.
Fazit
Dieser Artikel ist Ihre vollständige Anleitung zum direkten Sichern von Android auf den PC in wenigen Minuten. Sie können ein USB-Kabel verwenden, um Daten direkt vom Android-Telefon auf den PC zu übertragen. Sie können Android-Daten mit dem Google-Konto synchronisieren. Am einfachsten ist es, mit Apeaksoft Android Backup & Restore ein vollständiges Backup vom Android-Telefon auf den PC zu erstellen. Unabhängig davon, ob Sie das Telefon auf die Werkseinstellungen zurücksetzen oder Speicherplatz freigeben möchten, können Sie das Android-Telefon auf drei Arten auf einfache Weise auf dem Computer sichern.