Wenn Sie keine Ahnung haben, welche Sicherungssoftware Sie für die Kopie Ihres Computers verwenden möchten, ist iCloud Ihre erste Wahl. Da viele Benutzer nicht die Gewohnheit haben, jede Datei manuell zu jeder Zeit zu sichern, können Benutzer mit iCloud eine automatische Sicherung einstellen, mit der alle von Ihnen vorgenommenen Änderungen automatisch gespeichert werden können. Daher können Sie Computer drahtlos auf iCloud sichern. Daher müssen Sie den Mac nicht auf eine externe Festplatte sichern.
Dieser Artikel soll Ihnen einfache Möglichkeiten zeigen, wie Sie MacBook Air und Windows mit iCloud sichern können. Mit anderen Worten, Sie können einen Mac ohne externe Festplatte und andere tragbare Speicherwerkzeuge sichern. Sie müssen sich lediglich auf ein starkes Wi-Fi-Netzwerk und ausreichend iCloud-Speicherplatz vorbereiten. Beginnen wir mit der Sicherung von Mac oder PC in iCloud.

- Teil 1: So sichern Sie Computer unter Windows in iCloud
- Teil 2: So sichern Sie einen Computer auf iCloud auf einem Mac
- Teil 3: So sichern Sie einen Computer in iTunes auf Apeaksoft iPhone Transfer für Mac
Teil 1: So sichern Sie einen Computer in Windows unter iCloud
Es gibt etwas Wichtiges, das Sie wissen sollten, bevor Sie iCloud zum Sichern eines Windows-Computers verwenden. Sie müssen iCloud zuerst auf allen Apple-Geräten einrichten. Andernfalls können Sie den Computer möglicherweise nicht in iCloud sichern. Derzeit können Sie Dokumente wie E-Mails, Kontakte, Kalender, Erinnerungen und Lesezeichen in iCloud sichern. Wenn Sie iCloud zum Sichern von Windows einrichten und verwenden, werden alle ausgewählten Dateien auf Ihren Apple-Geräten automatisch aktualisiert.
Schritt 1. Richten Sie iCloud unter Windows ein
Laden Sie iCloud für Windows herunter und installieren Sie es. Starten Sie Ihren Windows-Computer neu und melden Sie sich dann mit Ihrer Apple ID und Ihrem Kennwort bei iCloud an. Sie werden aufgefordert, die zu sichernden Funktionen und Inhalte auszuwählen. Tippen Sie auf "Übernehmen", um Ihre iCloud-Sicherungseinstellungen zu speichern.

Schritt 2. Sichern Sie Fotos von Windows-PC in iCloud
Nachdem Sie das Kontrollkästchen Fotos aktiviert haben, wird ein Ordner mit dem Namen iCloud-Fotos auf Ihrem Windows erstellt. Wenn Sie dem Ordner neue Fotos oder Videos hinzufügen, werden diese automatisch synchronisiert, sodass Sie auf Ihrem iPhone, iPad, iPod touch und Mac sowie auf iCloud.com darauf zugreifen können. Wenn Sie die neueste Version von iCloud für Windows verwenden, können Sie Fotos anheften, um sie nur auf Ihrem Computer zu speichern. Wenn Sie sie lösen, werden sie in iCloud hochgeladen und sind für andere iOS-Geräte Ihrer Apple-ID geöffnet.

Schritt 3. Synchronisieren Sie E-Mails, Kontakte, Kalender und Aufgaben mit iCloud
Nachdem Sie sich für die Synchronisierung von E-Mails, Kontakten, Kalendern und Aufgaben entschieden haben, können Sie iCloud für Windows verwenden, um die aufgelisteten Elemente zwischen Ihren iOS-Geräten und Outlook zu synchronisieren. Nach dem Klicken Bewerben, können Sie Outlook starten, um zu sehen, ob die beiden synchronisiert sind.

Schritt 4. Lesezeichen in iCloud sichern
Sie können Lesezeichen auswählen, um sie von Internet Explorer, Firefox oder Chrome mit Ihren iOS-Geräten zu synchronisieren. Drücke den Optionen um den Browser auszuwählen. Klicken Bewerben und warte einen Moment. Sie können die Synchronisierung später auf Ihren iOS-Geräten überprüfen.

Schritt 5. Siehe Windows-Sicherungsdateien in iCloud Drive
Sie können einen Ordner mit dem Namen iCloud Drive im Datei-Explorer suchen und öffnen. Alle Ihre iCloud-Sicherungsdateien werden in diesem Ordner gespeichert. Öffnen Sie es einfach, um Ihren iCloud-Speicher herunterzuladen und zu verwalten.
Für einige Daten, die für Sie nicht sichtbar sind, wie z. B. Textnachrichten, benötigen Sie eine iCloud-Backup-Datenextrahierer um direkt auf sie zuzugreifen.

Teil 2: So sichern Sie einen Computer auf iCloud auf einem Mac
iCloud ist eine gute Alternative zum Backup eines Mac ohne Time Machine. Sie können Time Machine auch auf iCloud sichern, um eine Kopie über Funk zu erstellen. Wenn Sie die Sicherung von Mac nach iCloud abschließen, können Sie auch auf andere digitale Geräte wie iPhone, iPad, iPod und Windows-PC auf die Sicherungsdaten des Mac zugreifen.
Schritt 1. Aktualisieren Sie den Mac für weitere iCloud-Sicherungen
Um den Mac erfolgreich in der Cloud zu sichern, sollten Sie den Mac auf die neueste OS X-Version aktualisieren. Öffnen Sie einfach das Apple-Menü und wählen Sie "Software-Update", um zu überprüfen, ob ein Update verfügbar ist.

Schritt 2. Aktivieren Sie die iCloud-Sicherungseinstellungen
Führen Sie im Apple-Menü die Systemeinstellungen aus, geben Sie dann Ihre Apple-ID und das Kennwort ein, um sich beim iCloud-Konto anzumelden. Markieren Sie die Elemente, die Sie kopieren möchten. Es gibt viele verfügbare Dateitypen, z. B. Fotos, Kontakte, Dokumente und andere. Es ist also ein Kinderspiel, Dokumente auf einem Mac-Computer in iCloud zu sichern.

Schritt 3. Legen Sie fest, dass Fotos von Mac automatisch auf iCloud gesichert werden
Klicken Sie neben "Fotos" auf "Optionen" und verwalten Sie das iCloud-Sicherungsfenster. Sie können iCloud Photo Library, My Photo Stream und iCloud Photo Sharing auf aktivieren Mac-Bilder in iCloud sichern automatisch und drahtlos. Wenn Sie auf "Fertig" tippen, bedeutet dies, dass Sie mit allen iCloud-Sicherungseinstellungen einverstanden sind. Anschließend beginnt iCloud, den Computer drahtlos auf iCloud auf dem Mac zu sichern.

Schritt 4. Sichern Sie iTunes auf Ihrem Computer in iCloud
Öffnen Sie iTunes und suchen Sie das Menü "Einstellungen". Klicken Sie auf "Downloads" und markieren Sie den Inhalt unter "Automatische Downloads" von Musik, Filmen und TV-Shows. Sie können festlegen, ob sie in hoher Qualität heruntergeladen oder jede neue Änderung automatisch gespeichert werden soll. Drücken Sie "OK", um automatische Downloads in iTunes zu aktivieren.
Danach werden Ihre iCloud-Backup-Downloads wie Musik, Filme usw. auf Ihrem Mac angezeigt. (Wie man das iCloud-Backup repariert, wird nicht angezeigt?)

Teil 3: So sichern Sie einen Computer in iTunes auf Apeaksoft iPhone Transfer für Mac
iPhone Transfer für Mac Benutzer können alle Arten von Dateien problemlos zwischen Mac- und iOS-Geräten übertragen. Die unterstützten Datentypen sind Fotos, Musik, Kontakte, Sprachnotizen, Filme, Klingeltöne, Bücher, Alben und mehr. Wenn Sie ein iPhone auf Mac oder iTunes sichern möchten, sollten Sie iPhone Transfer für Mac daher nicht verpassen. Es hat auch eine Windows-Version, so dass Sie einen Computer in iTunes sichern können.
Schritt 1. Starten Sie iPhone Transfer auf dem Mac
Laden Sie das iPhone Transfer kostenlos herunter und installieren Sie es auf Ihrem Mac. Starten Sie es und verbinden Sie Ihr iDevice mit einem USB-Kabel mit macOS 15. Überprüfen Sie anschließend alle verfügbaren Dateien, die Sie in Kategorien sichern können.

Schritt 2. Wählen Sie die auszugebenden Dateien aus
Jetzt können Sie einen Dateityp auswählen und vor bestimmten Dateien ankreuzen. Es gibt Medien, Wiedergabelisten, Fotos, Bücher, Kontakte, SMS und Toolkits, die Sie vom iPhone an iTunes auf dem Mac ausgeben können.

Schritt 3. Sichern Sie iOS-Daten in der iTunes-Bibliothek auf dem Mac
Klicken Sie in der Symbolleiste auf die Schaltfläche "Exportieren nach". Sie können "Auf Mac exportieren" oder "In iTunes-Bibliothek exportieren" wählen, was Sie möchten. Während dieser Zeit können Sie auf Letzteres klicken, um das iPhone in iTunes zu sichern. Wählen Sie schließlich das Ziel aus, um Ihre Sicherungsdaten auf dem Mac zu speichern.

Sie können dieses Video auch schnell überprüfen, um Daten auf dem iPhone auf dem Computer zu sichern:
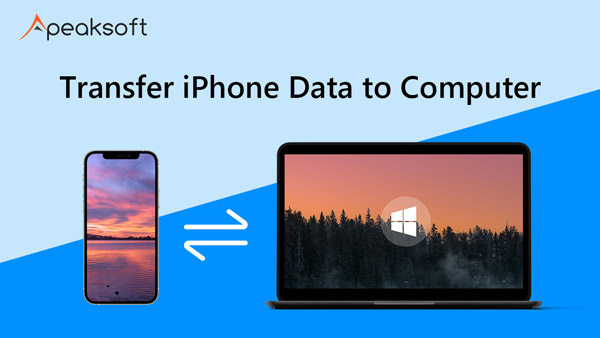

Time Machine ist eine gute Wahl, mit der Sie MacBook Pro auf einer externen Festplatte und anderen Mac-Produkten sichern können. Wenn Sie jedoch eine einfache Lösung zum Erstellen einer Kopie wichtiger Dateien auf dem Mac benötigen, ist iCloud besser als Time Machine. Zu guter Letzt können Sie mit iCloud nicht nur Ihren Windows- und Mac-Computer, sondern auch Ihre iPhone / iPad / iPod-Geräte sichern. Das ist alles, um einen Computer in iCloud zu sichern, danke fürs Lesen.




