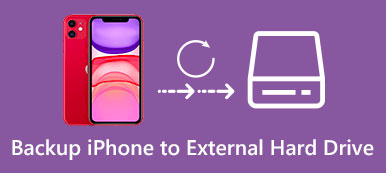Gibt es eine gute Möglichkeit, versehentlichen Datenverlust zu verhindern? Da Mobiltelefone im täglichen Leben der Menschen eine immer wichtigere Rolle spielen, wäre es eine Katastrophe, wenn Sie wichtige iOS-Daten verlieren würden.
Sie können jedoch iPhone-Dateien aufgrund verschiedener Ursachen verlieren, z. B. fehlgeschlagenes Update für iOS 18, Jailbreak, Systemfehler, App-Abstürze und physische Schäden.
Sie sollten das iPhone im Voraus auf iTunes sichern. Selbst wenn Ihr iPhone kaputt oder gestohlen ist, haben Sie dennoch die Möglichkeit, iPhone-Daten aus iTunes-Backups sicher und schnell wiederherzustellen. Dieser Artikel soll Ihnen zeigen So sichern Sie Ihr iPhone in iTunes.
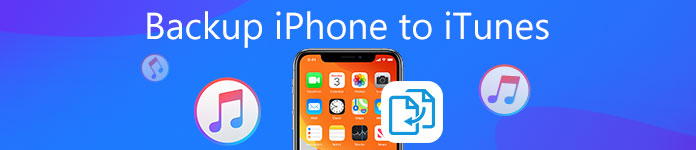
- Teil 1: So sichern Sie Ihr iPhone / iPad in iTunes
- Teil 2: So sichern Sie Ihr iPhone / iPad ohne iTunes
- Bonus-Tipps: Sichern und Wiederherstellen des iPhone mit iOS Data Backup & Restore
Teil 1. So sichern Sie Ihr iPhone / iPad in iTunes
Bevor Sie das iPhone in iTunes sichern können, müssen Sie zunächst die neueste iTunes-Version installieren. Andernfalls können Sie keine Kopie Ihres iPhone und iPad erstellen. Trotz des üblichen iPhone-Datensicherungsprozesses können Sie mit iTunes eine verschlüsselte Sicherungsdatei erstellen, um ggf. private Informationen zu schützen. Sie sollten das besser aufschreiben Kennwort für die iTunes-Sicherung. Wenn Sie das verschlüsselte Passwort vergessen haben, können Sie nur dann auf die iPhone-Verschlüsselungen zugreifen, wenn Sie das richtige, vergessene iPhone-Passwort eingeben.
So sichern Sie Ihr iPhone mit iTunes auf einem PC / Mac
Schritt 1. Starten Sie iTunes mit einem vertrauenden Computer
Verwenden Sie ein Lightning-USB-Kabel, um das iPhone an Ihren Computer anzuschließen. Starten Sie iTunes und warten Sie, bis iTunes Ihr iPhone vollständig erkannt hat. Wenn Sie zum ersten Mal ein iPhone mit iTunes sichern, müssen Sie Ihr iPhone entsperren und diesem Computer die Anweisungen auf dem Bildschirm anvertrauen.
Dann erkennt iTunes Ihr iPhone. iPhone kann keine Verbindung zu iTunes herstellen?

Schritt 2. Legen Sie für das iPhone die iTunes-Backup-Einstellungen fest
Wählen Sie Ihr iPhone-Gerät und dann werden grundlegende Informationen zu Ihrem iOS-Gerät angezeigt. Abschnitt „Backups“ auf der Seite „Zusammenfassung“. Klicken Sie in der Liste „Automatisch sichern“ auf die Schaltfläche „Dieser Computer“. Dadurch werden die weiteren iTunes-Sicherungsdateien automatisch im angegebenen Ordner gespeichert. Klicken Sie auf iPhone-Backup verschlüsseln, um ein festzulegen iTunes Backup-Passwort wenn Sie etwas Privates speichern möchten.

Schritt 3. IPhone auf Mac oder Windows mit iTunes sichern
Gehen Sie zum Abschnitt "Manuelles Sichern und Wiederherstellen" und klicken Sie unten auf "Jetzt sichern". Warten Sie, bis iTunes Ihre iPhone-Inhalte erfolgreich gesichert hat. Klicken Sie in der unteren rechten Ecke auf "Fertig", wenn Sie fertig sind. Später können Sie das genaue Datum und die Uhrzeit unter "Neueste Backups" sehen.
Danach können Sie direkt auf "Backup wiederherstellen" klicken, um das gerade erstellte Backup auf Ihrem iPhone wiederherzustellen. Für diejenigen iTunes-Kaufwiederherstellung, Sie müssen sich in Ihrem iTunes-Konto anmelden.

Notizen:
1. Wenn Sie im Zusammenfassungsmenü von iTunes nach unten scrollen, werden viele iTunes-Sicherungseinstellungen angezeigt. Aktivieren oder deaktivieren Sie die Option "Automatisch synchronisieren, wenn das iPhone angeschlossen ist" entsprechend Ihren Anforderungen. Es gibt auch eine andere Option mit dem Namen "Synchronisieren, wenn dieses iPhone über WLAN". Tippen Sie einfach auf "Zurücksetzen" oder "Übernehmen", um Ihre Änderung zurückzusetzen oder zu speichern.
2. iTunes sichert die gesamten Daten auf Ihrem iPhone auf diesem Computer. Wenn Sie ausgewählte Daten, z. B. Fotos, sichern müssen, ist dies besser Backup iPhone ohne iTunes.

Die beste Möglichkeit, ein iPhone in iTunes zu sichern
Wenn Sie verschiedene iPhone- oder iPad-Daten schnell in iTunes sichern möchten, können Sie sich auch auf die professionelle iOS-Datenübertragung verlassen. iPhone Transfer. Es unterstützt alle gängigen Datentypen wie Kontakt, Musik, Foto, Video, Anrufverlauf und mehr. Sie können detaillierte Informationen zu den einzelnen Daten anzeigen und einige davon auf Ihrem iTunes-Computer oder auf Ihrem Computer sichern.

4,000,000+ Downloads
Übertragen Sie verschiedene iOS-Daten vom iPhone auf den Computer.
Unterstützen Sie Kontakte, Nachrichten, Videos, Musik, Fotos, Anruflisten usw.
Exportieren Sie iPhone-Dateien auf ein anderes iPhone.
Kompatibel mit iPhone 16/15/14/13/12/11/X usw.
Schritt 1. Führen Sie das iPhone Transfer aus
Laden Sie diese iPhone-Datenübertragungssoftware kostenlos herunter, installieren Sie sie und starten Sie sie auf Ihrem Computer. Verbinden Sie Ihr iPhone über ein USB-Kabel mit ihm. Ihr iOS-Gerät wird automatisch erkannt.

Schritt 2. IPhone-Daten anzeigen
Auf der linken Seite sehen Sie, dass viele häufig verwendete iOS-Dateien in Kategorien aufgeführt sind. Klicken Sie je nach Bedarf auf einen bestimmten Datentyp. Anschließend können Sie im rechten Fenster eine Vorschau der Detailinformationen zu den einzelnen Daten anzeigen.

Schritt 3. IPhone auf iTunes sichern
Aktivieren Sie das Kontrollkästchen vor allen Daten, die Sie vom iPhone auf iTunes sichern möchten. Klicken Sie auf das Menü "Exportieren nach" und wählen Sie "In iTunes-Mediathek exportieren". Danach werden alle ausgewählten iPhone-Dateien nach iTunes kopiert.

Teil 2.So sichern Sie Ihr iPhone / iPad ohne iTunes
Wenn Ihr iPhone vom Computer nicht erkannt wird oder nicht genügend Speicherplatz auf der Festplatte vorhanden ist, können Sie Ihr iPhone und iPad mit iCloud sichern. Sie können 5 GB freien Speicherplatz erhalten, um iPhone-Inhalte zu verwalten. Apple iCloud erlaubt Benutzern Backup iPhone drahtlos. Daher müssen Sie das iPhone nicht an einen Computer anschließen. Daher ist der Zustand des drahtlosen Netzwerks wirklich wichtig. Diese iPhone-zu-iCloud-Sicherung dauert lange, wenn Ihre Wi-Fi-Verbindung schlecht ist.
So sichern Sie Ihr iPhone mit iCloud auf einem Computer
Schritt 1. Starten Sie die iCloud-Einstellungen
Verbinden Sie Ihr iPhone mit einem Wi-Fi-Netzwerk. Öffnen Sie die App "Einstellungen" auf Ihrem iPhone.
iOS 10.2 und früher: Klicken Sie auf die Option "iCloud" und wählen Sie "Backup".
iOS 10.2 und höher: Geben Sie Ihren Namen ein, tippen Sie auf "iCloud" und wählen Sie "Backup".
Schritt 2. IPhone auf iCloud ohne Computer sichern
Aktivieren Sie die Schaltfläche "iCloud Backup", um sie in den grünen Zustand zu versetzen. Wählen Sie für iOS 10.2 oder früher stattdessen "Backup". Klicken Sie unten auf "Jetzt sichern", um das Sichern des iPhone ohne iTunes zu starten. Wenn der Vorgang beendet ist, kehren Sie zur Option "Jetzt sichern" zurück, um Ihr aktuelles iCloud-Backup mit genauem Datum und Uhrzeit zu überprüfen.
Dann müssen Sie nur geduldig warten, um das iPhone auf iCloud zu sichern. Zur Datensicherung können Sie Zugriff auf die iPhone-Sicherung in den ausführlichen Anleitungen hier.
Hinweis: iCloud kann Ihr iPhone und Ihr iPad automatisch sichern, wenn dieses iPhone an eine Stromquelle angeschlossen, gesperrt und mit WLAN verbunden ist.
Unterstützte Datentypen zum Sichern von iPhone auf einem Computer mithilfe von iCloud
- Gekaufte Geschichte von Musik, Filmen, Apps und Büchern
- Fotos und Videos
- iPhone-Einstellungen
- Startbildschirm-Layout und Ordner
- Anwendungsdaten
- Ringtones
Bonus Tipps: So sichern und restaurieren Sie das iPhone mit iOS Data Backup & Restore
Apeaksoft iOS Datensicherung & Wiederherstellung ist ein vielseitiges alternatives Programm von iTunes, mit dem Sie Ihr iPhone mit einem Klick auf Windows-PCs und Macs sichern und wiederherstellen können. Sie können alle iTunes-Funktionen ohne Nebeneffekte nutzen. Mit anderen Worten, Sie können ein verschlüsseltes Backup erstellen und alle iPhone-Daten sichern, ohne die alten zu überschreiben. Daher ist es besser, ein iPhone ohne iTunes oder iCloud zu sichern.
Darüber hinaus ermöglicht Ihnen iOS Data Backup & Restore eine Vorschau nach der Sicherung und vor der Wiederherstellung der Daten ohne großen Aufwand. Ähnlich wie die Apple-Apps iTunes und iCloud ist iOS Data Backup & Restore mit allen neuesten iOS-Geräten wie iPhone 16/15/14/13/12/11/X usw. sowie iPad- und iPod-Generationen kompatibel. Die unterstützten Dateien zum Sichern von iPhone/iPad/iPod sind Kontakte, Nachrichten, Anrufverlauf, Notizen, Fotos, Kalender, Erinnerungen, Voicemail, WhatsApp und Anhänge, Sprachnotizen, Safari-Lesezeichen/-Verlauf und App-Fotos/-Audio/-Video/-Dokumente.
Alles in allem können Sie iOS Data Backup & Restore verwenden, um Backup iPhone auf Laptop und stellen Sie es wieder her, falls wertvolle iOS-Daten verloren gehen. Wenn Sie Ihr iPhone nur in iTunes sichern möchten, können Sie auch eine schrittweise Anleitung von den obigen Absätzen erhalten. Wenden Sie sich an uns, wenn Sie immer noch verwirrt sind, ob der iPhone-Sicherungsvorgang mit dem iTunes erfolgt. Bitte lassen Sie uns wissen, ob es eine bessere Wahl gibt, ein iPhone in iTunes zu sichern.