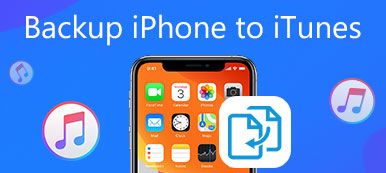Mit iTunes können iPhone-Benutzer Daten sichern und wiederherstellen. Es gibt jedoch auch einige Einschränkungen bei iTunes. Sie dürfen bestimmte Dateien auf dem iPhone nicht sichern.
Einige Leute beschweren sich, dass sie immer die Benachrichtigung "iTunes erkennt das iPhone nicht" erhalten. Es ist ziemlich frustrierend, dass iTunes während des Sicherungsvorgangs nicht gut funktioniert. Dieser Artikel soll es Ihnen also zeigen Wie kann ich ein iPhone ohne iTunes sichern?.
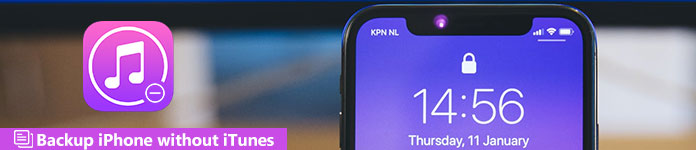
- Teil 1: iPhone mit iCloud sichern und wiederherstellen
- Teil 2: Teil 2: Sichern und Wiederherstellen des iPhone mit Apeaksoft iOS Data Backup & Restore
- Teil 3: Tipps und Tricks zum Sichern des iPhone ohne iTunes
Teil 1. IPhone mit iCloud sichern und wiederherstellen
In den meisten Fällen ist iCloud die erste Alternative von iTunes, um iPhone-Daten kostenlos zu sichern. Es gibt einen kostenlosen 5 GB Cloud-Speicher, in dem Sie iPhone-Sicherungsdateien speichern können. Darüber hinaus können Sie Fotos und andere Daten automatisch von iPhone auf iCloud sichern. Daher ist es eine gute Wahl, ein iPhone ohne iTunes mithilfe von iCloud zu sichern und wiederherzustellen.
Schritt 1. Aktivieren Sie iCloud Backup
Verbinden Sie Ihr iPhone mit einem Wi-Fi-Netzwerk. Wenn Sie iOS 10.2 oder neuere Versionen verwenden, öffnen Sie die App „Einstellungen“ auf Ihrem iPhone, wählen Sie Ihren Namen und klicken Sie dann auf „iCloud“. Gehen Sie für Benutzer von iOS 10.2 und früheren Versionen zu „Einstellungen“ und tippen Sie stattdessen auf die Schaltfläche „iCloud“. Scrollen Sie nach unten, um die Ein-Aus-Option „iCloud Backup“ oder „Backup“ auszulösen.
Schritt 2. IPhone ohne iTunes kostenlos sichern
Klicken Sie auf die Schaltfläche "Jetzt sichern". Es dauert einige Zeit, bis der iPhone-Datensicherungsprozess mit iCloud abgeschlossen ist. Wenn Sie überprüfen möchten, ob iCloud Ihr iPhone gesichert hat oder nicht, kehren Sie erneut zu "Einstellungen" zurück. Befolgen Sie die obigen Schritte, um Ihren Namen, iCloud und iCloud Backup auszuwählen. Sie können die letzte erfolgreiche Sicherungsdatei mit den genauen Daten und der Zeit unten sehen.
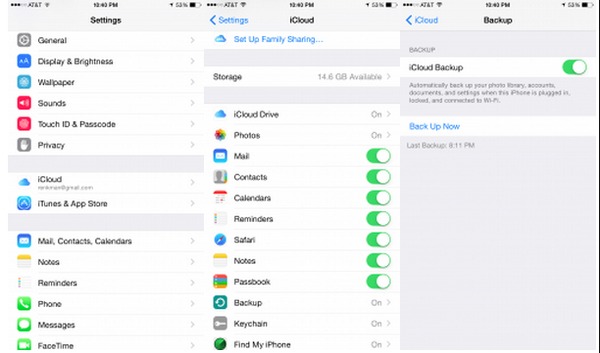
Tipps: Wenn Sie die iCloud-Sicherungsoption nicht ausschalten, wird Ihr iPhone automatisch gesichert, sobald Sie Ihren Bildschirm gesperrt haben, und ein WLAN und eine Stromquelle angeschlossen sind. ICloud sichert somit Ihre Daten sicher, einschließlich Ihrer Foto-Bibliothek, Konten, Einstellungen, Dokumente, Integritätsdaten und der Heimkonfiguration.
Teil 2. Sichern und Wiederherstellen des iPhone mit Apeaksoft iOS Data Backup & Restore
Apeaksoft iOS Data Backup & Restore ist das beste alternative Programm von iTunes, das Backups erstellt und unterstützt iPhone-Daten wiederherstellen mit einem Klick. Im Vergleich zu iTunes können Benutzer mit iOS Data Backup & Restore eine Vorschau der detaillierten Daten nach dem Backup anzeigen. Es wird auch unterstützt, iPhone-Backups zu verschlüsseln, um private Informationen zu schützen. Nun, das neue Backup wird das alte nicht überschreiben. Daher ist es sicher, das iOS-Datensicherungsprogramm zu verwenden, um das iPhone ohne iTunes und iCloud zu sichern.
Wichtige Funktionen der iTunes Alternative zum Sichern des iPhone mit einem Klick
iOS Datensicherung & Wiederherstellung
- Ein Klick, um Daten von Ihrem iPhone / iPad / iPod auf Windows / Mac PC zu sichern
- Erstellen Sie eine verschlüsselte Sicherung, ohne sie zu überschreiben
- Vorschau der Daten nach dem Backup oder vor dem Wiederherstellen der Daten
- Stellen Sie die Daten aus den Sicherungsdateien problemlos auf dem Computer wieder her
- Unterstützt iPhone 16/15/14/13/12/11/X, iPad und iPod
So sichern Sie Ihr iPhone ohne iTunes auf einem Mac und einem Windows-Computer
Schritt 1. Verbinden Sie das iPhone mit iOS Data Backup & Restore
Laden Sie das iPhone-Sicherungsprogramm herunter und installieren Sie es. Wählen Sie den Modus "iOS-Datensicherung und -wiederherstellung", um das iPhone ohne iTunes zu sichern.

Schritt 2. Starten Sie die iOS-Datensicherung
Wählen Sie in der Hauptoberfläche die Option "iOS-Datensicherung". Verwenden Sie später ein blitzschnelles USB-Kabel, um das iPhone an Ihren Computer anzuschließen. Dann erkennt iOS Data Backup Ihr iPhone automatisch.

Schritt 3. Wählen Sie die Dateitypen aus, um das iPhone zu sichern
Danach müssen Sie für iOS Data Backup auswählen, welchen Dateityp Sie sichern möchten. Sie können zwischen den Kategorien "Medien", "Nachrichten und Kontakte" und "Memos und andere" wählen. Darauf können Sie sich auch verlassen Backup-Sprachnotizen mit Leichtigkeit.

Sie können auch "Verschlüsselte Sicherung" anstelle der Standardeinstellung "Standardsicherung" auswählen, um eine verschlüsselte Sicherung ohne iTunes zu erstellen.

Lösen Sie "Verschlüsselte Sicherung" aus und klicken Sie dann auf "Start", um Ihre privaten Daten bei Bedarf zu schützen. Legen Sie ein Sicherungskennwort fest und tippen Sie anschließend auf "OK", um fortzufahren.

Schritt 4. Ein Klick, um das iPhone auf Ihrem Computer zu sichern
Klicken Sie auf "Weiter" und bestätigen Sie einen Zielordner. Klicken Sie auf "Sichern", um die Sicherung von iPhone-Daten ohne iTunes auf einem Mac oder Windows-Computer zu starten.

Jetzt können Sie die iPhone-Sicherungsdatei detailliert scannen und anzeigen. Wenn Sie die Sicherungsdatei auf einem neuen iPhone oder aus anderen Gründen wiederherstellen müssen, wählen Sie einfach "iOS-Datenwiederherstellung", um fortzufahren. Es ermöglicht Ihnen auch Backup iPhone ohne Passcode.

Teil 3: Tipps und Tricks zum Sichern des iPhone ohne iTunes
Frage 1: Welches iPhone-Datensicherungstool kann die privaten Daten schützen?
Antwort 1: Sie können iOS Data Backup verwenden, um eine verschlüsselte Sicherungsdatei zu erstellen, die nur von Apeaksoft gescannt werden kann. Das Wichtigste ist, dass iTunes- und iCloud-Verschlüsselungen auch von anderen Tools freigeschaltet werden können.
Frage 2: Welches Tool kann iPhone-Daten schneller sichern?
Antwort 2: Mit iOS Data Backup können Sie alle Ihre iPhone-Dateien mit einem Klick sichern. Wenn du Verwenden Sie iCloud zum Sichern der iPhone-Daten, der schlechte Wi-Fi-Zustand wird den Prozess ruinieren. Wenn Sie ein iPhone mit iTunes sichern, läuft Ihr Computer langsamer als zuvor.
Frage 3: Kann ich eine Vorschau der iPhone-Sicherung anzeigen?
Antwort 3: Ja, mit iOS Data Backup können Benutzer nach dem Sichern und vor dem Wiederherstellen eine Vorschau der vorherigen Sicherungsdateien anzeigen. Bei iTunes und iCloud können Sie keine Vorschau anzeigen.
Infolgedessen leistet iOS Data Backup einen besseren Job als iCloud und iTunes. Und es ist die zeitsparendste und sicherste Methode, ein iPhone ohne iTunes oder iCloud zu sichern und keinen Datenverlust zu verursachen. Darüber hinaus bietet iOS Data Backup die benutzerfreundliche Oberfläche ohne technische Kenntnisse. Alles in allem führen Sie einfach iOS Data Backup & Restore aus, um Ihre iOS-Daten mit einem Klick zu sichern und wiederherzustellen.