iCloud bietet eine bequeme Möglichkeit, verschiedene iOS-Daten im Alltag auf Ihrem iPhone / iPad / iPod zu sichern. Es gibt jedoch immer noch Benutzer, die sich darüber wundern, wie sie iOS-Daten in iCloud sichern, beispielsweise Musik in iCloud.
Laut Apple gibt es zwei Dienste zum Speichern von Musik für iOS, Apple-Musik und iTunes Match. Sie können bis zu 100000-Titel in iCloud speichern, ohne Ihren Cloud-Speicher in Anspruch zu nehmen. In diesem Tutorial erzählen wir es Ihnen So sichern Sie Musik in iCloud durch diese Dienste richtig.
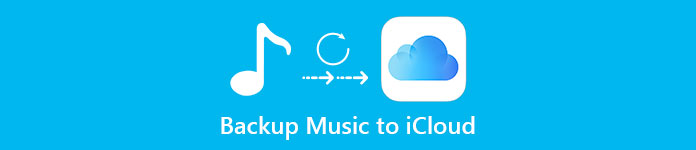
- Teil 1: So sichern Sie Musik manuell in iCloud
- Teil 2: So sichern Sie Musik mit iCloud Music Library in iCloud
- Teil 3: Übertragen von Musik auf den Computer
Eigentlich kann iCloud sichern Geschichte für Musik gekauft, Filme, Apps und Bücher, Fotos und Videos in Ihrer Kamerarolle, iOS-Einstellungen wie Startbildschirmlayout, Klingelton, verschiedene App-Daten, Anrufverlauf und Nachrichten. Sie sollten jedoch wissen, dass Musik und andere Mediendateien, die nicht bei iTunes gekauft wurden, nicht mit iCloud synchronisiert werden können.
Teil 1: So sichern Sie Musik manuell in iCloud
Wenn Sie ein iCloud-Backup für das gesamte iPhone erstellen, wird, wie gesagt, die gekaufte Musikhistorie berücksichtigt. Führen Sie dazu die folgenden Schritte aus.
Schritt 1. Öffnen Sie die Einstellungen-App auf Ihrem Startbildschirm. Stellen Sie sicher, dass Ihr iOS-Gerät mit einem stabilen Wi-Fi-Netzwerk verbunden ist.
Schritt 2. Tippen Sie auf Ihren Namen und navigieren Sie zu "iCloud". Hier können Sie weitere Datentypen wie Kontakte, Kalender, Safari und mehr sichern. Wenn Sie eine Musik-App eines Drittanbieters haben, gehen Sie zu "Einstellungen"> [Ihr Name] -> "iCloud"> "Speicher"> "Speicher verwalten", tippen Sie unter "Daten zum Sichern auswählen" auf "Alle Apps anzeigen" und Aktivieren Sie die Musik-App und andere Apps zum Sichern.
Hinweis: iCloud kann die Musik-App-Daten von Drittanbietern wie andere Apps sichern. Die Titel sind jedoch möglicherweise aufgrund von Copyright-Problemen ungültig.
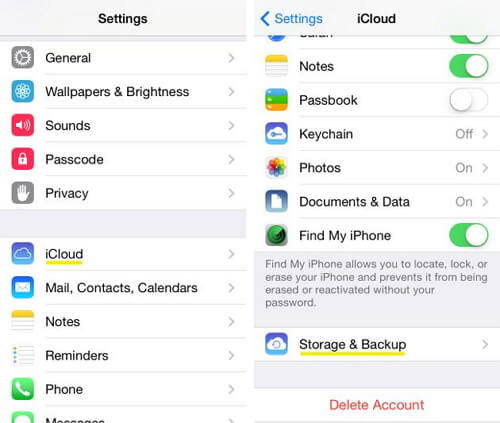
Schritt 3. Tippen Sie nach dem Setup wieder auf den Bildschirm mit den iCloud-Einstellungen, und tippen Sie auf die Option Sichern. Stellen Sie den Schalter neben der Option "iCloud Backup" auf "ON" und tippen Sie auf "Jetzt sichern", um Musik sofort in iCloud zu sichern. Das Erstellen eines iCloud-Backups kann Dutzende von Minuten bis zu einer Stunde dauern. Klicken Sie hier, wenn die Die iCloud-Sicherung lässt sich nicht einschalten.
Teil 2: So sichern Sie Musik mit iCloud Music Library in iCloud
Wenn Sie ein Musikfan sind und lieber Musik auf Ihrem iOS-Gerät hören möchten, haben Sie möglicherweise von iCloud Music Library gehört. Es ist eine Funktion des iTunes Match-Dienstes, einem speziellen Werkzeug zum Sichern von Musik auf der iCloud. Der größte Vorteil ist, dass das Musik-Backup in der iCloud Music Library Ihren iCloud-Speicher nicht belegt. ITunes Match ist jedoch ein Abonnementdienst, der pro Jahr $ 49.99 kostet.
Andererseits funktioniert die iCloud Music Library sowohl mit dem Apple Music-Abonnement als auch mit dem iTunes Match-Dienst. Wenn Sie ein Apple Music-Konto abonniert haben, sind sowohl iCloud Music Library als auch Abonnement-Musik verfügbar. Wenn Sie nur iTunes Match abonnieren, können Sie nur die iCloud Music Library besuchen.
Sichern Sie iTunes-Musik in der iCloud-Musikbibliothek. Sie können diese wie folgt abschließen.
Schritt 1. Öffnen Sie die neueste Version von iTunes auf Ihrem Computer, klicken Sie im oberen Menüband auf "Speichern" und suchen Sie rechts im Fenster nach "iTunes Match". Klicken Sie darauf, um das iTunes Match-Fenster zu öffnen.
Schritt 2. Klicken Sie im Fenster auf "Abonnieren für 24.99 US-Dollar" und geben Sie im Popup-Dialogfeld Ihre Apple-ID und Ihr Kennwort ein, mit denen Sie Inhalte aus dem iTunes Store kaufen.
Schritt 3. Folgen Sie den Anweisungen auf dem Bildschirm, um das Abonnement abzuschließen. Als Nächstes scannt iTunes Ihre iTunes-Medienbibliothek automatisch.
Schritt 4. Wenn dies erledigt ist, aktivieren Sie "iCloud Music Library" und klicken Sie auf "Add This Computer" (Diesen Computer hinzufügen), um die Musik in der iTunes Media Library hochzuladen und mit der iCloud Music Library abzugleichen.
Schritt 5. Wenn Sie mehrere iTunes-Medienbibliotheken auf verschiedenen Computern haben, wiederholen Sie die oben beschriebenen Vorgänge, um Musik in der iCloud-Musikbibliothek zu sichern.
Sichern Sie Musik von Apple Music aus in der iCloud Music Library
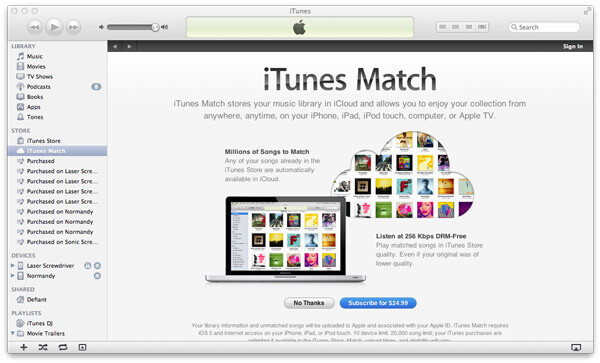
Schritt 1. Öffnen Sie die Musik-App auf Ihrem iOS-Gerät und suchen Sie den Song, den Sie manuell in der iCloud Music Library sichern möchten.
Schritt 2. Tippen Sie auf die Schaltfläche „Mehr“ mit den drei Punkten auf der rechten Seite des Songs.
Schritt 3. Wählen Sie in der Menüliste Zu Meine Musik hinzufügen, um den Titel der iCloud Music Library hinzuzufügen. Überprüfen Sie diesen Beitrag, wenn Apple Music App funktioniert nicht.
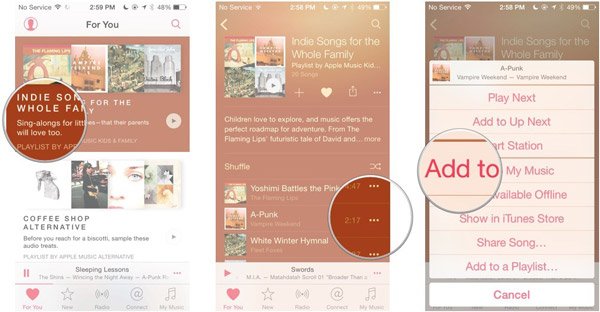
Teil 3: So übertragen Sie Musik auf den Computer
Obwohl es sich bei iCloud um einen tragbaren Musik-Backup-Dienst handelt, mit dem Sie Ihre Musik auf allen Apple-Geräten hören können, empfehlen wir Ihnen, eine Kopie Ihrer Musik auf der Festplatte zu erstellen, zusätzlich zur Sicherung der Musik auf iCloud. Apeaksoft iPhone Transfer könnte diese Nachfrage befriedigen. Die wichtigsten Merkmale sind:
- Speichern Sie Musik, Fotos, Videos und andere Inhalte von iOS-Geräten auf einem Computer oder einem anderen Mobilgerät.
- Unterstützt eine Vielzahl von Datentypen wie Audio, Video, Bild, Kontakt, Anrufprotokoll, PDF und andere Dokumente.
- Behalten Sie die Originalqualität und das Format Ihrer Musik während der Übertragung bei.
- Arbeiten Sie mit iPhone XS / XR / X / 8 / 7 / 6 / 6 / 5 / SE / 4, einem iPad Pro / Air / mini oder früher und einem iPod touch.
- Kompatibel mit Windows 11/10/8/8.1/7/XP und macOS 15.
Kurz gesagt, es ist der beste Weg, um Ihre Musik zu sichern, außer Musik in iCloud zu sichern.
So übertragen Sie Musik vom iPhone auf den Computer
Schritt 1. Holen Sie sich die beste Musikübertragungssoftware, die auf Ihrem Computer installiert ist
Laden Sie das iPhone Transfer herunter und installieren Sie es auf Ihrem Computer. Es bietet jeweils eine Version für Windows und Mac. Verbinden Sie Ihr iPhone über das Blitzkabel mit Ihrem Computer. Starten Sie iPhone Transfer, um Ihr Gerät zu erkennen.

Schritt 2. Vorschau von Musik auf dem iPhone zum Übertragen
Klicken Sie auf "Medien" und wählen Sie dann "Musik" im Katalog. Als Nächstes können Sie alle aktuellen Musiktitel im Detailfenster anzeigen und die gewünschten Musiktitel zum Speichern auf Ihrem Computer auswählen.
Schritt 3. Übertragen Sie Musik auf den Computer
Klappen Sie nach der Auswahl das Menü "Exportieren nach" oben im Fenster auf und wählen Sie "Auf PC exportieren" oder "Auf Mac exportieren", um die ausgewählten Titel sofort vom iPhone auf das iPhone zu übertragen. Mit der gleichen Methode können Sie problemlos iPhone Kontakte übertragen, Anrufprotokolle, Videos, Fotos und mehr.

Wie Sie sehen, gibt es mehrere Möglichkeiten, Musik auf iCloud zu sichern. Und jetzt sollten Sie verstehen, wie Sie dies mit diesen Methoden tun, die auf unseren Guides basieren. Nachdem Sie Ihre Musik auf iCloud gesichert haben, sollten Sie mit Apeaksoft iPhone Transfer eine Kopie Ihrer Lieblingssongs auf Ihrem Computer erstellen. Dadurch könnte Musikverlust vermieden werden, wenn auf Ihrem iCloud-Konto etwas nicht stimmt.




