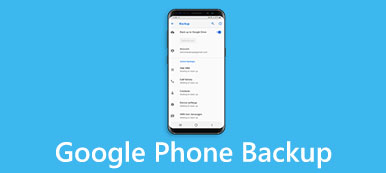Laut einer kürzlich durchgeführten Umfrage hat sich Google zur weltweit am stärksten beeinflussten Technologiemarke entwickelt. Es ist sinnvoll, wenn man bedenkt, dass Google viele Dienstprogramme für Kunden eingeführt hat, wie beispielsweise Google Cloud Backup. Dies ist eine einfache Möglichkeit, ein automatisches Backup zu erstellen und Datenverluste auf Android-Geräten zu vermeiden.
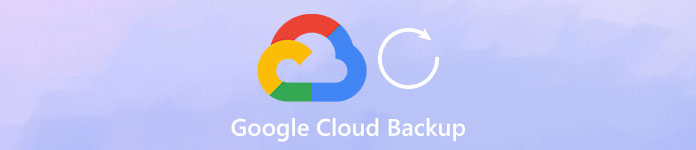
Wenn Sie den Speicherplatz regelmäßig auf Ihrem Mobiltelefon verwalten, werden Sie feststellen, dass Apps mit der Zeit immer größer werden. Dies liegt zum Teil daran, dass Hersteller die Kameratechnik verbessern und die Menschen immer häufiger Fotos und Videos mit ihren Handys aufnehmen. Daher zeigen wir Ihnen, wie Sie Google Cloud-Backup auf einem Android-Telefon verwenden.
- Teil 1: Warum verwenden Sie Google Cloud Backup?
- Teil 2: So verwenden Sie Google Backup and Restore für Android Phone
- Teil 3: Beste Alternative zu Google Cloud Backup
Teil 1: Warum verwenden Sie Google Cloud Backup?
Warum Google Cloud Backup verwenden? Die Antwort liegt auf der Hand: Es ist eine leistungsstarke Sicherungsfunktion, die kostenlos zur Verfügung steht.
- 1. Google bietet 15GB kostenlosen Speicher für jedes Konto, um Daten und Dateien zu sichern. Natürlich können Sie mehrere kostenlose Konten anwenden, um weitere Daten zu speichern oder einen Upgrade-Plan zu erwerben.
- 2. Mit Android 6.0 hat Google die Auto Backup-Funktion in Android integriert. Jetzt können Sie Google Cloud Backup nach der Einrichtung automatisch verwenden.
- 3. Mit der Google-Fotos-Funktion können Sie Fotos und Videos sichern, wodurch Ihr Cloud-Speicher nicht belegt wird. Der Nachteil ist das Komprimieren von Inhalten, Fotos bis 16MB und Videos bis 1080p.
- 4. Die Google Cloud Backup-Funktion ist mit den meisten Android-Geräten der wichtigsten Hersteller wie Samsung, LG und HTC usw. kompatibel.
- 5. Sie können Android-Dateien auf dem Cloud-Server sichern und unter den ursprünglichen Bedingungen, einschließlich Format und Qualität, speichern.
- 6. Diese Funktion unterstützt eine breitere Palette von Android-Datentypen, z. B. Kontakte, Anrufverlauf (Anrufverlaufssicherung), Mitteilungen, Fotos, Videos, PDF und mehr.
- 7. Sie können bestimmte Dateien jederzeit aus der Cloud-Sicherung auf Ihrem Android-Gerät wiederherstellen.
Wie Sie sehen, hat Google Cloud Backup viele Vorteile und wir können keinen Grund finden, warum Sie es nicht verwenden sollten.
Teil 2: So verwenden Sie Google Backup and Restore für Android Phone
Laut offizieller Ankündigung kann die Google Cloud Backup-Funktion alle Ihre App-Daten in der Cloud speichern. Wenn Sie wichtige Daten löschen oder auf ein neues Telefon aufrüsten, können Sie Ihr Smartphone einfach wiederherstellen.
1. So verwenden Sie Google Cloud Backup auf einem Android-Handy
Schritt 1. Starten Sie die App "Einstellungen" auf Ihrem Android-Gerät und wählen Sie "Konto"> "Konto hinzufügen"> "Google". Tippen Sie nun auf "Anmelden", um Ihr Google-Konto oder Ihre Google Mail-Adresse und Ihr Passwort zu koppeln.
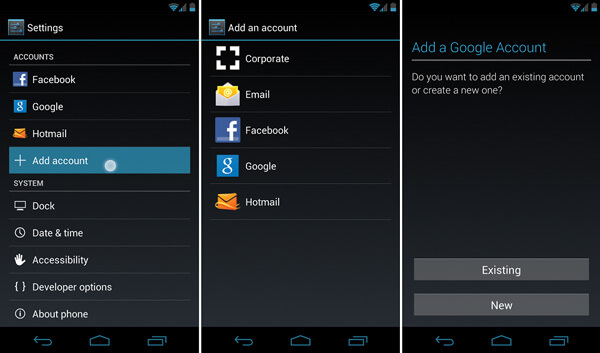
Schritt 2. Navigieren Sie anschließend zu "Einstellungen"> "Zurück & Zurücksetzen" und aktivieren Sie die Option "Meine Daten sichern". Wenn der Schalter von grau nach grün wechselt, bedeutet dies, dass die Funktion aktiviert ist.
Tipp: Bei einigen Android-Geräten befindet sich die Option "Sichern & Zurücksetzen" unter "Einstellungen"> "Erweitert".
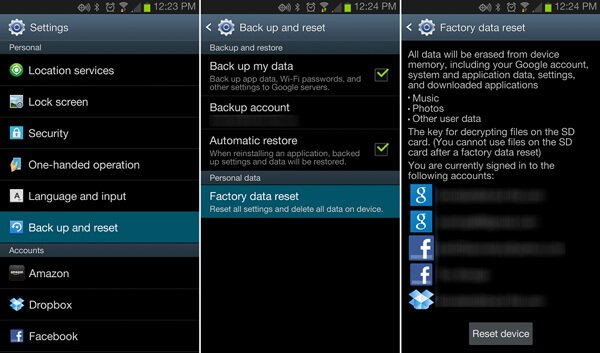
Schritt 3. Gehen Sie zum Untermenü "Synchronisieren" unter "Einstellungen"> "Konto"> "Google". Hier können Sie festlegen, welche Daten auf Ihrem Telefon in Google Cloud gesichert werden sollen.
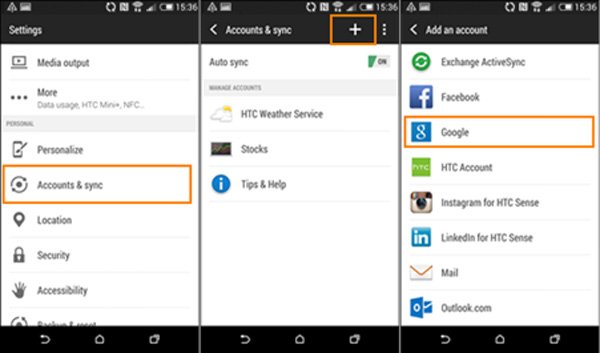
Schritt 4. Wenn Ihr Android-Gerät das nächste Mal eine Verbindung zu einem Wi-Fi-Netzwerk herstellt, werden Ihre App-Daten automatisch auf dem Cloud-Server von Google gespeichert.
Vielleicht möchten Sie auch wissen, wie Backup Samsung Galaxy S4
2. So stellen Sie ein Android-Telefon mit Google Cloud Backup wieder her
Es gibt mindestens zwei Situationen, in denen Sie ein Android-Telefon mit Google Cloud Backup wiederherstellen müssen, wenn Sie ein neues Telefon kaufen oder wichtige Dateien versehentlich löschen.
1. Stellen Sie ein neues Telefon wieder her
Schritt 1. Melden Sie sich nach der Einrichtung Ihres neuen Telefons (z. B. Systemsprache und Wi-Fi-Netzwerk) an dem Google Mail-Konto an, das Sie als Google Cloud Backup verwendet haben, wenn Sie dazu aufgefordert werden, Ihr Konto hinzuzufügen.
Tipp: Oder Sie gehen zu "Einstellungen"> "Konto", tippen auf "Konto hinzufügen" und melden sich im Konto an.
Schritt 2. Folgen Sie den Anweisungen auf dem Bildschirm und wählen Sie ein geeignetes Gerät für die Wiederherstellung aus, wenn Sie die vorherige Geräteliste anzeigen.
Schritt 3. Tippen Sie auf „Wiederherstellen“ und dann auf „Alle wiederherstellen“, wenn Sie alles aus dem Google Cloud Backup wiederherstellen möchten; Andernfalls drücken Sie die „Pfeil“-Schaltfläche neben „Alle wiederherstellen“ und führen Sie eine selektive Wiederherstellung durch.
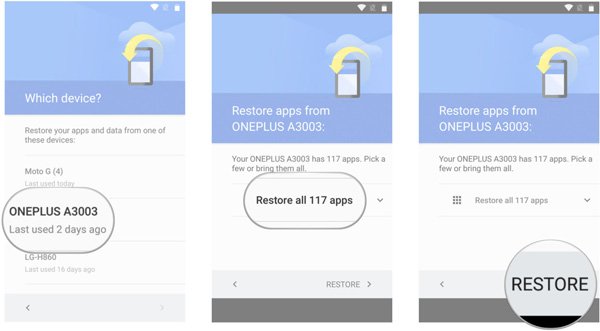
2. Stellen Sie verlorene Dateien aus der Google Cloud-Sicherung wieder her
Schritt 1. Stellen Sie sicher, dass Sie Ihr Android-Gerät bereits gesichert haben, und verbinden Sie das Gerät mit einem Wi-Fi-Netzwerk.
Schritt 2. Gehen Sie zu "Einstellungen"> "Sichern & Zurücksetzen" und stellen Sie den Schalter "Automatische Wiederherstellung" auf "EIN".
Schritt 3. Warten Sie einige Minuten. Ihre verlorene Datei wird in der ursprünglichen App wiederhergestellt, wenn Sie sie gesichert haben.
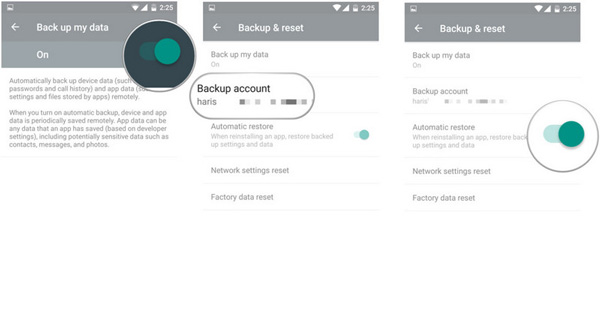
Hier möchten Sie vielleicht auch wissen: So stellen Sie Google-Fotos für Android wieder her.
Teil 3: Beste Alternative zu Google Cloud Backup
Natürlich hat Google Cloud Backup mehrere Nachteile, zum Beispiel, wenn Sie eine gute Internetverbindung benötigen und der kostenlose Speicherplatz begrenzt ist. Ab diesem Zeitpunkt empfehlen wir eine hervorragende Alternative zu Google Cloud Backup, Apeaksoft Android Datensicherung & Wiederherstellung. Die wichtigsten Merkmale sind:
- Einfach zu verwenden. Es ist in der Lage, mit einem Klick ein Backup für Android zu erstellen.
- Selektive Sicherung. Sie können eine Vorschau der Android-Daten anzeigen und bestimmte Dateien zum Sichern auswählen.
- Schneller und sicherer. Dieses Backup-Tool verwendet eine physische Verbindung, um Android zu sichern.
- Verlustfreie Sicherung. Es speichert Android-Daten auf dem Computer, ohne die aktuellen Daten zu unterbrechen.
- Alle Datentypen Diese Anwendung unterstützt eine breitere Palette von Datentypen.
- Bessere Kompatibilität Es ist mit fast allen Android-Geräten kompatibel.
So verwenden Sie die beste Alternative zu Google Cloud Backup
Schritt 1. Installieren Sie Android Backup & Restore auf dem Computer
Installieren Sie Android Backup & Restore auf Ihrem Computer. Schließen Sie Ihr Android-Gerät über ein USB-Kabel an den Computer an. Stellen Sie sicher, dass der USB-Debugging-Modus auf Ihrem Telefon aktiviert ist.

Schritt 2. Sichern Sie Android-Daten mit einem Klick
Wenn Sie das gesamte Telefon sichern möchten, klicken Sie auf der Startoberfläche auf die Schaltfläche "Sicherung mit einem Klick". Andernfalls drücken Sie "Gerätedatensicherung", um zum nächsten Fenster zu gelangen. Wählen Sie die Datentypen aus und klicken Sie auf "Start", um eine selektive Sicherung durchzuführen.

Schritt 3. Android-Telefon wiederherstellen
Wenn Sie ein Android-Telefon wiederherstellen möchten, klicken Sie auf "Ein-Klick-Wiederherstellung", wählen Sie die Sicherungsdatei aus und klicken Sie auf "Start", um die gesamte Sicherung wiederherzustellen. Oder klicken Sie auf "Gerätedaten wiederherstellen", wählen Sie eine Sicherung aus und klicken Sie auf "Start", wählen Sie bestimmte Dateien im Detailfenster aus und klicken Sie auf "Wiederherstellen", um eine selektive Wiederherstellung durchzuführen.

Fazit
In diesem Beitrag haben wir Ihnen erklärt, was Google Cloud Backup ist und wie Sie es auf Ihrem Android-Gerät verwenden können. Außerdem haben wir die beste Alternative für Google Cloud Backup, Apeaksoft Android Data Backup & Restore, vorgestellt. Sie können eine Entscheidung basierend auf Ihren Situationen treffen. Wenn Sie weitere Fragen haben, hinterlassen Sie unten eine Nachricht.