Was tun Sie, wenn Sie wichtige Dateien für längere Zeit in Ihrem Android-Handy oder -Tablet speichern müssen? Ist es sicher genug, alle wichtigen Dinge direkt zu verlassen, ohne ein Backup zu erstellen? Wenn Sie nicht sicherstellen können, dass Ihr Android-Gerät dauerhaft vor physischen Schäden und App-Abstürzen geschützt ist, sollten Sie das Android-Telefon drahtlos in Google Cloud sichern.
Warum sollten die Leute Android bei Google sichern? Ist es möglich, Ihr Telefon auf einem PC oder anderen externen Festplatten zu sichern? Eigentlich kann Google Cloud diese Frage beantworten. Wenn Sie Ihr Android-Telefon auf einem Google-Laufwerk gesichert haben, sind diese Google-Sicherungsdateien absolut sicher, es sei denn, Sie vergessen Ihr Google-Konto oder Ihr Passwort. So können Sie Dateien von Ihrem alten Android-Gerät einfach und schnell auf ein neues Smartphone übertragen. Wenn Sie noch kein Android-Telefon mit Google gesichert haben, können Sie diesen Artikel lesen, um detaillierte Informationen zu erhalten Google Telefon-Backup.
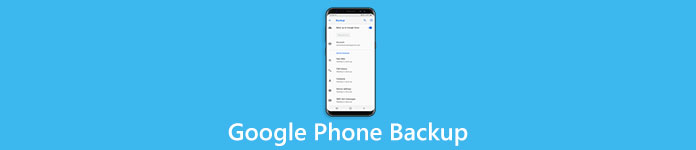
- Teil 1: So sichern Sie ein Telefon mit Google
- Teil 2: Bonus-Tipps – Telefondaten sichern mit Apeaksoft Android Data Backup & Restore
Teil 1: So sichern Sie ein Telefon mit Google
Frage: Was speichert Google von Android?
Antwort 1: Google kann bestimmte Dateitypen, einschließlich Kontakte, E-Mails und Kalender, automatisch synchronisieren. Die anderen unterstützten Google Phone-Sicherungsdatentypen sind Apps, Anrufverlauf, Geräteeinstellungen, SMS, Fotos und Videos. Sie können die Sicherung und Synchronisierung dieser Dateien mit Google problemlos einrichten. Sie müssen zwar anders vorgehen, um alle diese Dateien bei Google zu sichern.
Frage: Wie kann ich Fotos und Videos auf Android sichern?
Antwort 2: Für gängige Dateitypen können Sie die Google Drive-App auf Ihrem Android-Telefon öffnen. Tippen Sie auf die Schaltfläche „Menü“ und dann auf die Schaltfläche „Backups“. Alle verfügbaren Datentypen werden der Reihe nach angezeigt. Jetzt können Sie schnell Android-Dateien von Google auswählen und sichern. Wie für Fotos sichern und Videos mit Google können Sie die folgende Methode ausprobieren, um eine Kopie ohne Computer zu erstellen. Darüber hinaus bietet Google 15GB kostenlosen Speicher zum Speichern von Fotos und Videos.
Schritt 1. Starten Sie die Google Photos-App
Überprüfen Sie das Google-Backup-Login, bevor Sie beginnen Android-Daten sichern. Suchen und öffnen Sie die Google Fotos-App auf Ihrem Android-Handy oder -Tablet. Vergewissern Sie sich, dass Ihre Wi-Fi-Verbindung gut funktioniert. Andernfalls dauert es länger als gewöhnlich.
Schritt 2. Sichern Sie Fotos und Videos in Ihrem Google-Konto
Tippen Sie auf die Schaltfläche „Menü“, wählen Sie „Einstellungen“ und klicken Sie auf „Sichern und Synchronisieren“. Sie können die Ein-/Aus-Option verschieben, um die Google-Telefonsicherungsfotos automatisch ein- oder auszuschalten. Warten Sie eine Weile, dann können Sie die Google-Sicherung Ihrer Fotos und Videos in der Google Fotos-Bibliothek sehen.
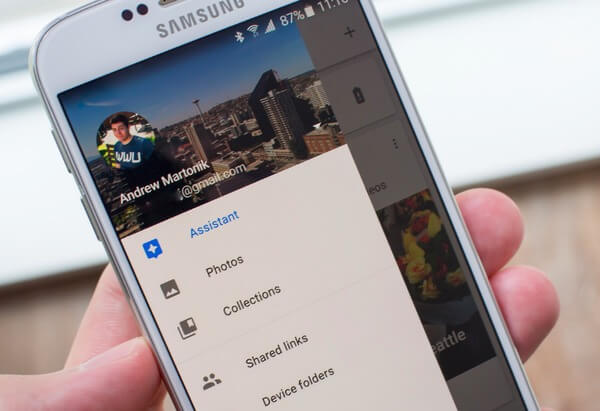
Frage: Wie erhalte ich Google-Backup-Kontakte?
Antwort 3: Sie können Kontakte, App-Daten, Chrome und andere verfügbare Daten über Ihr Google-Konto unter "Einstellungen" synchronisieren. Für Leute, die müssen Android-Kontakte sichern Für Google automatisch ist die folgende Lösung möglicherweise für Sie geeigneter.
Schritt 1. Suchen Sie nach Google Phone-Einstellungen zum Sichern und Zurücksetzen
Drücken Sie die "Home" -Taste und öffnen Sie "Einstellungen" auf Ihrem Smartphone. Scrollen Sie nach unten, um auf die Option "Sichern & Zurücksetzen" zu klicken.
Schritt 2. Sichern Sie Ihre Kontakte in der Google Cloud
Aktivieren Sie die Option "Meine Daten sichern", um App-Daten, Wi-Fi-Kennwörter und andere Einstellungen zu sichern, die Ihrem Google-Konto zugeordnet sind. Sie können unten "Automatische Wiederherstellung" aktivieren, um weitere Daten wiederherzustellen, insbesondere wenn Sie Daten über ein Google-Konto auf ein neues Telefon verschieben müssen.
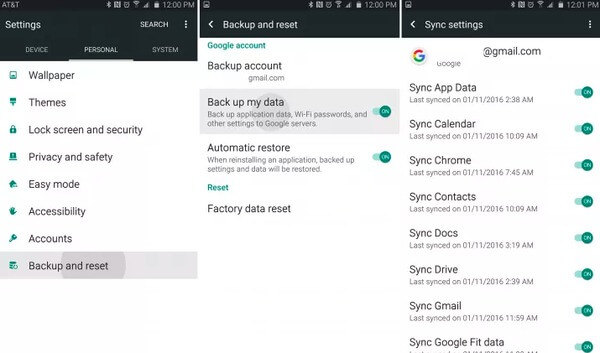
Frage: Warum finde ich meine Google-Sicherungsfotos nicht?
Antwort 4: Die Google Cloud kann Ihre Sicherungsdateien ohne zeitliche Begrenzung speichern. Wenn Sie Ihr Gerät jedoch nicht für 2-Wochen verwenden, wird unter Ihrer Sicherung ein genaues Ablaufdatum angezeigt. Auf Ihr Google Phone-Backup kann daher nicht zugegriffen werden, wenn Sie Ihr Smartphone länger als 2-Wochen nicht verwenden.
Hier möchten Sie vielleicht auch wissen: So stellen Sie Google-Fotos für Android wieder her.
Frage: Wie zeige ich meine Google-Sicherung an?
Antwort 5: Alle Ihre Android-Dateien werden in XML gesichert. Sie können also alle Sicherungsleser oder Webbrowser verwenden, um die Sicherungsdaten anzuzeigen. Darüber hinaus können Sie die Google Fotos-App öffnen und sich bei Ihrem Google-Konto anmelden, um gespeicherte Bilder bei Google anzuzeigen.
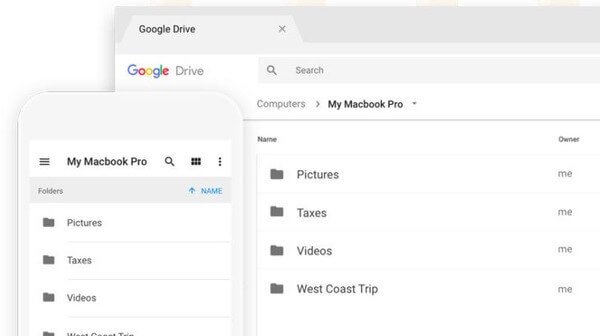
Frage: Wie kann ich ein Android-Handy von Google aus wiederherstellen?
Antwort 6: Wenn Sie die automatische Wiederherstellung bereits aktiviert haben, befolgen Sie einfach die Anweisungen auf dem Bildschirm, um ein gesichertes Konto wiederherzustellen. Andernfalls können Sie die App "Einstellungen" öffnen und nacheinander "System", "Backup" und "App-Daten" auswählen. Aktivieren Sie die Option "Automatische Wiederherstellung", um alle Einstellungen und Daten wiederherzustellen.
Bonus Tipps – Telefondaten mit Apeaksoft Android Data Backup & Restore sichern
Es gibt eine ultimative alternative Google Phone Backup-Software, mit der Sie Ihr Android-Gerät mit einem Klick sichern und wiederherstellen können. Klingt viel einfacher, oder? Eigentlich Apeaksoft Android Datensicherung & Wiederherstellung Ermöglicht Benutzern das Sichern und Wiederherstellen von Android-Daten mit einem Klick oder selektiv. Unabhängig davon, ob Sie Ihr gesamtes Android-Telefon oder nur einige Datentypen sichern müssen, kann Android Data Backup & Restore Ihre Anforderungen intelligent erfüllen.

4,000,000+ Downloads
Ein Klick zum Sichern und Wiederherstellen von Daten von Android auf PC oder Mac.
Selektives Backup und Wiederherstellen von Android-Daten ohne Probleme.
Legen Sie ein Kennwort fest, um Ihre wichtigen Sicherungsdateien zu schützen.
Zeigen Sie die Daten in der Vorschau an, bevor Sie sie im Detail wiederherstellen.
Unterstützt die meisten Android-Handys und -Tablets, einschließlich Samsung, LG usw.

Obwohl das Sichern von Daten von Android in die Google Cloud praktisch ist, machen sich einige Leute immer noch Sorgen, ob Google Drive zuverlässig genug ist. Das Kopieren auf den PC kostet Sie übrigens nicht viel Zeit. Alles in allem sollte Android Data Backup & Restore Ihre erste Wahl sein, wenn Sie lieber Daten auf der lokalen Festplatte als im Cloud-Speicher sichern möchten. Wenn Sie Fragen zu Google Phone Backup haben, hinterlassen Sie Ihre Nachrichten unten oder kontaktieren Sie uns, wann immer Sie möchten. Wir helfen Ihnen gerne bei der Lösung des Problems und sichern das Telefon erfolgreich bei Google.




