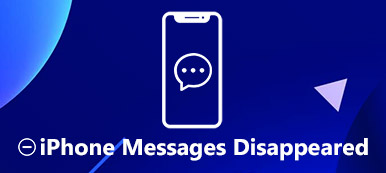Is iBackupBot ein wertvolles Programm, um eine einzelne Nachricht aus dem iPhone-Backup wiederherzustellen?
Jedes Mal, wenn Sie Ihr iPhone an einen Computer anschließen, beginnt iTunes sofort, fast alles auf Ihrem iPhone zu sichern. Aber manchmal ist die Verwendung des iTunes-Backups ein großes Problem.
Wenn Sie die iOS-Datensicherung prüfen möchten, wenden Sie sich an den beliebten iTunes-Backup-Extraktor und -Betrachter. iBackupBot. In diesem Beitrag erhalten Sie eine Einführung zu iBackupBot. Sie können lernen, was iBackupBot ist, wie Sie es herunterladen und verwenden. Darüber hinaus kennen Sie auf dieser Seite einfache Methoden zur Verwaltung verschiedener iOS-Dateien im iPhone-Backup.

- Teil 1: Was ist iBackupBot – iBackupBot-Einführung/Funktionen
- Teil 2: Herunterladen / Verwenden von iBackupBot zum Anzeigen von iPhone-Sicherungen
- Teil 3: Rezensionen zu iBackupBot
- Teil 4: Empfehlen: Beste Alternative für iBackupBot
Teil 1: Was ist iBackupBot – iBackupBot Einführung/Funktionen
Benutzer dürfen keine Daten öffnen oder lesen iPhone Backup erstellt von iTunes. Die einzige Möglichkeit, dies zu tun, ist das Wiederherstellen der Sicherung auf Ihrem iPhone. Die aktuellen Daten des iPhone oder anderer iOS-Geräte werden jedoch überschrieben. Das ist der Zweck von iBackupBot. Seine Funktionen umfassen:
1. Greifen Sie auf den Inhalt der iPhone-Sicherungen auf dem Computer zu.
2. Grundsätzlich werden Daten vom iPhone auf den Computer gesichert.
3. Bearbeiten Sie Nachrichten, Notizen, Anrufverlauf, Kontakte, Bilder, Sprachnotizen, Voicemails und Mediendateien in Apps.
4. IPhone-Sicherungsdaten auf dem Computer anzeigen.
5. Exportieren Sie iPhone-Daten aus Backups, die von iTunes erstellt wurden.
6. Übertragen Sie Daten zwischen iDevices über iOS-Sicherungen.
7. Laden Sie App-Dateien vom iPhone, iPad oder iPod touch direkt auf den Computer herunter.
8. Kompatibel mit Windows 10/8/7 / XP / Vista und macOS 11.
Teil 2: So können Sie mit iBackupBot iPhone-Sicherungen anzeigen und verwenden
In diesem Teil erfahren Sie, wie Sie mit iBackupBot iPhone-Sicherungen auf dem Computer anzeigen.
Schritt 1: Stellen Sie sicher, dass Sie mit iTunes eine Sicherungskopie für Ihr iPhone erstellt haben. Außerdem ist iBackupBot ein Desktop-Programm, das Sie auf Ihrem Computer installieren müssen. Der schwierigste Teil ist Finden Sie heraus, wo Ihr iTunes-Backup gespeichert ist auf deinem Computer. Standardmäßig speichert iTunes diese unter: C: / Benutzer / IHRNAME / AppData / Roaming / MobileSync / Backup unter Windows; ~ / Library / Anwendungssupport / MobileSync / Backup auf Mac.Ist dies nicht der Fall, öffnen Sie iTunes und rufen Sie die entsprechenden Einstellungen auf das Ziel.

Schritt 2: Öffnen Sie iBackupBot, klicken Sie in der Toolbox auf die Schaltfläche „Ordner“, navigieren Sie zum Speicherort und wählen Sie das neueste iOS-Backup aus. Wenn Sie viele Daten im Backup haben, kann das Laden eine Weile dauern.
Schritt 3: Nach dem Laden wird Ihnen ein Dateibrowserfenster angezeigt, das Ihre Backup-Datenbank enthält. Es ist etwas chaotisch, dass alle Daten vermischt sind. Glücklicherweise gibt es in der oberen Leiste mehrere Schaltflächen, mit denen Sie bestimmte Typen anzeigen können. Wenn Sie beispielsweise auf die Schaltfläche „Notiz“ klicken, können Sie alle Notizen anzeigen, die Sie auf dem iOS-Gerät haben.
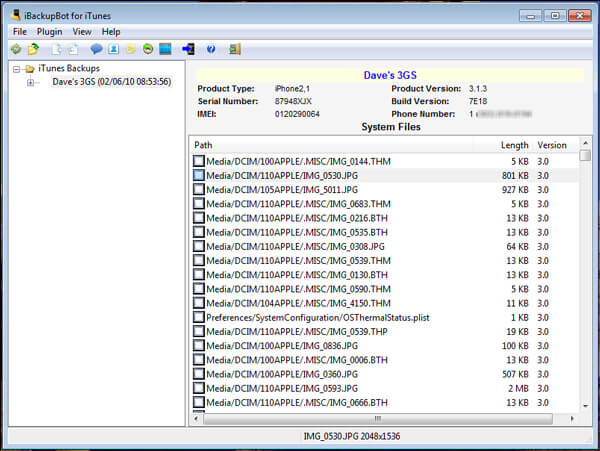
Schritt 4: Im „Notizen-Editor“ können Sie Ihre Notizen nach Datum und Kontaktnamen durchsuchen. Wählen Sie eine Notiz aus, der Inhalt wird im rechten Bereich angezeigt. Wenn Sie die Notiz auf Ihrem Computer speichern möchten, klicken Sie auf die Schaltfläche „Kopieren“. Wählen Sie bei der entsprechenden Aufforderung eine geeignete Exportmethode aus, z. B. „Als Originaldatenbankdatei exportieren“, „Als Textdatei exportieren“ oder „Als Excel-Datei exportieren“.
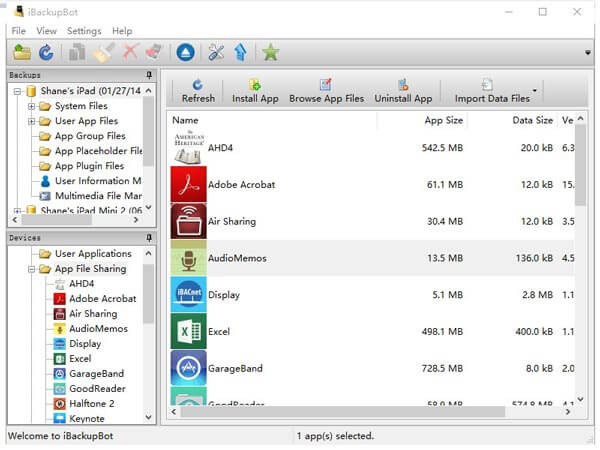
Schritt 5: Neben dem Exportieren von Daten aus dem iPhone-Backup ermöglicht iBackupBot Benutzern das Bearbeiten von Daten innerhalb des Backups. Um beispielsweise eine Notiz zu bearbeiten, wählen Sie sie aus und klicken Sie auf die Schaltfläche „Bearbeiten“. Anschließend können Sie den Inhalt der Notiz ändern und die Änderungen im iPhone-Backup speichern.
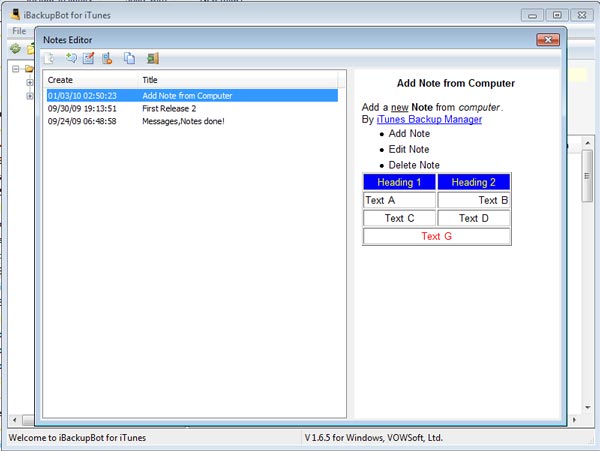
Schritt 6: Eine weitere beste Funktion ist, dass Sie nicht nur auf Ihre Sicherungsdatenbank zugreifen können, sondern auch die Daten von den ältesten zu den ältesten organisieren und sogar eine Kopie speichern oder drucken können. Um beispielsweise Ihre SMS-Nachrichten zu verwalten, rufen Sie die SMS-Nachrichtenanzeige auf, öffnen Sie eine Konversation und klicken Sie auf Datum, um Textnachrichten zu organisieren.
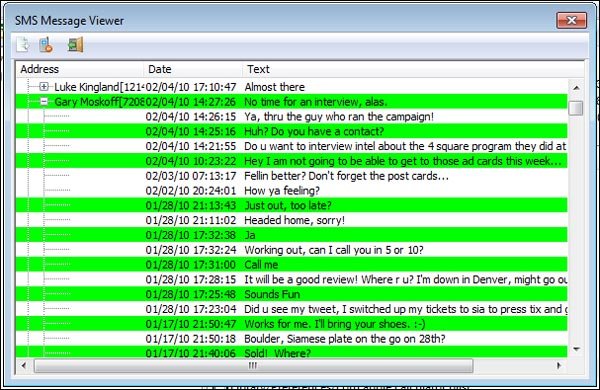
Teil 3: Rezensionen zu iBackupBot
Jetzt haben Sie gelernt, was iBackupBot kann und wie man es benutzt, aber ob es sich lohnt zu verwenden? Wir werden die neueste Rezension darüber teilen.
Vorteile
1. Die Benutzeroberfläche ist übersichtlich und ähnelt dem Datei-Explorer, sodass auch Anfänger sich nicht frustriert fühlen.
2. Es macht Zugriff auf das iPhone-Backup am Computer einfacher.
3. Wenn Sie bestimmte Daten per Backup von einem iPhone auf ein anderes iOS-Gerät übertragen möchten, kann dies Ihren Anforderungen entsprechen.
4. Und Sie können von iTunes erstellte iOS-Backups in iBackupBot bearbeiten.
Nachteile
1. Sie können keine Daten direkt von einem iPhone auf ein anderes übertragen.
2. Es ist kostenpflichtige Software und ziemlich umfangreich, obwohl es kostenlose Spur bietet.
3. Beim Umgang mit der neuesten iPhone- oder iOS-Version bleibt sie immer stehen und stürzt sogar ab.
4. Es können keine passwortgeschützten Backups auf al. Geöffnet werden.
5. Es gibt keine offiziellen Anleitungen und Anleitungen zu iBackupBot. Das ist verkabelt, da es sich um einen kostenpflichtigen Dienst handelt.
Teil 4: Empfehlen: Beste Alternative für iBackupBot
Wenn Sie nach einer Alternative für iBackupBot suchen, empfehlen wir Ihnen Apeaksoft iPhone Datenwiederherstellung sollte eines der besten Programme sein, um Daten mit einem Klick vom iPhone oder von Backups zu extrahieren. Schauen Sie sich einfach die Funktionen für das Programm wie unten beschrieben an.
1. Verfügbar für verschiedene Situationen. Es ist nicht nur in der Lage, von iTunes erstellte Backups zu öffnen, sondern auch daran zu arbeiten iCloud Backup und die Fähigkeit haben, Daten vom iPhone ohne Backup wiederherzustellen.
2. Vorschau zur selektiven Wiederherstellung. Sie können alle Daten in iPhone-Sicherungen nach Typen anzeigen und in den richtigen Dateiformaten exportieren.
3. Ein breiteres Spektrum an Datentypen abdecken. Es unterstützt fast alle Daten in iOS-Sicherungen, wie Kontakte, Anrufverlauf, Nachrichten, Fotos, Videos, Musik, Memos, Notizen, App-Daten und mehr.
4. Höhere Kompatibilität Die Alternative für iBackupBot ist kompatibel mit iPhone XS Max / XS / XR / X / 8 / 8 / 7 / 7 / 6 / 6 / 5 / 5, 5 / 4 / 3 / 2 / 1 / XNUMX / XNUMX / mini XNUM / mini XNUMX und frühere Generationen sowie iPod Touch.
5. Verlustfreie Erholung. Der größte Vorteil von iPhone Data Recovery besteht darin, Ihre iPhone-Daten auf Ihrem Computer abzurufen, ohne vorhandene Daten auf Ihrem Gerät zu unterbrechen.
6. Es gibt zwei Versionen, eine für Windows 10 / 8 / 8.1 / 7 / XP und die andere für Mac.
So verwenden Sie die iBackupBot-Alternative zum Wiederherstellen von Dateien
Schritt 1: Laden Sie das iPhone Data Recovery herunter und installieren Sie es
Laden Sie die neueste Version von Apeaksoft iPhone Data Recovery von der offiziellen Website herunter und installieren Sie sie. Starten Sie danach das Programm und verbinden Sie das iPhone mit Ihrem Computer, um Dateien abzurufen.

Schritt 2: Wählen Sie den Wiederherstellungsmodus
Wie Sie oben sehen können, gibt es drei Wiederherstellungsmodi, mit denen Sie verschiedene iOS-Dateien überprüfen können. Hier nehmen wir das iTunes-Backup als Beispiel.

Danach können Sie "Von iTunes-Backup wiederherstellen" auswählen. In der Benutzeroberfläche werden einige Sicherungsdateien angezeigt. Wählen Sie ein iTunes-Backup aus und klicken Sie auf "Start Scan", um das gesamte iPhone zu scannen, um bestimmte Dateien aus dem iTunes-Backup zu extrahieren.
Schritt 3: Wählen Sie die Daten aus, die vom iPhone wiederhergestellt werden sollen
Nach dem Scannen werden alle iOS-Dateien in der iTunes-Sicherung auf dem Bildschirm angezeigt. Sobald Sie die gewünschte Datei erhalten haben, können Sie auf die Schaltfläche "Wiederherstellen" klicken, um die Dateien aus dieser iTunes-Sicherung auf den Computer abzurufen. Schließlich können Sie die Datei mit dem iPhone synchronisieren und auch auf dem Computer sichern.
Vielleicht möchten Sie auch wissen: So verwenden Sie den iBackup Viewer zum Extrahieren von Daten vom iPhone
Fazit
Basierend auf den obigen Einführungen können Sie iBackupBot vollständig verstehen. Als Sicherungsmanager für iOS-Geräte können Sie iPhone-Sicherungen auf dem Computer öffnen und darauf zugreifen. Und Sie können iOS-Daten nach Belieben exportieren und bearbeiten. Wann immer Sie wollen Extrahieren Sie Daten aus dem iTunes-Backup, können Sie unserem Leitfaden in diesem Beitrag folgen. Wir wünschen Ihnen, dass unsere Einführungen und Bewertungen für Sie hilfreich sind.