Was tun, wenn iCloud Backup auf Ihrem iPhone nicht funktioniert?
Wenn wir es gewohnt sind, iPhone-Daten automatisch von iCloud sichern zu lassen, sind wir oft überrascht, wenn das System plötzlich „Sicherung fehlgeschlagen“ meldet oder einfach nicht reagiert. Schlimmer noch: Ob beim Gerätewechsel, beim Zurücksetzen des Systems oder beim versehentlichen Datenverlust – erst dann wird einem klar, dass die Sicherung, die eigentlich in der Cloud hätte erfolgen sollen, nicht erfolgreich war.
Dies ist kein Problem, mit dem nur wenige Benutzer konfrontiert sind. Der Fehler bei der iCloud-Sicherung kann verschiedene Gründe haben, die Ihnen möglicherweise nicht aufgefallen sind, und selbst ein kleines Versehen kann dazu führen, dass die Sicherung unterbrochen wird.
Dieser Artikel befasst sich mit den häufigsten Fehlererscheinungen, die Benutzer erfahren, analysiert die zugrunde liegenden technischen Gründe und bietet eine praktische und klare Reihe von Reparaturlösungen, die Ihnen helfen, das Problem vollständig zu lösen iCloud-Sicherung funktioniert nicht, wodurch die Datensicherheit wieder unter Kontrolle gebracht wird
SEITENINHALT:
Teil 1. Warum funktioniert mein iCloud-Backup nicht?
Fehler bei iCloud-Backups sind keine Seltenheit. Was die Benutzer jedoch wirklich ärgert, ist Folgendes: Wenn das Netzwerk normal funktioniert und genügend Speicherplatz vorhanden ist, warum kann das Backup trotzdem nicht abgeschlossen werden? Wenn Sie sich fragen, warum Ihr iCloud-Backup nicht funktioniert, können die folgenden häufigen Gründe die Ursache sein.
• Probleme mit der Netzwerkverbindung
Die iCloud-Sicherung ist auf eine stabile WLAN-Verbindung angewiesen. Wenn Ihr iPhone derzeit mobile Daten nutzt oder das WLAN-Signal unterbrochen ist, kann der Sicherungsvorgang leicht unterbrochen werden oder sogar bei der Fehlermeldung „iCloud-Sicherung funktioniert nicht“ hängen bleiben.
• Kontoüberprüfung fehlgeschlagen
Wenn das Gerät über einen längeren Zeitraum keine Apple-ID-Authentifizierung durchgeführt hat oder wenn Autorisierungsprobleme mit dem Konto vorliegen, widerruft das System automatisch die Sicherungsberechtigungen und zeigt schließlich die Meldung an, dass die iCloud-Sicherung nicht abgeschlossen werden konnte.
• Backup-Funktion nicht aktiviert
Wenn Sie die Sicherungsfunktion in den Einstellungen nicht manuell aktiviert haben, führt das iPhone keine automatische Sicherung durch, was viele Benutzer gerne übersehen.
• Speicherplatz nicht ausreichend
Obwohl das Problem bei iCloud liegt, schlägt das Verpacken der Sicherungsdateien auf dem iPhone fehl, wenn der Speicherplatz auf dem lokalen Gerät stark unzureichend ist, was zu einem Fehler führt.
Teil 2. So beheben Sie das Problem „iCloud-Backup konnte nicht abgeschlossen werden“
Viele Benutzer sind ratlos, wenn sie die Meldung erhalten, dass die iCloud-Sicherung nicht abgeschlossen werden konnte. Anstatt es immer wieder zu versuchen, ohne zu wissen, was zu tun ist, ist es besser, die folgenden Methoden Schritt für Schritt zu befolgen, um das eigentliche Problem zu identifizieren und gründlich zu beheben.
Starten Sie das iPhone neu
Durch einen Neustart des Geräts kann der Systemcache geleert und vorübergehende Fehler behoben werden.
Schritt 1. Drücken und halten Sie die Volumen Taste und die Werkzeuge (oder einfach nur die Werkzeuge Taste, je nach Modell).
Schritt 2. Schieben Sie, um das Gerät auszuschalten.
Schritt 3. Bitte warten Sie 10 Sekunden und halten Sie dann die Werkzeuge Taste, um es wieder einzuschalten.
Schritt 4. Versuchen Sie erneut, eine Sicherung durchzuführen, um zu sehen, ob Sie immer noch die Meldung „Die Sicherung konnte nicht abgeschlossen werden, iCloud“ erhalten.
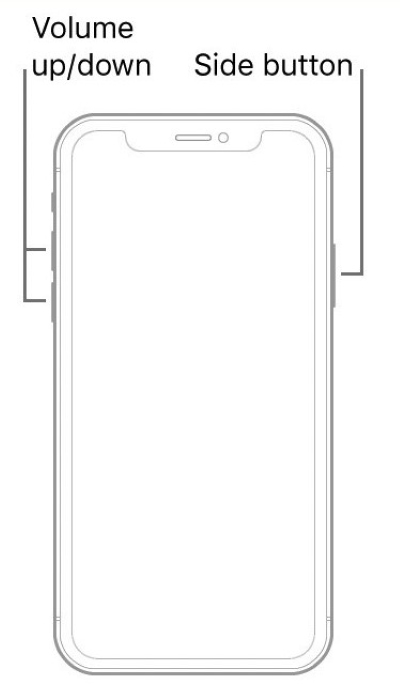
Authentifizieren Sie Ihr Apple-Konto
Ein häufiger Grund dafür, dass das iPhone keine Sicherung in iCloud durchführt, ist ein Fehler bei der Apple-ID-Verifizierung.
Schritt 1. Öffne Einstellungen und tippen Sie oben auf Ihren Apple-ID-Namen.
Schritt 2. Scrollen Sie nach unten und tippen Sie auf Abmelden .
Schritt 3. Geben Sie Ihre Kontoinformationen erneut ein, um sich anzumelden. Wenn Sie Sie haben Ihr Apple-ID-Passwort vergessen, können Sie es problemlos wiederherstellen.
Schritt 4. Gehen Sie zurück zu iCloud > iCloud Backup-und versuchen Sie die manuelle Sicherung erneut.
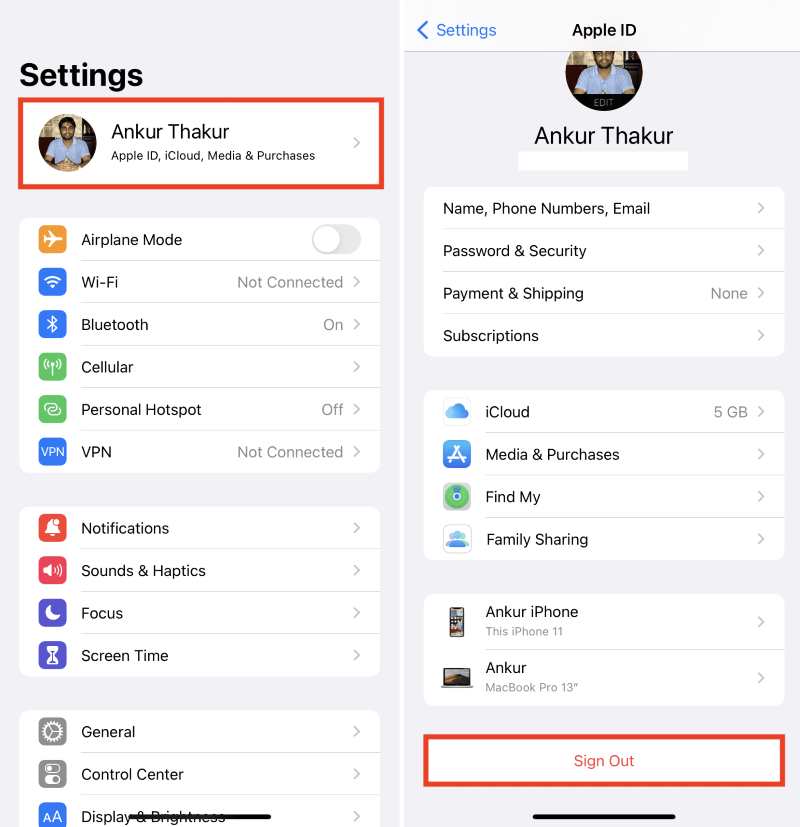
Aktivieren Sie die iCloud-Sicherung
Wenn die iCloud-Sicherung nicht aktiviert ist, führt das System keine automatische Sicherung durch.
Schritt 1. Gehe zu Einstellungen > apple ID > iCloud.
Schritt 2. Klicke iCloud Backup-. Überprüfen Sie, ob es eingeschaltet ist.
Schritt 3. Klicke Jetzt sichern um zu testen, ob die Funktion verfügbar ist.
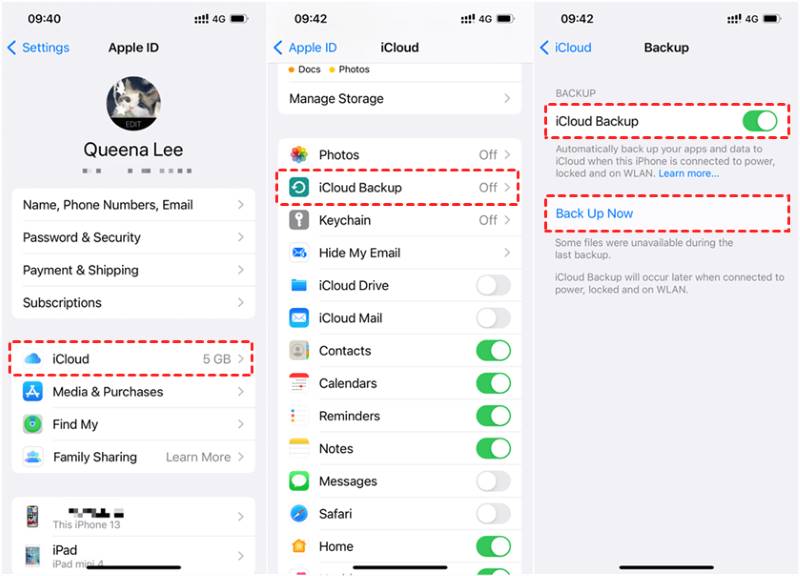
Überprüfen Sie den iCloud-Speicher
Manchmal liegt das Problem, dass die iCloud-Sicherung trotz ausreichend Speicherplatz nicht funktioniert, nicht an einem Mangel an tatsächlichem Speicherplatz, sondern an Systemerkennungsfehlern oder Problemen mit dem Datencache.
Schritt 1. Gehe zu Einstellungen > apple ID > iCloud > Speicherplatz verwalten.
Schritt 2. Überprüfen Sie, ob der Sicherungsbereich viel Speicherplatz beansprucht. Wenn Sie mehrere alte Gerätesicherungen oder unnötige Daten finden, können Sie diese löschen.
Schritt 3. Gehen Sie zurück zur iCloud-Sicherungsseite und versuchen Sie sofort erneut, eine Sicherung durchzuführen.
Schritt 4. Wenn immer noch nicht genügend Speicherplatz angezeigt wird, können Sie versuchen, sich erneut anzumelden, um den Speicherplatzstatus zu aktualisieren, oder herausfinden So kaufen Sie mehr Speicherplatz auf dem iPhone.
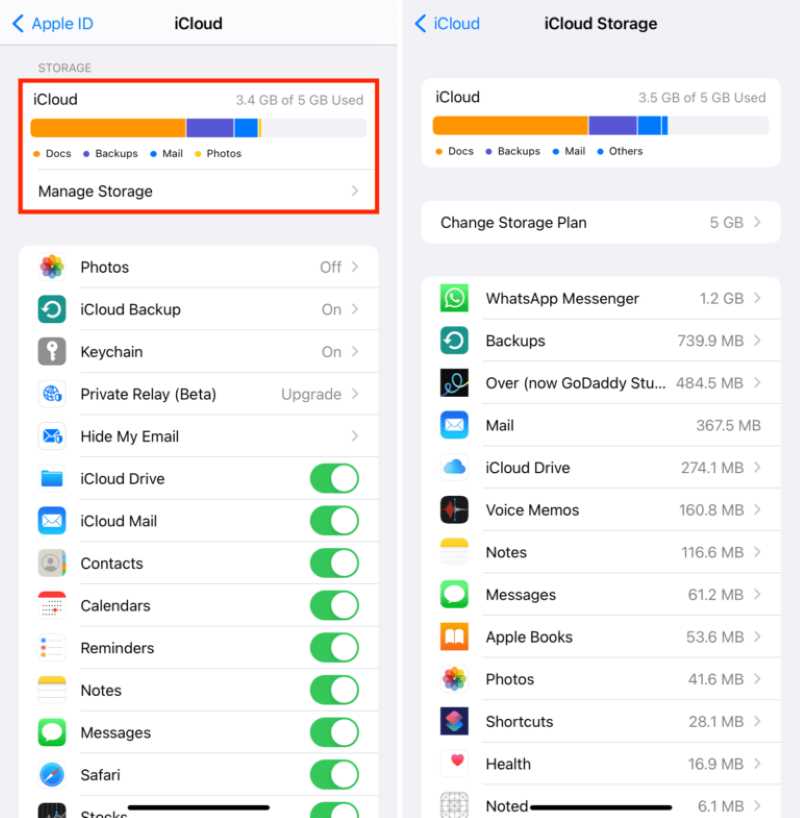
WLAN-Verbindung sicherstellen
Ein instabiles Netzwerk führt häufig zu Verzögerungen bei der iCloud-Sicherung.
Schritt 1. Gehe zu Einstellungen > Wi-Fi und wählen Sie eines mit starkem Signal aus.
Schritt 2. Vermeiden Sie die Nutzung öffentlicher Netzwerke oder Hotspots. Wenn das Netzwerk nicht normal funktioniert, schalten Sie das WLAN aus und stellen Sie die Verbindung erneut her oder starten Sie den Router neu.
Schritt 3. Versuchen Sie, die Sicherung erneut manuell zu starten.
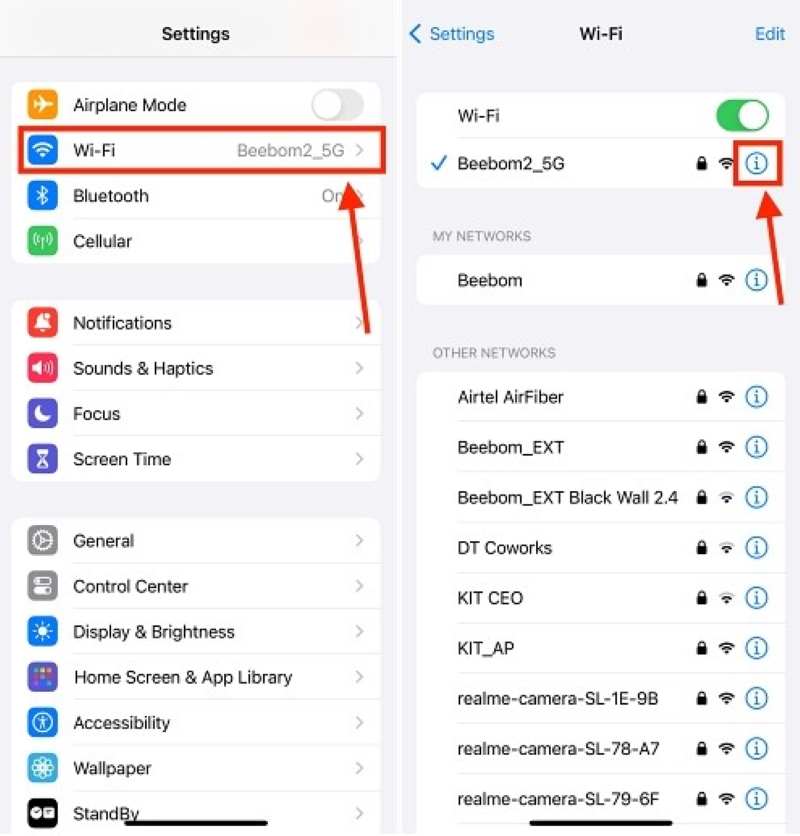
Netzwerkeinstellungen zurücksetzen
Wenn im System abnormale Cache- oder DNS-Fehler auftreten, kann auch das Problem beim Sichern eines iPhones in iCloud auftreten.
Schritt 1. Öffne Einstellungen > Allgemein > iPhone übertragen oder zurücksetzen.
Schritt 2. Klicke Zurücksetzen und wählen Sie Netzwerkeinstellungen zurücksetzen. Geben Sie dann zur Bestätigung das Passwort ein.
Schritt 3. Starten Sie das Telefon neu, stellen Sie die Verbindung zum WLAN wieder her und versuchen Sie erneut, eine Sicherung durchzuführen.
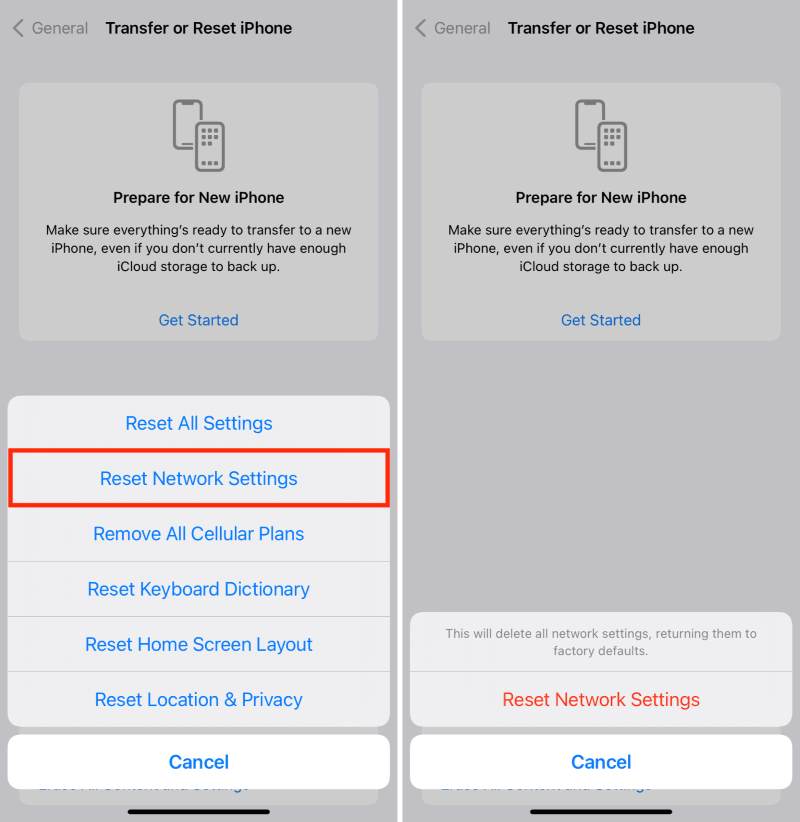
Update iOS
Das alte System weist möglicherweise Fehler auf, die sich direkt auf die Sicherungsfunktion auswirken, insbesondere die wiederholten Eingabeaufforderungen, die verhindern, dass die letzte iCloud-Sicherung abgeschlossen wird.
Schritt 1. Öffne Einstellungen > Allgemein > Software-Update.
Schritt 2. Prüfen Sie, ob eine neue Version verfügbar ist. Wenn ja, empfiehlt es sich, die Stromversorgung herzustellen und das Update umgehend über WLAN durchzuführen.
Schritt 3. Versuchen Sie nach Abschluss des Updates erneut, iCloud zu sichern.
Teil 3. Bestes Reparaturtool für nicht funktionierende iCloud-Backups
Wenn Sie alle integrierten Systemmethoden ausprobiert haben, die iCloud-Sicherung aber immer noch nicht abgeschlossen werden kann, müssen Sie Tools von Drittanbietern verwenden, um die Systemeinschränkungen zu umgehen und die Datensicherung manuell abzuschließen. Apeaksoft iOS Data Backup & Restore ist ein leichtes, sicheres Tool, das Ein-Klick-Backups für die iOS-Datenverwaltung unterstützt.
Beste Alternative zu iTunes
- Unterstützt die Sicherung von iPhone-/iPad-Daten auf dem Computer mit einem Klick, ohne auf iCloud angewiesen zu sein.
- Anpassbare Auswahl von Sicherungsinhalten, wodurch mehr Platz und Zeit gespart wird.
- Überschreibt keine alten Sicherungen und vermeidet so Datenverlust oder Konflikte.
- Die Verschlüsselung des Sicherungsvorgangs ist optional und schützt die Privatsphäre und Sicherheit der Informationen.
Sicherer Download
Sicherer Download

Schritt 1. Nachdem Sie die Software heruntergeladen und installiert haben, führen Sie sie auf Ihrem Computer aus und klicken Sie auf der Hauptoberfläche auf „iOS-Datensicherung und -wiederherstellung“.

Schritt 2. Nachdem Sie das iPhone mit dem Computer verbunden haben, klicken Sie auf der linken Seite auf den Abschnitt „iOS-Datensicherung“, um in den Sicherungsmodus zu wechseln.

Schritt 3. Sie können zwischen Standard-Backup und verschlüsseltem Backup wählen. Wenn Sie private Daten schützen müssen, können Sie ein Kennwort festlegen.

Schritt 4. Wählen Sie die zu sichernden Datentypen aus, z. B. Kontakte, Fotos, Nachrichten, Anwendungsdaten usw. Sie können eine oder mehrere Daten gleichzeitig auswählen. Klicken Sie anschließend auf die Schaltfläche „Weiter“.

Schritt 5. Die Software startet den Sicherungsvorgang automatisch. Nach Abschluss der Sicherung werden Sie aufgefordert, den Pfad zu speichern. Mit der iOS-Datenwiederherstellungsfunktion können Sie die Daten jederzeit auf jedem Gerät wiederherstellen.

Fazit
iCloud-Backup funktioniert nicht Das Problem tritt häufig auf, kann aber in den meisten Fällen durch die Behebung der in diesem Artikel genannten Faktoren behoben werden. Wenn Sie verschiedene Methoden ausprobiert haben und immer noch keine Sicherung durchführen können, können Sie Tools wie Apeaksoft iOS Data Backup & Restore um die Datensicherung ohne iCloud-Einschränkungen abzuschließen.
Ähnliche Artikel
Es muss anstrengend sein, wenn beim Aktivieren der iCloud-Sicherung ein Fehler auftritt. Keine Sorge; dieser Beitrag bietet die beste Lösung.
Wie lange dauert es, ein iPhone auf iCloud zu sichern? Stunden nehmen? Tage? Oder für immer? Nutzen Sie die 5 kostenlosen Tipps, um Ihr iCloud-Backup in wenigen Minuten zu beschleunigen.
Suchen Sie nach einer Möglichkeit, iCloud-Sicherungsdateien zu überprüfen? Hier sind einige einfache, aber effektive Methoden, um das iCloud-Backup mit allen Inhalten anzuzeigen.
Wenn Sie die iCloud-Sperre überprüfen und feststellen möchten, ob das iOS-Gerät gestohlen wird oder nicht, können Sie diesen Artikel niemals mit ausführlicher Anleitung verpassen.

