iCloud ist das drahtlose Tool zum Sichern von iPhone-Daten.
Einige Benutzer berichten jedoch, dass Das iPhone kann keine Sicherungskopien in iCloud erstellenoder iCloud-Sicherung konnte nicht abgeschlossen werden.
Warum funktioniert das iCloud-Backup nicht? Wie man es repariert?
Lesen Sie diesen Beitrag weiter und finden Sie die Gründe und Lösungen für das Problem, dass das iPhone nicht in iCloud gesichert werden kann.
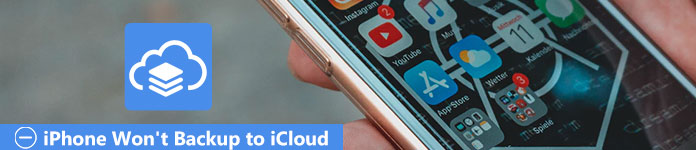
- 1. Geben Sie mehr Speicherplatz frei, um das iPhone zu reparieren. Es wird nicht in iCloud gesichert
- 2. Wenn Sie die iCloud-Einstellungen aktivieren, um das iPhone zu reparieren, wird keine Sicherung in iCloud durchgeführt
- 3. Setzen Sie die Netzwerkeinstellungen zurück, um das iPhone zu reparieren. Die Sicherung wird nicht in iCloud gesichert
- 4. Melden Sie sich erneut bei einem iCloud-Konto an, um zu beheben, dass das iPhone nicht in iCloud gesichert wird
- 5. Das iPhone auf die Werkseinstellungen zurücksetzen, um das iPhone zu reparieren, wird nicht in iCloud gesichert
- 6. Die beste iCloud-Alternative, um das iPhone nicht mit iCloud zu sichern
1. Geben Sie mehr Speicherplatz frei, um das iPhone zu reparieren. Es wird nicht in iCloud gesichert
Wenn für die iCloud-Sicherung nicht genügend Speicherplatz zur Verfügung steht, müssen Sie den iCloud-Speicher freigeben, um mehr Speicherplatz zu erhalten.
Das Sichern des iPhone mit iCloud ist wie das Umstellen der Möbel nach dem Einzug. Das Wichtigste ist, dass Sie genügend Platz haben, um sie zu arrangieren, egal wie schön oder teuer Ihre Möbel sind. Wenn Sie feststellen, dass Ihr iPhone aufgrund von Speichermangel nicht in iCloud sichern kann, verwalten Sie Ihren Speicher, indem Sie einige der nutzlosen Sicherungen oder Daten löschen, oder Sie benötigen sie möglicherweise nicht mehr. Dies ist der bequemste Weg. Sie können es einfach durch folgende Schritte lösen:
Schritt 1. Klicken Sie auf "Einstellungen"> "iCloud"> "Speicher"> "Speicher verwalten".
Schritt 2. Wählen Sie "Dokumente & Daten" und tippen Sie auf "Bearbeiten", klicken Sie oben rechts auf der Seite und wählen Sie das zu entfernende Element aus oder tippen Sie auf die Schaltfläche "Alle löschen", um alle Dokumente oder Daten zu löschen. Sie können den Vorgang wiederholen, um einen größeren Raum für Ihre Sicherung zu schaffen.
Mopreover können Sie Löschen Sie die iCloud-Sicherung um mehr Speicherplatz freizugeben, da iCloud den Benutzern nur kostenlosen 5GB-Speicher bietet.
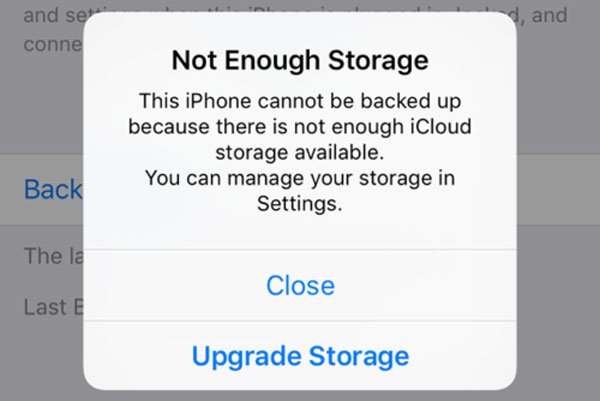
2. Wenn Sie die iCloud-Einstellungen aktivieren, um das iPhone zu reparieren, wird keine Sicherung in iCloud durchgeführt
Wenn die iCloud-Einstellungen nicht geöffnet sind, erhalten Sie möglicherweise auch die Meldung, dass das iPhone keine Sicherungskopien auf iCloud erstellt.
Schalten Sie einfach die iCloud-Backup-Schaltfläche ein. Gehen Sie zu "Einstellungen"> [Ihr Name]> "iCloud"> "Speicher & Backup", um zu überprüfen, ob iCloud Backup aktiviert ist. Ist dies nicht der Fall, öffnen Sie iCloud Backup einfach manuell.
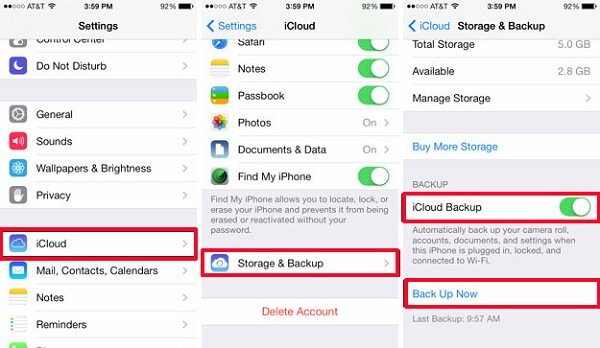
3. Setzen Sie die Netzwerkeinstellungen zurück, um das iPhone zu reparieren. Die Sicherung wird nicht in iCloud gesichert
Wenn das iPhone nicht in iCloud sichern kann, liegt dies möglicherweise daran, dass Ihr iPhone-Gerät keinen Anspruch auf eine zuverlässige Verbindung hat. Ohne Netzwerkunterstützung kann Ihr iPhone nichts in der Cloud sichern. Daher müssen Sie sicherstellen, dass Sie ein stabiles WLAN verwenden.
Gehen Sie zu "Einstellungen"> "Allgemein"> "Zurücksetzen"> "Netzwerkeinstellungen zurücksetzen". Setzen Sie die Netzwerkeinstellungen zurück, um sicherzustellen, dass das iPhone mit verfügbarem und machbarem WLAN verbunden ist.
Diese Schritte funktionieren auch gut, wenn Ihre iCloud nicht funktioniert iCloud-Fehler.
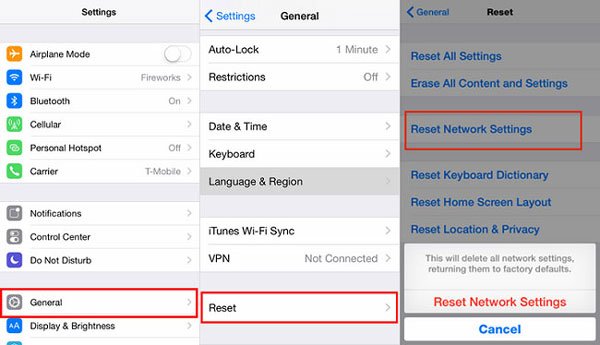
4. Melden Sie sich erneut bei einem iCloud-Konto an, um zu beheben, dass das iPhone nicht in iCloud gesichert wird
Was ist, wenn das Problem in Ihrem iPhone liegt? In diesem Fall können Sie versuchen, Ihr iCloud-Konto zurückzusetzen, um das Problem "iPhone wird nicht in iCloud gesichert" zu beheben.
Gehen Sie zu "Einstellungen"> "iCloud" und klicken Sie dann auf die Schaltfläche "Abmelden", die sich ganz unten auf der Seite befindet. Bestätigen Sie Ihre Entscheidung erneut, indem Sie zweimal auf die Schaltfläche "Abmelden" tippen. Damit können Sie Ihre ID bequem überprüfen.
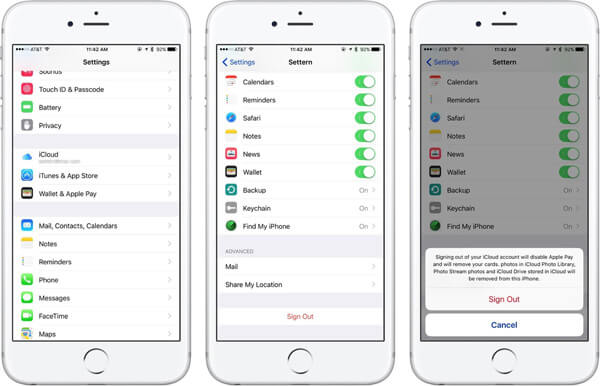
5. Das iPhone auf die Werkseinstellungen zurücksetzen, um das iPhone zu reparieren, wird nicht in iCloud gesichert
Wenn alle oben genannten Methoden nicht funktionieren und Ihr iPhone immer noch nicht in iCloud gesichert wird, müssen Sie Ihr iPhone neu starten oder zurücksetzen. Sie sollten sich jedoch bewusst sein, dass alle Benutzerdaten usw. auf Ihrem iPhone vollständig gelöscht werden iPhone auf Laptop sichern oder eine andere Stirnseite der externen Festplatte wird empfohlen.
Gehen Sie zu "Einstellungen"> "Allgemein"> "Zurücksetzen" und tippen Sie auf die Option "Alle Inhalte und Einstellungen löschen". Bestätigen Sie Ihre Auswahl erneut und warten Sie einige Minuten, da sich Ihr iPhone zurücksetzen würde.
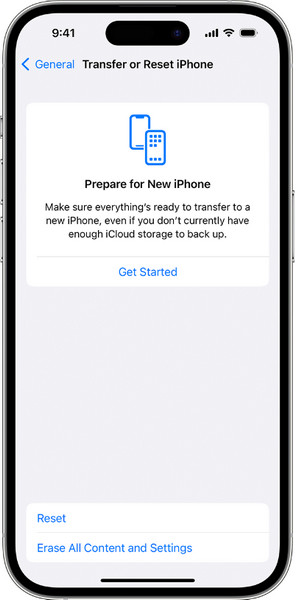
Einige Benutzer behaupten immer noch, dass 2-Wege erforderlich sind, um ein iPhone auf iCloud zu sichern, und die verbleibende Zeit ist nicht sicher. Wenn Sie aus ähnlichen Gründen kein iPhone auf iCloud sichern können, springen Sie einfach in diesem Beitrag nach Lösungen: Wie fixiere ich eine lange iCloud-Sicherung auf dem iPhone?.
6. Die beste iCloud-Alternative, um das iPhone nicht mit iCloud zu sichern
Wenn Sie die Sicherung durch iCloud satt haben, wird eine alternative Methode zur Sicherung des iPhones dringend empfohlen. Erwägen iOS Datensicherung & WiederherstellungHiermit können Sie ein iPhone sichern, wenn das iPhone nicht in iCloud sichern kann, und auch eine Vorschau aller Inhalte anzeigen, die Sie vor und nach dem Backup ohne Einschränkung sichern möchten.
Im Vergleich zu iCloud ist iOS Data Backup & Restore die beste iOS-Datenverwaltungssoftware, da iOS-Backups von Ihrem iPhone auf einen PC schneller und bequemer durchgeführt werden können.

4,000,000+ Downloads
Sichern Sie Kontakte, Fotos, Anrufprotokolle, Nachrichten usw. auf dem Computer.
Daten selektiv vom iPhone auf den Computer sichern.
Verschlüsseln Sie die iPhone-Sicherung, um Ihre privaten Daten zu speichern.
Funktioniert für iPhone 17/16/15/14/13/12/11 usw. mit iOS 17/18/26.
Schritt 1. Laden Sie das Programm herunter und führen Sie es aus
Laden Sie iOS-Datensicherung und -wiederherstellung online in jedem Softwaremarkt auf Ihren Computer herunter. Installieren Sie es und warten Sie ein paar Minuten, bis die Software automatisch auf dem Computer ausgeführt wird.
Schritt 2. Verbinden Sie das iPhone mit dem PC
Wählen Sie nach dem Aufrufen der Benutzeroberfläche die Funktion "iOS-Datensicherung und -wiederherstellung". Daraufhin werden zwei Optionen angezeigt: "iOS-Datensicherung" und "iOS-Datenwiederherstellung". Wählen Sie die Option "iOS Data Backup". Denken Sie daran, Ihre iPhone-Geräte mit einem USB-Kabel an den PC anzuschließen. Tippen Sie anschließend auf die Schaltfläche "Start", um den ersten Sicherungsvorgang zu starten.

Schritt 3. Wählen Sie Dateninhalt zum Scannen
Aktivieren Sie die kleinen Kästchen vor den Dateitypen, die Sie sichern möchten, wie z. B. Foto, Videos, Hinweis usw. Die kleinen Kästchen werden mit einem kleinen grünen Häkchen versehen, wenn der Inhalt ausgewählt ist, sodass Sie viel klarer sehen können. Klicken Sie dann auf die Schaltfläche, um den Scanvorgang zu starten.

Schritt 4. IPhone auf dem PC sichern
Nach dem Scannen werden alle Arten von Datendateien angezeigt, die Sie möchten. Nun können Sie das Scanergebnis schnell in der Vorschau anzeigen oder nicht. Da der Speicherort auf dem PC selektiv ist, können Sie jetzt einfach den gewünschten Inhalt bestätigen und dann auf die Schaltfläche Wiederherstellen klicken, um die Sicherung auf Ihrem PC zu starten.
Jetzt können Sie das Problem perfekt lösen, dass das iPhone nicht in iCloud gesichert wird.

Fazit
Das Problem, dass das iPhone nicht in iCloud sichern kann oder das iCloud-Backup nicht abgeschlossen werden konnte, kann viele Gründe haben, z. B. Netzwerkeinstellungen, iCloud-Einstellungen, iOS-Software usw. Sie können die Probleme einzeln beheben. Sicherlich können Sie den iCloud-Ersatz finden, um das iPhone auf einem Computer zu sichern und das Backup mit iOS Data Backup & Restore einfach wiederherzustellen




