Kundenservice ist heute alles. Laut einer kürzlich durchgeführten Umfrage ziehen viele Menschen großen Marken wie Samsung vor, zum Teil weil sie exzellente Dienstleistungen anbieten. Wenn Sie ein Samsung Galaxy-Telefon erworben haben, können Sie verschiedene Samsung-Dienste kostenlos nutzen. Kies Backup ist eines der Dienstprogramme, die Samsung für Galaxy-Geräte entwickelt hat.
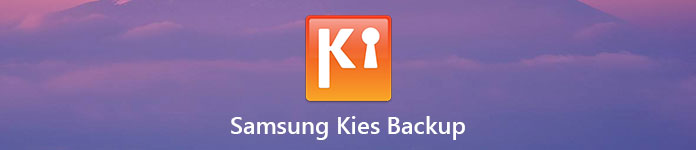
Mit diesem Dienstprogramm können Sie Dateien und Daten von Samsung-Mobilgeräten über ein USB-Kabel oder eine drahtlose Verbindung auf Windows- oder Mac-Computern sichern. Damit Sie Samsung Kies Backup besser verstehen können, erfahren Sie, wie Sie ein Smartphone zur Sicherung und Wiederherstellung mit diesem Dienstprogramm erstellen.
- Teil 1: So erstellen Sie ein Kies-Backup auf Samsung Galaxy
- Teil 2: Wiederherstellen von Kies Backup auf Android
- Teil 3: Beste Kies-Backup-Alternative
Teil 1: So erstellen Sie ein Kies-Backup auf Samsung Galaxy
Wenn Sie ein Galaxy S4 / S5 / S6 / S7 / S8 / Note 3 haben / Note 4 / Note 5 / Note 6 / Note 7 / Hinweis 8 oder neue Galaxy Tablet, können Sie die folgenden Schritte aus, um einen Kies-Backup zu machen für Ihre Mobilteil einfach.
Schritt 1. Verbinden Sie Ihr Gerät mit dem Computer
Starten Sie die Kies Backup-Desktop-Software nach der Installation auf Ihrem Computer. Schließen Sie Ihr Samsung-Gerät über ein USB-Kabel an den Computer an. Warten Sie, bis die Software Ihr Gerät erkannt hat.
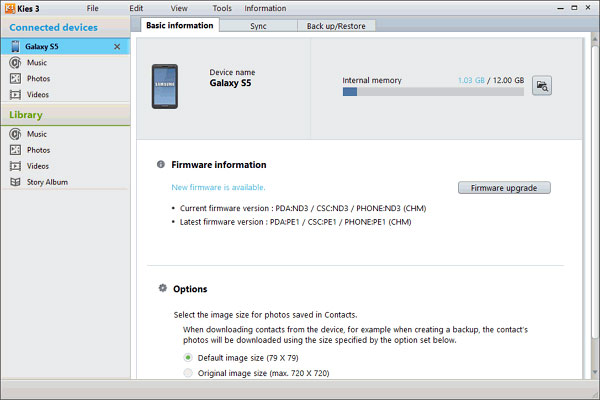
Schritt 2. Wählen Sie Apps und Daten für die Sicherung aus
Klicken Sie auf Ihr Gerät, wenn es in der oberen linken Ecke angezeigt wird, und wechseln Sie dann zur Registerkarte "Sichern / Wiederherstellen" auf der rechten Seite. Hier sehen Sie alle Datentypen, die Kies Backup unterstützt. Stellen Sie sicher, dass das Kontrollkästchen vor jedem Datentyp aktiviert ist, den Sie sichern möchten, z. B. "Anwendung, Einstellungen". Wenn Sie nur bestimmte Apps sichern möchten, klicken Sie auf die Schaltfläche "Individuell auswählen". Und Sie können "Einstellungen" entfalten und bestimmte Einstellungen auswählen.
Hinweis: Samsung Kies kann Bilder, Filme, Musik, Kontakte sowie Einstellungen wie Hintergrundbildschirm, Sperrbildschirm, Lautstärke, Klingelton, Bildschirmhelligkeit und mehr sichern.
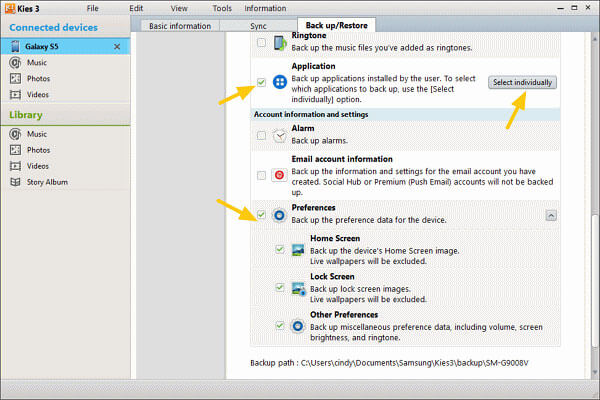
Schritt 3. Erstellen Sie ein Backup für Samsung Galaxy
Scrollen Sie nach der Auswahl zum Anfang des Sicherungsfensters und klicken Sie auf die Schaltfläche Sichern. Anschließend können Sie den Sicherungsvorgang in den Popup-Fenstern überwachen oder abbrechen, indem Sie auf die Schaltfläche "Abbrechen" klicken. Wenn dies erledigt ist, wird im Popup-Fenster auch "Vollständig" angezeigt.
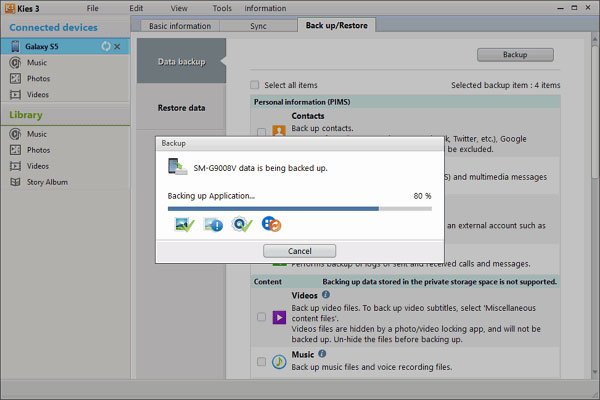
Vielleicht möchten Sie auch wissen, wie Backup Samsung Galaxy S4
Teil 2: Wiederherstellen von Kies Backup auf Android
Wenn Sie mit Kies Backup Sicherungskopien für Ihr Samsung-Gerät erstellt haben, können Sie Apps und Einstellungen nach einem Upgrade auf ein neues Galaxy-Telefon wiederherstellen oder wichtige Dateien versehentlich löschen.
Schritt 1. Wählen Sie eine Sicherungsdatei zum Wiederherstellen von Samsung Galaxy
Schließen Sie Ihr Samsung-Gerät an Ihren Computer an und starten Sie die Kies Backup-Anwendung. Drücken Sie auf Ihren Gerätenamen in der linken Seitenleiste und gehen Sie zu "Sichern / Wiederherstellen"> "Daten wiederherstellen". Klicken Sie auf die Schaltfläche Ordner auswählen und wählen Sie im Explorer eine geeignete Kies-Sicherungsdatei aus.
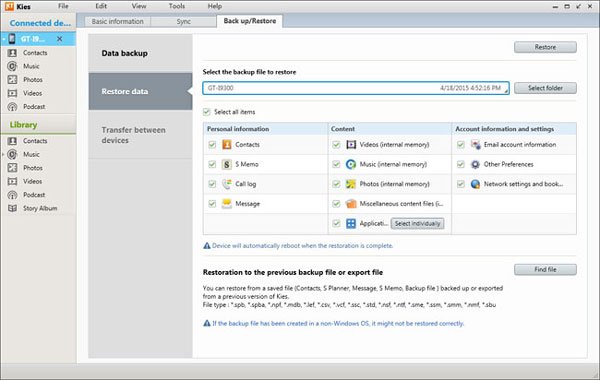
Schritt 2. Stellen Sie ausgewählte Daten in Samsung Galaxy wieder her
Als Nächstes können Sie auf der Benutzeroberfläche auswählen, welche Datentypen auf Ihr Samsung-Gerät zurückgegeben werden sollen, z. B. "Kontakte, Anrufliste, Musik" und mehr. Sie können auch die gesamte Sicherung wiederherstellen, indem Sie die Option "Alle Elemente auswählen" aktivieren. Klicken Sie abschließend oben im Fenster auf die Schaltfläche "Wiederherstellen", um sofort mit der Wiederherstellung zu beginnen.
Hinweis: Samsung Kies Backup kann keine APKs und Dateien von der SD-Karte auf Ihrem Computer sichern. Außerdem wird die Auswahl bestimmter Dateien für Sicherungs- oder Vorschaudateien vor der Wiederherstellung nicht unterstützt.
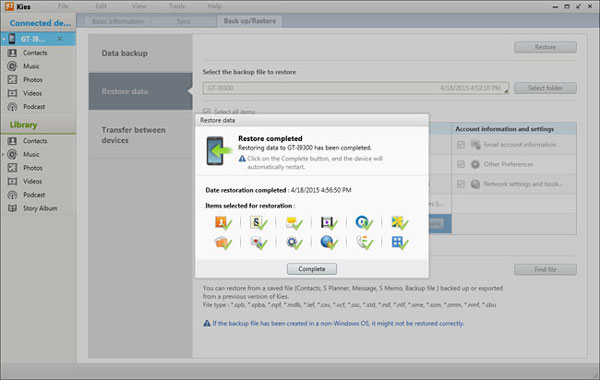
Teil 3: Beste Kies-Backup-Alternative
Wenn Sie kein Samsung-Gerät besitzen, benötigen Sie eine Kies Backup-Alternative für Ihr Android-Gerät. Wir empfehlen Apeaksoft Android Datensicherung & Wiederherstellung, weil es mehr Vorteile hat, wie:
- Erstellen Sie mit einem Klick ein Backup für das gesamte Android-Handy.
- Oder sichern Sie gezielt bestimmte Daten auf Android auf dem Computer.
- Verwenden Sie eine physische Verbindung, um Android-Geräte zu sichern, damit sie sicherer und schneller ist.
- Erlauben Sie Ihnen, die Android-Sicherungen mit Passwörtern zu verschlüsseln.
- Android-Backup jederzeit auf dem Computer öffnen.
- Zeigen Sie die Dateidetails vor der Wiederherstellung auf einem Android-Gerät an.
- Unterstützt alle Android-Geräte der wichtigsten Hersteller wie Samsung, LG, Moto, Huawei, HTC usw.
Kurz gesagt, Android Backup & Restore ist der einfachste Weg, um Ihr Android-Gerät unter Windows 10/8/7 / XP und Mac OS zu sichern.
So sichern Sie Android mit der besten Kies Backup-Alternative
Schritt 1. Installieren Sie die beste Alternative für Kies Backup auf Ihrem Computer
Laden Sie Android Backup & Restore herunter und installieren Sie es auf Ihrem PC. Es gibt auch eine Version für Mac-Computer. Schließen Sie Ihr Android-Gerät mit einem USB-Kabel an den Computer an. Starten Sie die beste Kies Backup-Alternative, um Ihr Telefon zu erkennen.

Schritt 2. Wählen Sie Datentypen für die Sicherung
Wenn Sie das gesamte Smartphone sichern möchten, klicken Sie auf der Startoberfläche auf die Schaltfläche "Ein-Klick-Sicherung", um sofort mit dem Sichern zu beginnen. Andernfalls können Sie auf "Gerätedatensicherung" klicken, um das nächste Fenster zu öffnen. Hier können Sie Datentypen für die Sicherung auswählen. Um eine verschlüsselte Sicherung zu erstellen, aktivieren Sie das Kontrollkästchen "Verschlüsselte Sicherung" und geben Sie Ihr Kennwort ein.

Schritt 3. Android einfach sichern
Wenn Sie bereit sind, klicken Sie auf die Schaltfläche "Start", um die Sicherung Ihres Android-Geräts anhand Ihrer Einstellungen zu starten. Alle Daten auf Android werden innerhalb kürzester Zeit gesichert.

So stellen Sie die beste Kies-Backup-Alternative wieder her
Schritt 1. Verbinden Sie Ihr Android-Gerät mit dem Sicherungsprogramm
Schließen Sie Ihr Android-Telefon an Ihren Computer an und starten Sie die beste Kies-Backup-Alternative. Wenn Sie ein neues Gerät wiederherstellen oder die gesamte Sicherungsdatei wiederherstellen möchten, klicken Sie auf der Startoberfläche auf die Schaltfläche "Ein-Klick-Wiederherstellung". Andernfalls wählen Sie "Gerätedaten wiederherstellen".

Schritt 2. Vorschau der Android-Sicherung zum Wiederherstellen
Wählen Sie in der Liste die neueste Android-Sicherungsdatei basierend auf dem Datum der letzten Sicherung aus, oder eine Sicherung enthält die Daten, die Sie zurückerhalten möchten. Wenn Sie zum Detailfenster gelangen, können Sie Datentypen in der linken Seitenleiste auswählen, eine Vorschau der entsprechenden Daten im rechten Bereich anzeigen und dann die wiederherzustellenden Daten auswählen.
Hinweis: Wenn die Sicherungsdatei verschlüsselt ist, müssen Sie sie mit Ihrem Kennwort öffnen.

Schritt 3. Wiederherstellen von der besten Kies-Backup-Alternative
Klicken Sie nach Auswahl auf die Schaltfläche "Wiederherstellen" in der unteren rechten Ecke, um mit der Wiederherstellung zu beginnen. Denken Sie daran, Ihr Android-Gerät so lange mit dem Computer zu verbinden, bis der Vorgang abgeschlossen ist.

Fazit
In diesem Tutorial haben wir Ihnen eines der nützlichsten Samsung-Dienstprogramme gezeigt, Kies Backup. Außerdem haben wir erläutert, wie Sie das neueste Samsung Galaxy-Gerät mit Kies Backup sichern und wiederherstellen können. Auf der anderen Seite sollten Sie für alte Samsung-Telefonmodelle und andere Android-Geräte die beste Kies-Alternative ausprobieren, Apeaksoft Android Backup & Restore. Die Ein-Klick-Funktionen zum Sichern und Wiederherstellen sind einfach zu verwenden. Und Sie können selektive Sicherungen und Wiederherstellungen mit benutzerdefinierten Optionen durchführen.




