Einige Leute fragen sich vielleicht, wann ein Smartphone gesichert werden muss oder wann die beste Zeit für die Datensicherung ist. Um ehrlich zu sein, sollten Sie es sichern, da es sich um ein neues Telefon handelt. Es ist vorteilhaft, Ihr Telefon regelmäßig zu sichern. Wenn Sie ein Motorola-Produkt besitzen und keine Ahnung haben, welche Motorola-Backup-App Sie auswählen sollen, kann Ihnen dieser Artikel sehr helfen.
Beachten Sie, dass Sie Ihr Motorola vor den folgenden Szenarien, z. B. Zurücksetzen auf Werkseinstellungen, Betriebssystem-Upgrade, Wiederverkauf und ähnliche Fälle, besser sichern sollten.
Mit anderen Worten, Sie sollten a betreiben Motorola-Sicherung Jedes Mal, wenn Sie einige Änderungen an Ihrem Smartphone vornehmen möchten. Um dies zu erreichen, können Sie die folgenden Absätze durchsehen, um den besten Motorola-Sicherungsassistenten zu erhalten.

- Teil 1: Sichern Sie Motorola mit Apeaksoft Android Data Backup & Restore
- Teil 2: Motorola mit Migrate sichern
- Teil 3: Motorola mit Google sichern
Teil 1: Sichern Sie Motorola mit Apeaksoft Android Data Backup & Restore
Die beliebteste und zeitsparendste Methode ist die Sicherung von Motorola auf einem Computer. Es gibt einige Gründe, die Sie berücksichtigen können. Ihr Windows- oder Mac-Computer bietet viel mehr Speicherplatz als Ihr Motorola-Telefon. Und die Möglichkeit, gestohlen oder beschädigt zu werden, ist weniger als ein Smartphone. Nicht zuletzt ist es einfach, alle Ihre Motorola-Sicherungen zu verwalten, ohne das alte zu überschreiben. Wenn Sie also Motorola Mobile Backup auf dem PC betreiben möchten, dann ist Apeaksoft Android Datensicherung & Wiederherstellung ist deine erste Wahl.

4,000,000+ Downloads
Ein Klick, um Motorola-Daten auf einem Mac oder PC zu sichern und wiederherzustellen.
Motorola-Dateien ohne Datenverlust selektiv sichern und wiederherstellen.
Sichern Sie Kontakte, Nachrichten, Anrufprotokolle, Notizen, Fotos, Videos, Musik usw.
Unterstützt Motorola G6 / 5 / 4, Z3 / 2, E5 / 4 / 2, X4 usw.
Schritt 1. Starten Sie die Motorola-Sicherungssoftware
Laden Sie die kostenlose Motorola-Backup-Software herunter. Registrieren Sie sich und starten Sie es auf Ihrem Windows- oder Mac-Computer. Wählen Sie "One-Click-Backup", um Ihre Android-Daten vollständig zu sichern. Andernfalls können Sie auf "Gerätedatensicherung" klicken, um Motorola selektiv auf dem PC zu sichern.

Schritt 2. Verbinden Sie Motorola mit einem PC oder Mac
Verwenden Sie ein USB-Kabel, um Motorola mit Ihrem Computer zu verbinden. Wenn Sie Ihr Android-Gerät selektiv sichern möchten, müssen Sie die Dateitypen auswählen, nachdem das Android-Gerät angeschlossen ist.

Schritt 3. Motorola auf PC sichern
Drücken Sie die Taste "Start", um die automatische Sicherung der Daten von Ihrem Motorola-Telefon auf dem PC zu starten. Trennen Sie Ihr Android-Gerät während des Motorola-Sicherungsvorgangs nicht vom Computer.

Das ist alles, um Motorola-Daten auf einem Cloud-Speicher, einem anderen Smartphone oder PC zu sichern.
Nach dem Backup von Motorola können Sie dies problemlos tun Stellen Sie Ihr Motorola-Backup wieder her mit dieser Software.
Teil 2: Sichern Sie Motorola mit Motorola Migrate
Wie der Name schon sagt, ist Motorola Migrate ein Motorola Backup Manager apk, der Daten von einem alten Telefon auf ein neues übertragen kann. Darüber hinaus können Sie die Bluetooth-Unterstützung sogar verwenden, um Kontakte von Nicht-Smartphones oder herkömmlichen Telefonen zu übertragen.
So können Sie Fotos, Videos, Textverlauf, Anrufverlauf und SIM-Kontakte problemlos von Motorola auf externe Festplatten übertragen.
Schritt 1. Führen Sie Motorola Migrate aus und richten Sie Ihr Motorola als Quelltelefon ein
Laden Sie die Motorola Migrate-App herunter und installieren Sie sie auf Ihrem Motorola-Telefon und einem anderen Smartphone, auf das Sie Dateien übertragen möchten. Führen Sie dann beide Motorola-Backup-Apps aus, stellen Sie Ihr Motorola als Quelltelefon ein, und dann sollte ein anderes Android- oder iOS-Gerät das Ausgangstelefon sein.
Schritt 2. Sicherungsdaten von Motorola
Scannen Sie den QR-Code, um Ihre beiden digitalen Geräte zu verbinden. Verbinden Sie später Ihre beiden Smartphones mit demselben Wi-Fi-Netzwerk. Jetzt können Sie alle verfügbaren Dateien von Motorola zum Backup übertragen. Klicken Sie auf "Beenden", wenn der Motorola-Sicherungsvorgang beendet ist.
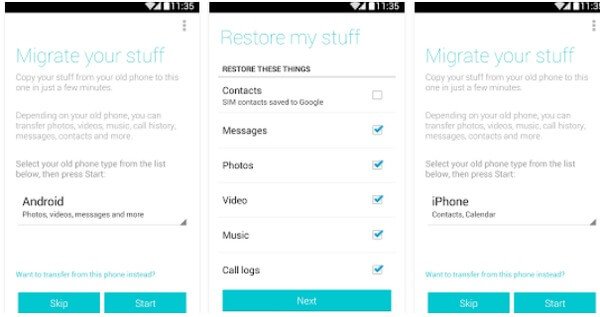
Nun, Sie können die obigen Methoden auch befolgen, um Daten von einem alten Telefon auf ähnliche Weise an Motorola zu übertragen. Der einzige Unterschied besteht darin, dass Ihr Motorola-Telefon zu diesem Zeitpunkt als Ausgangstelefon festgelegt werden sollte. So können Sie Motorola Migrate verwenden, um Motorola-Sicherungskontakte und andere Dateien drahtlos zu betreiben.
Teil 3: Motorola mit Google sichern
Nun, es ist eine gute Wahl, um Motorola mit Ihrem Google-Konto zu sichern und wiederherzustellen. Daher spielt es keine Rolle, ob Ihr bisheriges Motorola-Handy defekt oder deaktiviert ist oder Sie einfach ein neues Android-Handy oder -Tablet wechseln möchten. So können Sie alle Dateien innerhalb von Sekunden sicher auf ein anderes Gerät übertragen.
Schritt 1. Schalten Sie meine Daten wieder ein
Wählen Sie "Einstellungen" aus dem Dropdown-Menü oben. Klicken Sie auf "Backup & Reset". Stellen Sie dann sicher, dass die Optionen "Daten sichern" und "Automatische Wiederherstellung" aktiviert sind. Aktivieren Sie diese, wenn nicht.
Schritt 2. Sichern Sie Motorola drahtlos
Klicken Sie nun auf "Konto sichern", um Ihr Google-Konto auszuwählen. Wenn Sie sich noch nicht angemeldet haben, klicken Sie auf "Konto hinzufügen", um ein neues Google-Sicherungskonto hinzuzufügen.Google-Konto vergessen? Wiederherstellen.).
Wenn Sie sich bei diesem Motorola-Konto bei Ihrem Google-Konto anmelden, werden auch alle Ihre früheren Sicherungsdaten auf diesem Gerät wiederhergestellt. Danach können Sie automatisch ein Motorola-Backup mit einem Google-Konto erhalten.
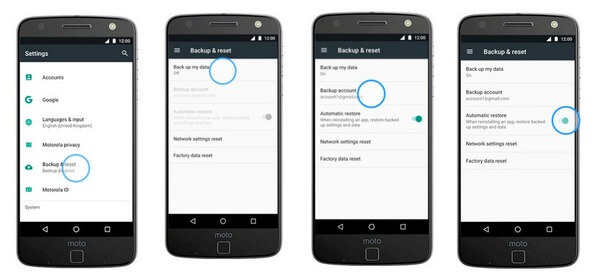
Hinweis: Wenn Sie Motorola mit Google Backup wiederherstellen müssen, öffnen Sie "Einstellungen", wählen Sie "Allgemein" und klicken Sie auf "Konten & Synchronisierung". Tippen Sie auf die Option "Konto hinzufügen" und wählen Sie "Google", um Ihr Motorola-Telefon mithilfe der Bildschirmanleitung wiederherzustellen. Das ist es, was Sie für die Sicherung und Wiederherstellung von Motorola mit Google benötigen.
Fazit
Dieses Tutorial zeigt Ihnen 3-Möglichkeiten, ein Motorola-Telefon zu sichern. Sie können Motorola Migrate verwenden, um Daten von einem Motorola-Telefon zu einem anderen Telefon zu übertragen. Sie können Google Cloud Backup verwenden, um Daten vom Motorola-Telefon in die Cloud zu speichern. Am einfachsten ist es, das Motorola-Telefon mit einem Klick auf dem Computer zu sichern. Unabhängig davon, welche Methode Sie verwenden, ist diese Anleitung für Sie hilfreich.




