So sichern Sie Ihr Samsung-Telefon auf dem PC und im Cloud-Speicher
Haben Sie wichtige Daten auf Ihrem Samsung-Telefon? Ihre Kontakte, arbeitsbezogenen Dateien und wertvollen Fotos verdienen Ihren besten Schutz. Sie möchten sicher wissen, wie Sie Samsung-Backup Methode, um Ihre wichtigen Daten vor Verlust oder Beschädigung zu schützen. Deshalb sind Sie hier. Es gibt zwei Arten beliebter und praktischer Möglichkeiten, ein Samsung-Telefon zu sichern: das Samsung-Telefon auf dem PC und im Cloud-Speicher sichern. In diesem Artikel erfahren Sie 2 hervorragende Methoden zum Sichern von Samsung auf Ihrem Telefon, dem PC-Desktop und online. Sie können Ihre Daten ganz einfach sichern und hervorragend schützen!
SEITENINHALT:
So verwenden Sie die Standard-Samsung- und Wiederherstellungs-App – Samsung Cloud
Möchten Sie wissen, wie Sie Ihr Samsung-Telefon ganz einfach direkt im Telefon sichern können? Der offizielle Samsung-Backup-Dienst – Samsung Cloud – reicht Ihnen aus. Solange Sie ein Samsung-Konto haben, können Sie Ihr Samsung-Telefon mit wenigen Klicks sichern. Die integrierte Samsung-Backup-Funktion ist in Einstellungen , Sie müssen also keine zusätzliche App installieren. Lesen Sie, wie Sie auf diese Weise ein Backup Ihres Samsung-Telefons erstellen.
Schritt 1. Stellen Sie sicher, dass Sie sich auf Ihrem Samsung-Telefon bei Ihrem Samsung-Konto angemeldet haben. Gehen Sie zu Einstellungen auf Ihrem Samsung-Telefon und suchen Sie nach Konten und Backup. Tippen Sie dann darauf.
Schritt 2. Tippen Sie auf die Backup-Daten Schaltfläche. Anschließend können Sie die gewünschten Datentypen auswählen oder auf die untermauern Klicken Sie auf die Schaltfläche auf der unteren Seite, um sie alle auszuwählen und das Samsung-Telefon sofort zu sichern.
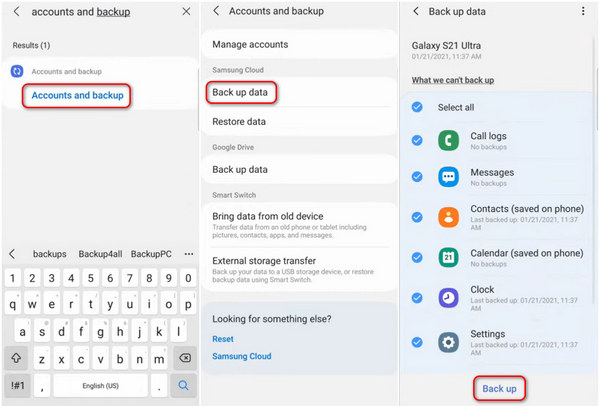
Schritt 3. Wenn Sie das Samsung-Backup in der Samsung Cloud wiederherstellen möchten, müssen Sie nur auf das Daten wiederherstellen Schaltfläche im Bereich „Konten und Sicherung“.
Schritt 4. Wählen Sie dann die Datentypen aus, die Sie wiederherstellen möchten, oder tippen Sie auf das Wiederherstellen Schaltfläche auf der Unterseite, um alle Samsung-Sicherungsdateien auf Ihrem Telefon wiederherzustellen. Denken Sie daran, dass auf Ihrem Samsung-Telefon installierte Apps ebenfalls gesichert und wiederhergestellt werden können.
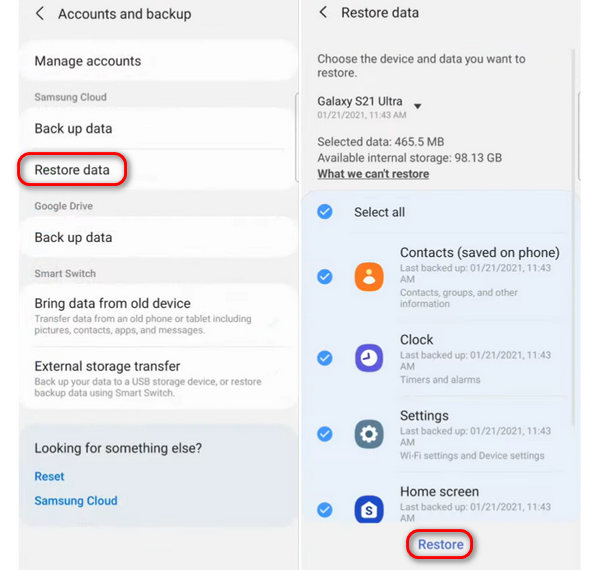
Teil 2: Beste Möglichkeit, ein Samsung-Telefon auf dem PC zu sichern
Vielleicht möchten Sie Ihr Samsung-Telefon auf dem PC sichern, weil die Übertragungsgeschwindigkeit höher ist und das Samsung-Telefon-Backup keiner versteckten Gefahr für Ihre persönliche Sicherheit ausgesetzt ist. Der beste Weg, Ihr Samsung-Telefon auf dem Computer zu sichern, ist Apeaksoft Android Backup & Restore. Sie können Ihre angegebenen Datentypen mit einem Klick auf Ihrem Windows- oder Mac-Computer sichern. Die Sicherungsdateien des Samsung-Telefons werden absolut sicher aufbewahrt.
Wenn Sie die Samsung-Sicherungsdateien wiederherstellen möchten, können Sie diese auch mit nur einem Klick wiederherstellen. Alle Ihre Daten werden vollständig und ohne Datenverlust auf Ihr Samsung-Telefon übertragen. Erfahren Sie, wie Sie mit diesem hervorragenden Programm problemlos ein Samsung-Telefon sichern und die Samsung-Sicherungsdateien wiederherstellen können.
Beste Samsung-Sicherungs- und Wiederherstellungslösung
- CSchließen Sie Ihr Samsung-Telefon an Ihren Computer an, um Daten zu sichern und wiederherzustellen.
- Sichern Sie Samsung auf dem PC und stellen Sie die Sicherungen mit wenigen Klicks wieder her.
- Wählen Sie zum schnellen Sichern die gewünschten Samsung-Sicherungsdateitypen aus.
- Unterstützt alle Samsung-Modelle und Android-Betriebssystemversionen, einschließlich Android 16.
Sicherer Download
Sicherer Download

So sichern Sie ein Samsung-Telefon auf dem Computer
Schritt 1. Installieren und starten Apeaksoft Android Data Backup & Restore auf Ihrem Computer. Verbinden Sie Ihr Android-Telefon mit Ihrem Computer. Klicken Sie auf die Gerätedatensicherung .
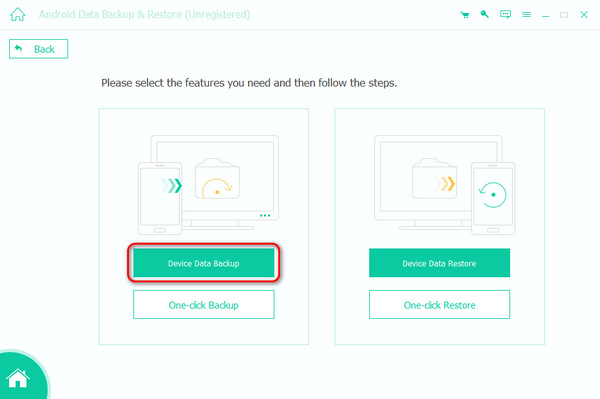
Schritt 2. Anschließend können Sie auf Ihrem Samsung-Telefon die gewünschten Dateitypen auswählen und auf die Schaltfläche „Start“ klicken, um das Samsung-Telefon schnell auf dem Computer zu sichern.

So stellen Sie Samsung-Sicherungsdateien auf dem Computer wieder her
Schritt 1. Öffne Apeaksoft Android Data Backup & Restore und verbinden Sie Ihr Samsung-Telefon mit Ihrem Computer. Klicken Sie auf die Gerätedaten wiederherstellen Schaltfläche, um die gewünschten Daten aus den vorherigen Samsung-Sicherungsdateien wiederherzustellen.
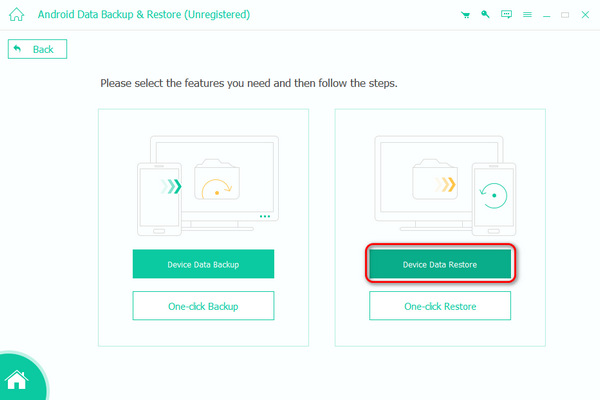
Schritt 2. In diesem Fenster können Sie die Dateien auswählen, die Sie auf Ihrem Samsung-Telefon wiederherstellen möchten. Sie können beispielsweise Samsung-Notizen wiederherstellen darauf. Klicken Sie dann unten rechts auf die Schaltfläche Wiederherstellen, um Ihre angegebenen Samsung-Sicherungsdateien wiederherzustellen.

Teil 3: Online-Backup des Samsung-Telefons mit „Wo ist?“
Es gibt auch eine Methode, um ein Samsung-Telefon online zu sichern. Sie können einen Browser auf Ihrem Computer oder Samsung-Telefon öffnen, um Ihr Samsung-Telefon ganz einfach zu sichern. So sichert SmartThings Find Samsung-Telefone. Es kann nicht nur Ihre verlorenen Samsung-Geräte orten, sondern auch Ihr Samsung-Telefon aus der Ferne sichern. Voraussetzung ist, dass Sie mit Ihrem Samsung-Konto auf Ihrem Mobiltelefon angemeldet sind. Lesen Sie, wie Sie Ihr Samsung-Telefon online sichern.
Schritt 1. Gehen Sie in einem Webbrowser zu SmartThings Find. Tippen Sie auf das Anmelden Schaltfläche, um sich auf Ihrem Samsung-Telefon beim Samsung-Konto anzumelden.
Schritt 2. Anschließend werden alle Ihre Samsung-Geräte angezeigt. Wählen Sie das gewünschte Gerät aus und tippen Sie dann auf untermauern Schaltfläche, um das Samsung-Telefon aus der Ferne zu sichern. Sie können die gewünschten Dateien auswählen. Sie können auch Setzen Sie Ihr Samsung-Tablet zurück und telefonieren Sie mit SmartThings Find.
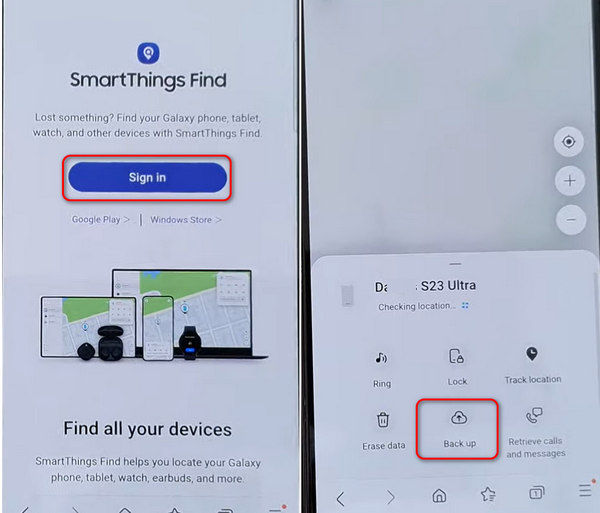
Tipps: Wenn Sie Ihr Samsung-Konto vergessen haben, versuchen Sie, auf die offizielle Website von Samsung (account.samsung.com) zu gehen, um Samsung-Konto wiederherstellen.
Fazit
Dieser Artikel hat Ihnen gesagt So sichern Sie ein Samsung-Telefon auf drei Arten auf Ihren Computer und Cloud-Speicher. Samsung bietet eine standardmäßige Samsung-Sicherungsfunktion – Samsung Cloud auf Ihrem Telefon, sodass Sie Ihre Samsung-Daten ganz einfach damit sichern können. Wenn Sie Ihr Samsung-Telefon online sichern möchten, ist SmartThings Find auch eine offizielle Möglichkeit, dies zu tun und das Samsung-Telefon im Samsung Cloud-Speicher zu sichern.
Eine zuverlässigere Möglichkeit zum Schutz Ihres Samsung-Backups ist Apeaksoft Android Data Backup & Restore. Es kann Ihr Samsung-Telefon selektiv sichern und Ihr Samsung-Telefon mit wenigen Klicks wiederherstellen. Außerdem müssen Sie sich auf Ihrem Gerät nicht bei Ihrem Samsung-Konto anmelden. Darüber hinaus werden alle Sicherungsdateien Ihres Samsung-Telefons perfekt geschützt.
Ähnliche Artikel
Wenn Sie versehentlich Bilder auf Ihrem Samsung-Telefon löschen, geraten Sie nicht in Panik, denn hier erfahren Sie vier Möglichkeiten zur Wiederherstellung von Samsung-Fotos.
Müssen Sie Daten reibungslos und ohne Datenverlust von Samsung zu Samsung übertragen? Dieser Artikel bietet 5 praktische Möglichkeiten, die Sie bei der Durchführung dieses Prozesses unterstützen.
In dieser Anleitung erfahren Sie, wie Sie Ihr Android-Telefon auf ein Apple TV spiegeln und hochwertige Multimedia-Inhalte auf einem großen Monitor genießen.
Wissen Sie, warum Ihre Android-Kamera unscharfe Bilder macht? In diesem Beitrag erfahren Sie die Gründe und Lösungen für Ihre verschwommenen Fotos.

