Mit der Entwicklung eines Smartphones können Menschen jetzt Fotos mit der Kamera anstatt mit der Kamera machen. Es gibt jedoch auch einige Probleme beim Speichern von Fotos. Wenn Sie Benutzer von Samsung-Geräten sind, ist der Speicher zum Speichern Ihrer vorherigen Fotos möglicherweise begrenzt. Abgesehen von dem Speicher der Telefone verlieren Sie auch Ihre Fotos durch falsches Antippen oder durch Viren, selbst wenn Sie Ihr Telefon verlieren. Um diese Probleme zu lösen, werden in diesem Artikel 4-Methoden für Samsung Photo Backup empfohlen.
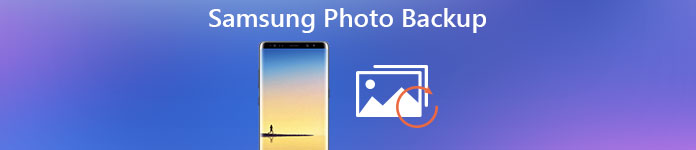
- Teil 1: Verwenden Sie Android Data Backup & Restore für Samsung Photo Backup
- Teil 2: Speichern und Sichern von Samsung Fotos auf dem Computer
- Teil 3: Samsung-Fotos in der Cloud sichern (Samsung Cloud, Dropbox)
- Teil 4: Sichern Sie Samsung Fotos mit einer App
Teil 1: Verwenden Sie Android Data Backup & Restore für Samsung Photo Backup
Für die meisten Android-Benutzer verwenden Android Datensicherung & Wiederherstellung für Samsung Foto-Backup ist eine einfache und effiziente Möglichkeit. Damit können Sie Android-Daten sicher und selektiv sichern. Mit nur einem Klick können Sie Ihre Samsung-Fotosicherung beenden. Darüber hinaus können Sie ein Kennwort festlegen, um Ihre Privatsphäre zu schützen und Backups zu importieren. Folgen Sie der Anleitung und versuchen Sie, Ihre Samsung-Fotos zu sichern.
Schritt 1. Laden Sie Android Data Backup & Restore herunter
Laden Sie Android Data Backup & Restore von der offiziellen Website herunter und installieren Sie es auf Ihrem Computer. Starten Sie Android Data Backup & Restore. Anschließend werden im Fenster "Device Data Backup" und "Device Data Restore" angezeigt.

Schritt 2. Verbinden Sie das Samsung-Gerät mit dem Computer
Verbinden Sie Ihr Samsung-Telefon über ein USB-Kabel mit Ihrem Computer. Nachdem Sie Ihr Telefon erkannt haben, zeigt die App die Daten an, die Sie sichern können. Und dann sollten Sie Fotos auswählen.

Schritt 3. Sichern Sie Samsung-Fotos
Wenn Sie Ihre Wahl getroffen haben, sichern Sie Ihre Fotos auf Ihrem Samsung. Der Vorgang wird in wenigen Minuten beendet. Sie können auf Start klicken, um eine Vorschau der von Ihnen gesicherten Fotos anzuzeigen.

Teil 2: Speichern und Sichern von Samsung Fotos auf dem Computer
Tatsächlich können Sie Samsung-Fotos auch ohne Tools von Drittanbietern auf dem Computer sichern. Wie Sie alle wissen, ermöglicht Android Open Nature die Sicherung von Daten nur über ein USB-Kabel. Es reduziert die Probleme bei der Installation von Backup-Anwendungen und macht Ihre Samsung-Fotosicherung komfortabler. Hier finden Sie die Anleitung zum Sichern von Fotos über USB.
Schritt 1. Verbinden Sie das Telefon mit Ihrem Computer
Verbinden Sie Ihr Samsung-Gerät über das mitgelieferte USB-Kabel mit Ihrem Computer. Stecken Sie das kleinere Ende von USB in Ihr Telefon und das größere Ende von USB in Ihren Computer.
Schritt 2. Telefon als Festplatte einbauen
Ihr Telefon erkennt die Verbindung automatisch. Wenn die Verbindung ordnungsgemäß hergestellt wurde, suchen Sie die externe Festplatte in Ihrem Computer und öffnen Sie sie.
Schritt 3. Starten Sie Ihre Samsung-Fotosicherung
Wenn Sie die Festplatte öffnen, sehen Sie alle Ordner und Dateien, die auf Ihrer SD-Karte gespeichert sind. Suchen Sie dann nach dem DCIM-Ordner und öffnen Sie ihn. Jetzt können Sie Ihre wichtigen Fotos auswählen und auf Ihrem Computer speichern. Wenn Sie einen anderen Fotoordner haben, machen Sie das einfach so.
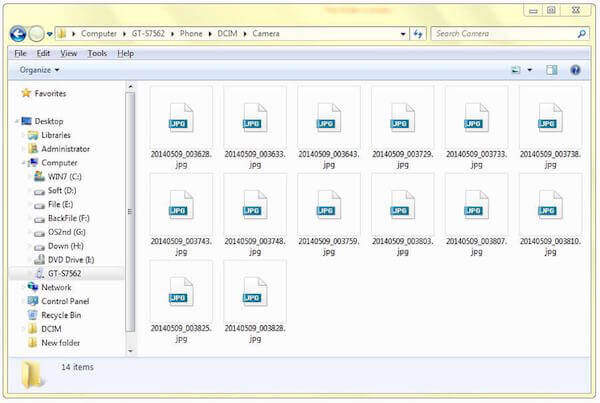
Teil 3: Sichern von Samsung Fotos in der Cloud (Samsung Cloud, Dropbox)
Zum Sichern von Samsung-Fotos ist Sicherheit möglicherweise einer der wichtigsten Gründe, die Sie in Betracht ziehen. Das Sichern von Samsung-Fotos durch Samsung Cloud und Dropbox kann Ihre individuelle Privatsphäre und Datensicherheit versprechen. Samsung Cloud und Dropbox funktionieren unabhängig voneinander über USB-Kabel. Sie können die folgenden Anweisungen zum Sichern Ihrer Fotos lernen.
1.Backup Samsung-Fotos mit Samsung Cloud
Wenn Sie Samsung-Fotos mit sichern Samsung Cloud-Sicherung, Sie benötigen zuerst ein Samsung-Konto. Das Samsung-Konto ist ein integrierter Dienst Ihres Samsung-Telefons und hilft Ihnen, Daten zu sichern, die auf Ihrem Telefon gespeichert sind.
Schritt 1. Tippen Sie auf Ihrem Samsung-Handy auf "Einstellungen". Scrollen Sie auf dem Bildschirm nach unten, suchen Sie nach "Cloud und Konten" und tippen Sie darauf.
Schritt 2. Tippen Sie auf "Samsung Cloud". Wenn Sie bereits ein Samsung-Konto haben, können Sie sich einfach anmelden. Wenn Sie dies nicht tun, müssen Sie zuerst ein Konto erstellen.
Schritt 3. Tippen Sie auf "Meine Daten sichern" und wählen Sie dann Foto. Wenn Sie fertig sind, tippen Sie auf der Schaltfläche des Bildschirms auf "Jetzt sichern".
Hier können Sie auch die Option Automatische Fotosicherung aktivieren, um dies automatisch durchzuführen. (Mag es nicht? Nur Deaktivieren und löschen Sie Auto-Backup-Bilder auf dem Samsung Galaxy-Telefon)
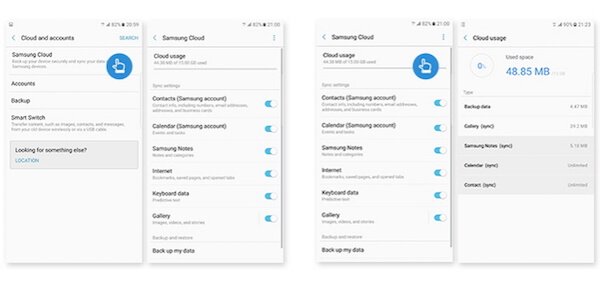
2.Backup Samsung Fotos mit Dropbox
Dropbox ist eine Cloud-basierte Speicher-App, mit der Sie Samsung-Fotos sichern können. Ein Dropbox-Konto unterstützt Sie kostenlos bei 2GB. Sie können für das Upgrade bezahlen, wenn Sie mehr Speicherplatz benötigen.
Schritt 1. Laden Sie Dropbox in Ihrem Samsung Play Store auf Ihr Handy herunter.
Schritt 2. Wenn Dropbox installiert ist, führen Sie es auf Ihrem Samsung aus.
Schritt 3. Melden Sie sich in Ihrem Dropbox-Konto an, wenn Sie bereits angemeldet sind. Wenn nicht, können Sie auf ANMELDEN tippen, um ein neues Konto einzurichten.
Schritt 4. Tippen Sie auf Menü und dann auf Einstellungen. Tippen Sie dann auf Kamera-Upload einschalten und wählen Sie Nur Fotos in Was Sie hochladen möchten. Sie können auch festlegen, wie und wann hochgeladen werden soll.
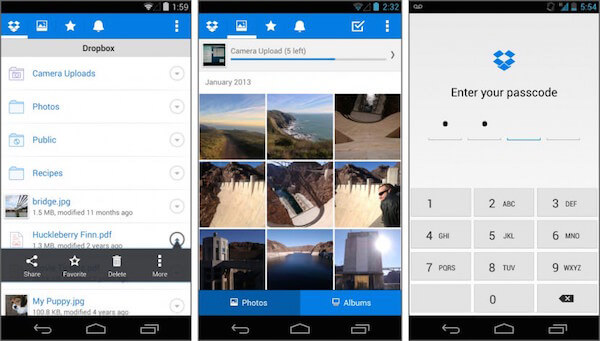
Teil 4: Samsung-Fotos mit einer App sichern
Top 1: Sichern Sie Samsung Fotos mit Google Fotos
Wenn Sie ein Tool zum Sichern von Samsung-Fotos mit unbegrenztem Speicherplatz benötigen, können Sie Google Photos ausprobieren. Wenn Ihre Fotos nicht größer als 16-Megapixel sind, können Sie sie beliebig speichern. Lagerfotos können im 15GB-Google-Konto gespeichert werden. Es kann auch automatisch alle Fotos und Videos auf Ihren Geräten speichern.
Schritt 1. Laden Sie Google Fotos auf Ihren Android-Geräten herunter.
Schritt 2. Öffnen Sie diese App und melden Sie sich bei Ihrem Google-Konto an. Tippen Sie dann auf Menü oben im Bildschirm.
Schritt 3. Tippen Sie auf Einstellungen und dann auf "Sichern & Synchronisieren". Wählen Sie dann Fotos zum Sichern aus.
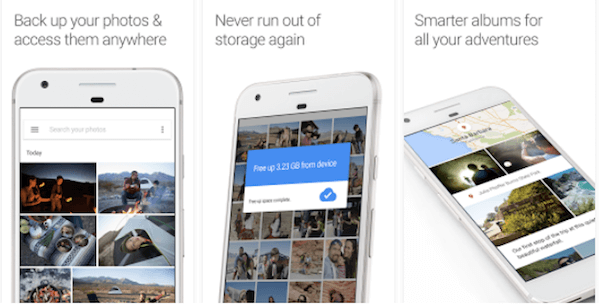
Top 2: Samsung-Fotos mit Google+ sichern
Wenn Sie nicht wissen, wie Sie Apps zum Sichern von Samsung-Fotos auswählen können, können Sie anderen Personen folgen, um Google+ herunterzuladen, das von über 10 Millionen Nutzern im Google Play Store heruntergeladen wurde. Durch das Sichern Ihrer Fotos mit Google+ können Sie sie auch einfacher an von Ihnen ausgewählte Personen weitergeben.
Schritt 1. Laden Sie Google+ herunter und installieren Sie es auf Ihren Samsung-Geräten.
Schritt 2. Öffnen Sie die Google+ App und melden Sie sich in Ihrem Google-Konto an. Tippen Sie dann auf die Menütaste, um zu den Einstellungen zu gelangen.
Schritt 3. Tippen Sie auf "Kamera & Fotos" und dann auf "Automatische Sicherung". Stellen Sie sicher, dass die automatische Sicherung aktiviert ist, und wählen Sie Fotos sichern.
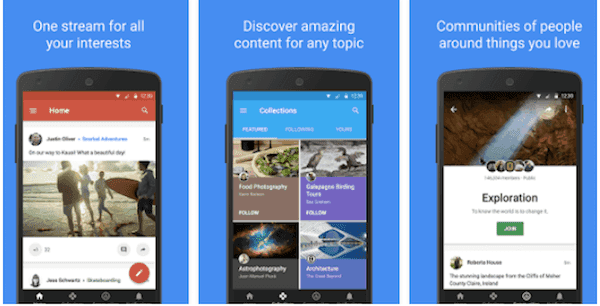
Top 3: Sichern Sie Samsung-Fotos mit G Cloud Backup
Wenn Sie die zuverlässigste und effizienteste Möglichkeit zum Sichern von Samsung-Fotos finden, wird Ihnen G Cloud Backup mit der hohen Rate im Google Play Store sehr empfohlen. Der Speicherplatz, den Sie sichern können, beginnt mit 1 GB kostenlos und kann bis zu 10 GB erworben werden. Es unterstützt auch die automatische Sicherung und das Hochladen von Fotos, Nachrichten usw., wenn Wi-Fi angeschlossen ist.
Schritt 1. Laden Sie G Cloud Backup kostenlos herunter und installieren Sie es auf Ihren Samsung-Handys.
Schritt 2. Starten Sie G Cloud Backup und erstellen Sie ein Konto, wenn Sie nicht haben.
Schritt 3. Wählen Sie aus, was Sie sichern möchten. Wählen Sie einfach Fotos aus und beginnen Sie mit dem Sichern.
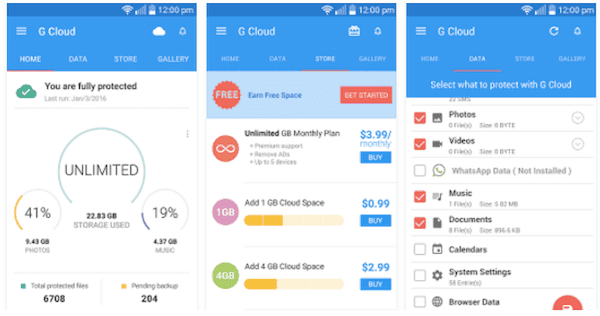
Fazit
Sie können versuchen, Samsung-Fotos mit den vier zu sichern Samsung-Backup-Apps Wir haben oben erwähnt. Jeder von ihnen kann Ihnen mit den grundlegenden und fortgeschrittenen Funktionen ein wunderbares Erlebnis bieten. Ich glaube, Sie können den effizientesten und geeignetsten Weg finden. Wenn Sie weitere Gedanken zu Samsung Photo Backup haben, können Sie diese in Kommentaren teilen.




