So verwenden Sie Samsung Smart Switch zum Übertragen von Dateien für Samsung
Sind Sie immer noch frustriert über die Übertragung von Dateien zwischen verschiedenen Samsung-Smartphones? Tatsächlich gibt es eine einfache Möglichkeit, Dateien zwischen Samsung und anderen Smartphones zu übertragen – Samsung Smart Switch.
Viele Smartphone-Marken haben bereits passende Tools für ihre Kunden veröffentlicht. Samsung Smart Switch ist eine solche Tool-Suite für Samsung-Nutzer. Damit können Nutzer Daten von anderen Geräten auf ein Samsung-Handy übertragen. Wir haben jedoch festgestellt, dass einige Samsung-Handy-Nutzer nicht alle Funktionen der Tool-Suite nutzen. Deshalb teilen wir hier die Grundlagen zu Samsung Smart Switch in diesem Tutorial.
SEITENINHALT:
Teil 1: Funktionen für Samsung Smart Switch
„Ich habe gerade mein Samsung Galaxy-Telefon bekommen und möchte Daten von meinem alten Android-Telefon darauf übertragen. Gibt es eine Möglichkeit, Daten auf ein Samsung-Telefon zu übertragen?“
Samsung Smart Switch ist ein nützliches Toolkit für Samsung Galaxy-Benutzer. Nachfolgend finden Sie die wichtigsten Funktionen des Programms.
1. Übertragen Sie Daten von BlackBerry-, Windows Mobile-, iOS- und Android-Geräten auf Samsung Galaxy-Telefone.
2. Sichern Sie Daten von Samsung Galaxy auf Windows PC ohne Datenverlust
3. Stellen Sie das Samsung Galaxy-Backup wieder her, wenn Sie wichtige Daten verlieren.
4. Synchronisieren Sie alle oder bestimmte Kontakte und Kalender mit dem Outlook-Konto.
5. Zu den von Samsung Smart Switch für PC unterstützten Datentypen gehören Fotos, Videos, Musik, Klingeltöne, Kontakte, Anrufprotokolle, Nachrichten, Memos, Notizen, Alarme, S Health, S Planner, E-Mail-Konten, Voreinstellungen und App-Daten.
6. Kompatibel mit Samsung Galaxy-Geräten, die 2016 oder später auf den Markt kamen und mit Android 6.0/7.0/8.0 und höher laufen.
7. Stellen Sie die Systemsoftware wieder her und initialisieren Sie sie, wenn ein Samsung Galaxy-Gerät abstürzt oder einfriert.

Teil 2: So verwenden Sie Samsung Smart Switch für Mobilgeräte
Um Daten zwischen zwei Android-Telefonen oder -Tablets zu übertragen, müssen Sie zunächst Samsung Smart Switch auf beiden Geräten herunterladen. In diesem Abschnitt erfahren Sie, wie Sie Samsung Smart Switch auf Ihr Mobiltelefon herunterladen und zur Datenübertragung verwenden.
So laden Sie Samsung Smart Switch auf Ihr Handy herunter
Wenn Sie ein relativ neues Samsung-Mobiltelefon verwenden, können Sie zu Konten und Backup in Einstellungen , und wähle Daten vom alten Gerät übernehmen um Smart Switch zu öffnen.

Wenn Sie ein altes Samsung- oder anderes Android-Telefon verwenden, sollten Sie Smart Switch aus dem Google Play Store herunterladen.
So verwenden Sie Samsung Smart Switch auf Mobilgeräten
Schritt 1. Öffnen Sie Smart Switch auf beiden Geräten und stellen Sie sicher, welches Gerät Daten senden/empfangen soll.
Schritt 2. Wählen Sie auf Ihrem alten Telefon Daten senden und wähle das kabellos Weise.

Schritt 3. Wählen Sie auf Ihrem neuen Telefon Daten empfangen und wählen Sie Galaxy/Android als Quelle. Wählen Sie dann Wireless.

Schritt 4. Wählen Sie auf der nächsten Seite die zu übertragenden Daten aus. Wenn Sie bestimmte Daten übertragen möchten, wählen Sie einfach das Maßgeschneidert Option. Wenn Sie möchten Apps von Android auf Android übertragenWählen Sie einfach die Apps .

Teil 3: So verwenden Sie Samsung Smart Switch für den PC
In diesem Teil erfahren Sie, wie Sie Samsung Smart Switch sowohl auf dem Mobiltelefon als auch auf dem PC verwenden, um Backups, Wiederherstellungen, Synchronisierungen und mehr durchzuführen.
So sichern Sie ein Samsung Galaxy-Telefon mit Samsung Smart Switch für PC
Schritt 1. Laden Sie Samsung Smart Switch für PC herunter und installieren Sie es auf Ihrem Computer. Verbinden Sie Ihr Samsung Galaxy-Telefon per USB-Kabel mit Ihrem PC. Stellen Sie sicher, dass der USB-Debugging-Modus auf Ihrem Telefon aktiviert ist.
Schritt 2. Starten Sie das Toolkit und klicken Sie auf das Sicherungskopie Option. Tippen Sie bei der entsprechenden Aufforderung auf Erlauben auf die erlauben Zugang Dialog auf Ihrem Gerät.
Wenn Sie einen einzelnen Datentyp sichern möchten, z. B. Fotos, klicken Sie auf das Mehr Option, wählen Sie VoreinstellungenWählen Fotogalerie, klicken OK , um zur Home-Oberfläche zurückzukehren, und klicken Sie dann auf Sicherungskopie.
Schritt 3. Wenn der Backup-Prozess abgeschlossen ist, wird Ihnen das Toolkit die Zusammenfassung der Backup-Daten. Klicken Sie OK zu bestätigen.

So stellen Sie ein Samsung Galaxy Phone mit Samsung Smart Switch für PC wieder her
Schritt 1. Starten Sie Samsung Smart Switch für PC und verbinden Sie Ihr Samsung-Telefon damit. Drücken Sie Wiederherstellen im Home-Fenster.
Schritt 2. Um die letzte Sicherung wiederherzustellen, klicken Sie auf Jetzt wiederherstellen; andernfalls wählen Sie Wählen Sie Ihre Sicherungsdaten aus und wählen Sie ein geeignetes Backup aus der Liste aus.
Schritt 3. Erlauben Sie dem PC den Zugriff auf Ihr Telefon. Sie können auf OK im Wiederherstellungsfenster, um den Datenwiederherstellungsprozess auszulösen.
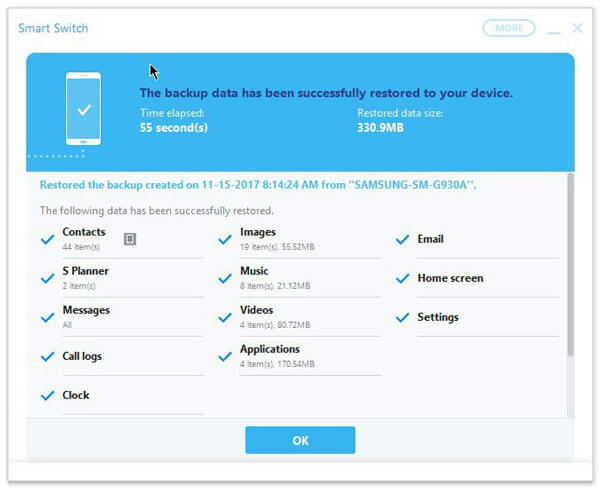
So synchronisieren Sie Kontakte und Kalender mit Outlook mit Samsung Smart Switch für PC
Schritt 1. Verbinden Sie Ihr Telefon über ein USB-Kabel mit dem Computer. Öffnen Sie Samsung Smart Switch für PC und klicken Sie auf Outlook-Synchronisierung auf der Hauptschnittstelle.
Schritt 2. Um die Outlook-Synchronisierung einzurichten, wählen Sie Synchronisierungseinstellungen für Outlook. Hier können Sie auswählen, ob alle Kontakte und Kalender oder bestimmte Ordner synchronisiert werden sollen.
Schritt 3. Danach klicken Sie auf OK und wählen Sie Jetzt synchronisieren. Wenn der Vorgang abgeschlossen ist, öffnen Sie Ihr Telefon und prüfen Sie, ob die Synchronisierung erfolgreich war.
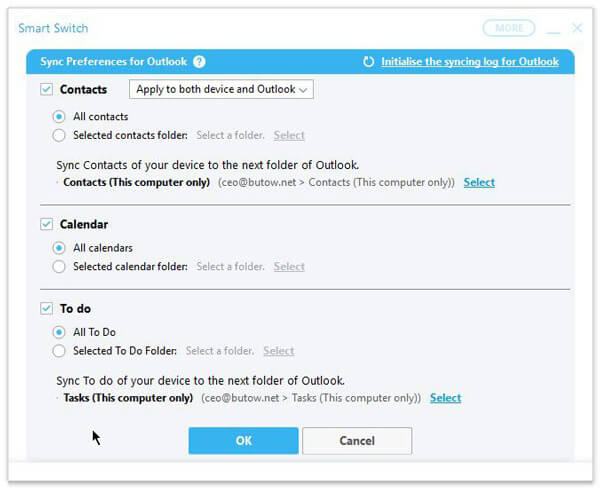
Teil 4: Fehlerbehebung bei Problemen mit dem Samsung Smart Switch
Einige Benutzer beschwerten sich, dass Samsung Smart Switch für PC gelegentlich abstürzt oder auf ihrem Gerät nicht funktioniert. Sollten Probleme auftreten, befolgen Sie die folgenden Tipps, um diese zu beheben.
1. Prüfen Sie, ob Ihr Mobilgerät von Samsung Toolkit unterstützt wird.
2. Wenn Ihr Telefon nicht von Smart Switch erkannt wird, aktualisieren Sie die Samsung-Treiber oder installieren Sie sie neu.
3. Versuchen Sie ein anderes USB-Kabel.
4. Installieren Sie Samsung Smart Switch für PC erneut auf Ihrem Computer oder aktualisieren Sie die Software.
5. Stellen Sie sicher, dass Smart Switch auf Ihren PC zugreifen kann.
6. Prüfen Sie, ob der Smart Switch genügend Platz zum Öffnen und zur Funktion hat.
Teil 5: Alternative zu Samsung Smart Switch für PC
Wenn Ihr Telefon nicht mit Smart Switch kompatibel ist, empfehlen wir Ihnen, die beste Alternative für Samsung Smart Switch für PC auszuprobieren. Apeaksoft MobieTrans. Seine Hauptmerkmale sind:
Beste Samsung Smart Switch-Alternative
- Übertragen Sie Daten von Android auf Android, iOS zu Android usw.
- Keine Datenbeschädigung oder -verlust während der Datenübertragung.
- Synchronisieren Sie Daten über ein USB-Kabel, was viel schneller und sicherer ist.
- Behalten Sie beim Übertragen von Daten die Originalformate und -qualität bei.
- Unterstützt viele Datentypen wie Fotos, Videos, Musik, Kontakte usw.
- Kompatibel mit einer größeren Auswahl an Mobilgeräten, einschließlich Android-Geräten von Samsung, LG, HTC, Sony, Google und iPhone.
Sicherer Download

So übertragen Sie Daten zwischen Smartphones mit einer Alternative zum Samsung Smart Switch für den PC
Schritt 1.
Installieren Sie Apeaksoft MobieTrans auf Ihrem Computer. Schließen Sie das alte und das neue Telefon über USB-Kabel an Ihren Computer an. Aktivieren Sie USB-Debugging auf beiden Telefonen. Ihre Geräte werden sofort nach dem Öffnen der Anwendung erkannt.

Schritt 2. Einstellung für die Datenübertragung.
Klicken Sie oben in der Mitte der Seite auf den Abwärtspfeil und wählen Sie Ihr altes Telefon als Quelltelefon aus. Auf der Hauptoberfläche stehen verschiedene Datentypen zur Verfügung, z. B. Fotos, Kontakte usw. Sie können die gewünschten Datentypen entsprechend Ihren Anforderungen auswählen.

Schritt 3.
Klicken Sie abschließend oben auf die Schaltfläche „Telefon“, um den Datenübertragungsprozess zu starten. Öffnen Sie anschließend Ihr Telefon, um zu überprüfen, ob die Datenübertragung erfolgreich war.

Fazit
In diesem Beitrag haben wir das grundlegende Wissen über die Smart Switch von Samsung, einschließlich der Funktionen und der Verwendung zum Übertragen. Wenn Sie ein Samsung-Telefon besitzen und es mit Smart Switch kompatibel ist, können Sie sichern, übertragen und Wiederherstellen von Daten von Ihrem Telefon auf Ihrem PC einfach. Und wir haben auch eine Alternative zu Samsung Smart Switch für PC eingeführt: Apeaksoft MobieTrans.
Ähnliche Artikel
Mit Kies Backup können Sie Sicherungen des Inhalts auf Ihren Samsung-Geräten erstellen. So verwenden Sie Kies Backup auf Ihrem Samsung Galaxy-Gerät.
Wir erstellen auf unseren Android-Geräten viele Daten, z. B. Bilder und Videos, die wir aufgenommen haben. Suchen Sie eine Android-Sicherungs-App? Helium-Backup kann eine gute Option sein.
Auf dieser Seite wird gezeigt, wie Sie mit Google Cloud Backup Android-Geräte wie Samsung, LG, HTC, Moto, Lenovo, Huawei usw. sichern und wiederherstellen können.
Dieses Tutorial hilft Ihnen, das Samsung-Konto wiederherzustellen, wenn Sie die Samsung-Konto-ID oder das Kennwort auf Ihrem Samsung-Gerät und Ihrem Computer schnell und effektiv vergessen haben.

