Voicemail ist eine der beliebtesten Funktionen auf dem iPhone. Im Gegensatz zu herkömmlichen Textnachrichten ermöglicht die Voicemail die Kommunikation mit Ihren Freunden und Ihrer Familie. Es kann nicht geleugnet werden, dass Voicemails bequemer sind als Kurzmitteilungen. Viele Menschen bevorzugen die Verwendung von Voicemails, um mit Geschäftspartnern, Freunden und Familienmitgliedern Kontakt aufzunehmen. Wir stellen fest, dass einige Leute in Foren und sozialen Medien nach dem Speichern von Voicemails vom iPhone suchen. Es ist sinnvoll, wenn Sie bedenken, dass Voicemails mehr Platz benötigen als Textnachrichten. Um den internen Speicher des iPhone freizugeben, müssen Benutzer Voicemails vom iPhone auf den Computer herunterladen und auf dem iOS-Gerät löschen.
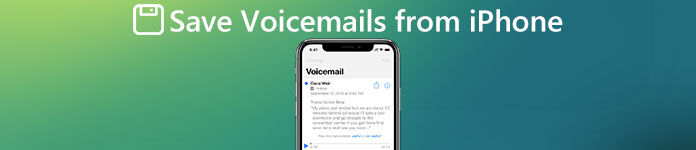
Wenn Sie auf ein neues iPhone umsteigen oder zwei iDevices besitzen, müssen Sie außerdem wissen, wie Sie Voicemails von einem iPhone auf ein anderes übertragen. Glücklicherweise hat Apple diese Nachfrage aufgegriffen und mehrere Möglichkeiten veröffentlicht, Voicemails mithilfe von iCloud oder AirDrop zwischen Geräten zu übertragen. Neben den Diensten von Apple erfahren Sie in diesem Tutorial mehr über weitere Optionen, da wir Ihnen vier Möglichkeiten zum Speichern von Voicemails vom iPhone 16/15/14/13/12/11/X zeigen. Darüber hinaus stellen wir Ihnen Schritt-für-Schritt-Anleitungen zur Verfügung, die Ihnen dabei helfen, diese Aufgabe einfach zu erledigen.
- Teil 1: Speichern Sie Voicemails vom iPhone über iCloud
- Teil 2: Speichern Sie Voicemails mit AirDrop vom iPhone
- Teil 3: Übertragen Sie Voicemails vom iPhone per E-Mail an das iPhone
- Teil 4: Speichern von Voicemails vom iPhone mithilfe von iOS Data Backup & Restore
Teil 1: Speichern Sie Voicemails vom iPhone über iCloud
Wenn wir über das Übertragen von Daten vom iPhone sprechen, ist iCloud normalerweise das erste, was uns in den Sinn kommt. Apple hat iCloud veröffentlicht, um verschiedene Daten vom iPhone auf ein anderes iOS-Gerät zu übertragen. Obwohl es sich nicht um einen perfekten Dienst handelt, lohnt es sich, mit iCloud Voicemails vom iPhone auf ein anderes iPhone zu speichern.
So speichern Sie Voicemails vom iPhone auf das iPhone
Schritt 1. Entsperren Sie das Quell-iPhone, wischen Sie vom unteren Bildschirmrand nach oben, um das Kontrollzentrum zu öffnen, und berühren Sie die WLAN-Schaltfläche, um das Gerät mit einem WLAN-Netzwerk zu verbinden. Starten Sie die App „Einstellungen“ auf dem iPhone-Startbildschirm. Gehen Sie zu „iCloud“ und wählen Sie dann „Sicherung“. Stellen Sie den Schalter von „iCloud Backup“ auf die Position „ON“ und berühren Sie „Jetzt sichern“. Normalerweise dauert es eine halbe Stunde oder länger, ein iCloud-Backup für das gesamte iPhone einschließlich Voicemails zu erstellen.

Schritt 2. Wenn Sie Voicemails vom iPhone auf einem neuen iPhone speichern möchten, haben Sie zwei Möglichkeiten: Fahren Sie direkt mit Schritt 3 fort. Andernfalls wenden Sie sich an das Ziel-iPhone und gehen Sie zu "Einstellungen"> "Allgemein"> "Zurücksetzen". Wählen Sie "Alle Inhalte und Einstellungen löschen", geben Sie Ihr Passwort ein, um zu bestätigen, dass Sie der Eigentümer sind, und tippen Sie auf "iPhone löschen", um den Vorgang zum Zurücksetzen auf die Werkseinstellungen zu starten.

Schritt 3. Schalten Sie das neue iPhone ein, z. B. iPhone 16. Sie sehen den Hallo-Bildschirm. Folgen Sie dem Setup-Assistenten, um die Grundeinstellungen für Ihr neues iPhone 7 vorzunehmen. Wenn Sie zum Bildschirm "Apps & Daten" gelangen, können Sie verschiedene Optionen auswählen, z. B. Als neues iPhone einrichten. Wählen Sie in der Liste die Option "Aus iCloud Backup wiederherstellen" aus, um fortzufahren.
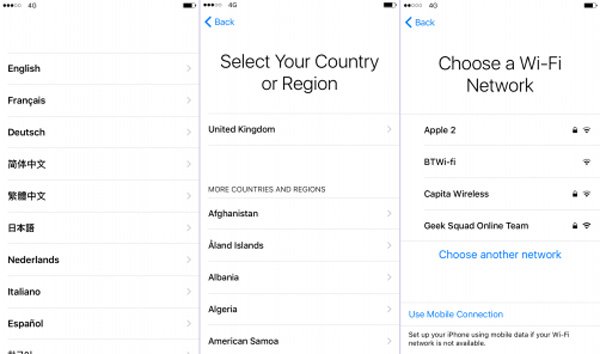
Schritt 4. Wenn Sie dazu aufgefordert werden, geben Sie die Apple ID und das Kennwort ein, die dem alten iPhone zugeordnet sind, und tippen Sie auf "Mit Ihrer iCloud Apple ID anmelden", um dies zu bestätigen. Wenn Ihr Konto mehrere iCloud-Sicherungen enthält, wählen Sie die neueste aus, die auf dem neuen iPhone wiederhergestellt werden soll. Führen Sie die restlichen Setup-Schritte aus, nachdem die Wiederherstellung des iCloud-Backups abgeschlossen ist. Jetzt sollten alle Voicemails und anderen Daten vom alten iPhone auf dem neuen Gerät gespeichert werden.
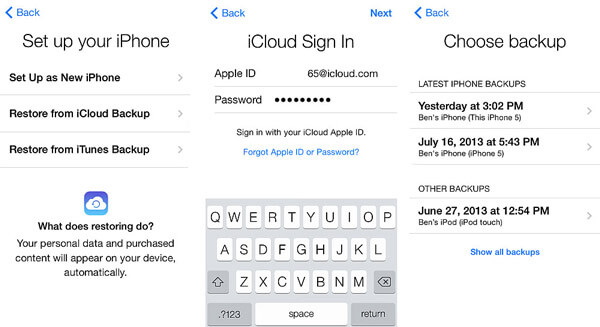
Hinweis: iCloud kann Voicemails nicht separat sichern oder übertragen. Mit anderen Worten, die einzige Möglichkeit zum Speichern von Voicemails vom iPhone auf das iPhone besteht darin, die gesamte iCloud-Sicherung auf dem neuen Gerät wiederherzustellen. Der Nachteil dieser Methode ist offensichtlich, dass sie die aktuellen Daten auf dem Zielgerät löscht und alle Dateien, nicht nur Voicemails, auf das neue iPhone überträgt.
Teil 2: Speichern Sie Voicemails mit AirDrop vom iPhone
Um Benutzern das Übertragen von Dateien zwischen iOS zu erleichtern, hat Apple 2011 einen Ad-hoc-Dienst namens AirDrop veröffentlicht. Zu den von AirDrop unterstützten Geräten gehören: iPhone 16/15/14/13/12/11/X, iPad Mini, iPad Pro, iPod Touch und das neueste MacBook. Und es ist eine gute Option, wenn Sie mehrere Voicemails vom iPhone auf einem anderen iOS-Gerät speichern möchten.
So speichern Sie Voicemails über AirDrop vom iPhone auf das iPhone
Schritt 1. Zunächst müssen Sie AirDrop auf beiden iOS-Geräten aktivieren. Sie können den iPhone-Bildschirm nach oben schieben und die Funktionen "Wi-Fi" und "Bluetooth" aktivieren. Öffnen Sie dann das Control Center und aktivieren Sie AirDrop.
Hinweis: AirDrop muss nur die Wi-Fi- und Bluetooth-Funktionen aktivieren, es ist jedoch nicht erforderlich, eine Verbindung zu einem anderen Gerät oder einem Wi-Fi-Netzwerk herzustellen.
Schritt 2. Es gibt drei Möglichkeiten, das iPhone über AirDrop mit einem anderen Gerät zu verbinden: "Aus", "Nur Kontakte" und "Jeder". Mit der zweiten Option können iCloud-Kontakte nur Ihr iPhone erkennen und Daten übertragen. Wir empfehlen Ihnen daher, "Jeder" auf den Quell- und Ziel-iOS-Geräten auszuwählen.

Schritt 3. Besuchen Sie die Telefon-App auf dem Quell-iPhone und gehen Sie unten zur Registerkarte „Voicemail“. Hier können Sie alle auf Ihrem iPhone gespeicherten Voicemails abrufen. Tippen Sie auf die gewünschte Voicemail, um sie zu öffnen, und klicken Sie dann oben auf dem Bildschirm auf „Teilen“, um das Menüfeld zu öffnen. Tippen Sie auf den AirDrop-Kontakt des iPhones, auf dem Sie Voicemail speichern möchten.
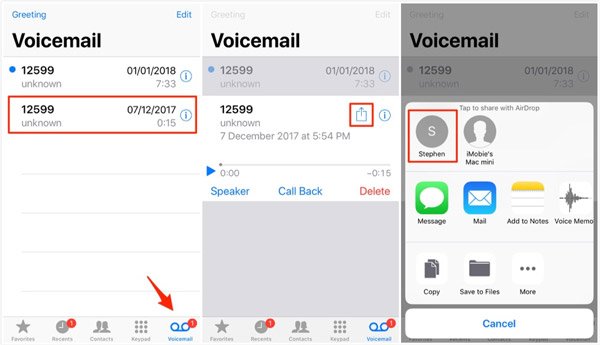
Schritt 4. Auf dem Ziel-iPhone wird eine Popup-Nachricht angezeigt, in der Sie gefragt werden, ob Sie die Datei akzeptieren möchten. Tippen Sie auf "Akzeptieren" und lösen Sie den Vorgang aus. Wiederholen Sie den Vorgang, um Voicemails vom iPhone auf das iPhone zu übertragen.

Hinweis: Mit AirDrop können Sie ein paar Voicemails übertragen. Wenn Sie jedoch Dutzende von Voicemails auf dem alten Gerät haben, die auf das Speichern auf dem neuen Gerät warten, ist AirDrop Zeitverschwendung. Darüber hinaus ist AirDrop eine Geo-basierte drahtlose Verbindung. Die beiden iOS-Geräte müssen so nah wie möglich sein.
Teil 3: Übertragen Sie Voicemails per E-Mail vom iPhone auf das iPhone
AirDrop ist eine Echtzeitübertragung. Wenn Sie die Voicemail vom alten iPhone aus versenden, wird sie sofort auf das Zielgerät gesendet. AirDrop ist manchmal nicht realisierbar. Beispielsweise sind die beiden iOS-Geräte weit voneinander entfernt. Gibt es eine alternative Methode zum Speichern von Voicemails vom iPhone auf das iPhone? Die Antwort ist sehr einfach, E-Mail. Heute prüfen immer mehr Menschen ihre E-Mails auf dem Smartphone. Es ist auch eine einfache Möglichkeit, Voicemails vom iPhone zu übertragen. In diesem Teil verwenden wir Google Mail als Beispiel. Für andere E-Mail-Anbieter können Sie den ähnlichen Vorgang verwenden.
Way 1: So übertragen Sie Voicemails vom iPhone auf das iPhone per Google Mail
Schritt 1. Entsperren Sie das Quell-iPhone, gehen Sie zu "Einstellungen"> "Mail"> "Konten" und tippen Sie auf "Konto hinzufügen". Wählen Sie "Google" in der Liste aus und geben Sie Ihren Google Mail-Nutzernamen und Ihr Passwort ein.
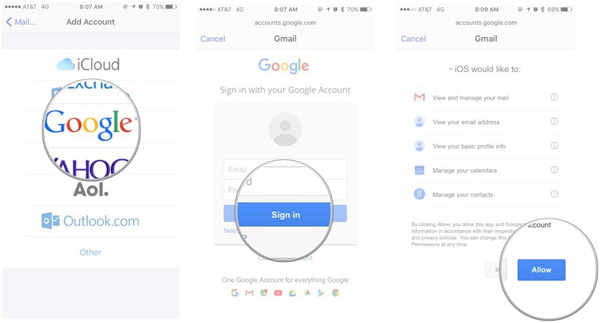
Schritt 2. Beenden Sie nach der Einrichtung die App „Einstellungen“, öffnen Sie die App „Telefon“ und gehen Sie zum Bildschirm „Voicemail“. Wählen Sie eine gewünschte Voicemail aus und tippen Sie anschließend auf die Schaltfläche „Teilen“, um die Menüleiste zu aktivieren.
Schritt 3. Wählen Sie in der Menüleiste „Mail“, um eine neue Mail mit der Voicemail als Anhang zu erstellen. Geben Sie Ihre Gmail-Adresse in das Feld „An“ ein und tippen Sie auf die Schaltfläche „Senden“, um Voicemail vom iPhone in Ihrem Gmail-Konto zu speichern.
Schritt 4. Danach können Sie die Voicemail jederzeit auf das Ziel-iPhone herunterladen. Es sollte eine bequeme Methode sein, um Voicemail gemeinsam zu nutzen. Außerdem können Sie die Dateien in E-Mails speichern.
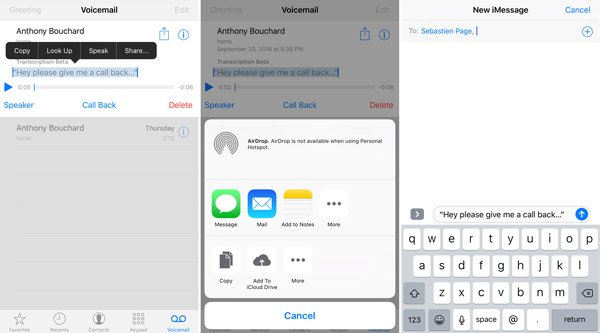
Way 2: So übertragen Sie Voicemails mit der Google Mail-App vom iPhone auf das iPhone
Wenn Sie die Google Mail-App bereits auf iOS-Geräten installiert haben, kann das Speichern von Voicemails vom iPhone auf das iPhone einfacher sein.
Schritt 1. Gehen Sie in Ihrer Telefon-App zum Bildschirm „Voicemail“ und berühren Sie die Voicemail, die Sie auf ein anderes iPhone übertragen möchten. Klicken Sie oben rechts auf dem Bildschirm auf „Teilen“.
Schritt 2. Wischen Sie im Menüfeld nach links und suchen Sie "Google Mail". Tippen Sie darauf, um eine neue E-Mail mit der Voicemail zu starten. Geben Sie Ihr Google Mail-Konto ein und senden Sie die E-Mail.
Schritt 3. Gehen Sie auf dem Ziel-iPhone zur App "Google Mail" und laden Sie die Voicemail von der neuen E-Mail herunter.
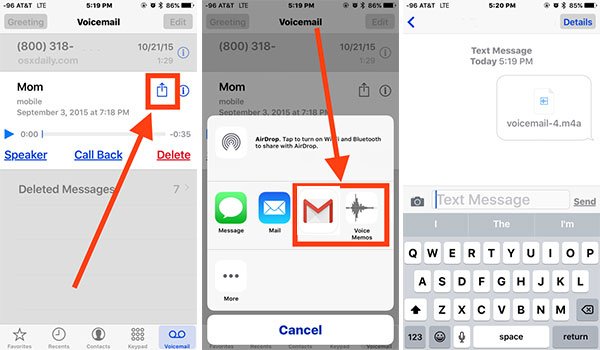
Hinweis: Ähnlich wie bei AirDrop können E-Mail-Nachrichten Voicemail nacheinander von iPhone zu iPhone gespeichert werden. Der Unterschied ist, dass E-Mail Voicemails auf Servern speichert und Sie diese jederzeit herunterladen können. Dieser Weg eignet sich jedoch nicht für die Übertragung einer großen Anzahl von Voicemails.
Fazit
In diesem Beitrag haben wir mehrere der besten iPhone-Backup-Viewer vorgestellt, mit denen Sie iPhone-Backups auf Ihrem Computer öffnen können. Alle Bewertungen basieren auf unseren Labortests und Benutzerberichten. Sie können unsere Bewertungen lesen und Ihren bevorzugten iPhone-Backup-Explorer auswählen, um iPhone-Backups zu öffnen. Wenn Sie Fragen haben, können Sie unten eine Nachricht hinterlassen.
Ein hervorragender iPhone-Backup-Viewer sollte eine Vielzahl von Funktionen bieten. Ab diesem Zeitpunkt Apeaksoft iOS Datensicherung & Wiederherstellung ist der beste Explorer für iPhone-Backups. Die wichtigsten Merkmale sind:
Wenn wir über das Übertragen von Daten vom iPhone sprechen, ist iCloud normalerweise das erste, was uns in den Sinn kommt. Apple hat iCloud veröffentlicht, um verschiedene Daten vom iPhone auf ein anderes iOS-Gerät zu übertragen. Obwohl es sich nicht um einen perfekten Dienst handelt, lohnt es sich, mit iCloud Voicemails vom iPhone auf ein anderes iPhone zu speichern.
Teil 4: Speichern Sie Voicemails vom iPhone mithilfe von iOS Data Backup & Restore
Egal, ob iCloud oder AirDrop unvermeidliche Nachteile haben, wenn Voicemails vom iPhone auf das iPhone gespeichert werden. iCloud unterstützt die separate Übertragung von Voicemails vom iPhone auf das iPhone nicht. AirDrop kann nicht alle Voicemails gleichzeitig vom iPhone auf das iPhone speichern. Ab diesem Zeitpunkt empfehlen wir Apeaksoft iOS Datensicherung & Wiederherstellung. Es ist eine der besten iPhone-Sicherungs- und -Übertragungsanwendungen auf dem Markt. Zu den Vorteilen gehören:
1. iOS Data Backup & Restore bietet die Möglichkeit, mit einem Klick ein Backup für das gesamte iPhone zu erstellen.
2. Sie können Voicemails nur vom iPhone auf den Computer speichern.
3. Übertragen Sie Voicemails vom iPhone auf das iPhone, indem Sie das Backup wiederherstellen.
4. Neben Voicemails unterstützt es auch ein breiteres Spektrum an Datentypen wie Kontakte, Telefonnummern, Anrufverlauf, SMS, MMS, Fotos, Videos, Musik usw.
5. Diese Anwendung kann mehrere Voicemails gleichzeitig übertragen, ohne dass vorhandene Daten auf dem iPhone beschädigt werden.
6. Es ist kompatibel mit iPhone 16/15/14/13/12/11/X, iPad Pro/Air/Mini und früheren Generationen sowie iPod Touch.
7. iOS Data Backup & Restore ist für Windows 11/10/8/8.1/7/XP und macOS verfügbar.
Kurz gesagt, es ist der einfachste Weg, Voicemails vom iPhone auf das iPhone zu speichern. Damit Sie die Prozedur besser verstehen können, verwenden wir das iPhone 5 als Quellgerät und das iPhone 7 als Zielgerät.
So speichern Sie Voicemails vom iPhone 5 auf den Computer
Schritt 1. Installieren Sie das beste iPhone-Toolkit auf Ihrem Computer
Laden Sie die richtige Version von iOS Data Backup & Restore entsprechend dem Betriebssystem herunter und installieren Sie sie auf Ihrem Computer. Schließen Sie das iPhone 5 mit dem Lightning-Kabel an den Computer an und starten Sie die Anwendung, damit das vorherige iPhone automatisch erkannt wird.

Schritt 2. Legen Sie Datentypen für die iPhone-Sicherung fest
Wählen Sie auf der Startoberfläche die Schaltfläche "iOS-Datensicherung", um zum nächsten Fenster zu gelangen. Als nächstes können Sie entscheiden, ob Sie eine "Standardsicherung" oder eine "verschlüsselte Sicherung" erstellen möchten. Wenn Sie das letztere auswählen, geben Sie Ihr Passwort ein und klicken Sie auf die Schaltfläche "Start", um fortzufahren. Wenn Sie in das Datentypfenster gehen, suchen Sie den Abschnitt "Nachricht & Kontakte" und aktivieren Sie das Kontrollkästchen "Voicemail".

Schritt 3. Speichern Sie Voicemails vom iPhone an den Computer
Wenn Sie bereit sind, klicken Sie unten im Fenster auf die Schaltfläche "Weiter". Wählen Sie im Popup-Dialogfeld einen Ordner aus, in dem die Voicemail-Sicherung gespeichert werden soll, und speichern Sie sie auf Ihrem Computer. Wenn der Vorgang abgeschlossen ist, entfernen Sie Ihr iPhone 5.

So übertragen Sie Voicemails vom Computer auf das iPhone
Schritt 1. Wechseln Sie in den iOS-Datenwiederherstellungsmodus
Verwenden Sie diesmal das Lightning-Kabel, um das iPhone 7 an Ihren Computer anzuschließen und iOS Backup & Restore zu starten. Nachdem Ihr iPhone erkannt wurde, klicken Sie auf die Schaltfläche "iOS-Datenwiederherstellung", um alle auf Ihrem Computer verfügbaren Sicherungen anzuzeigen.

Schritt 2. Vorschau von Voicemails zum selektiven Übertragen
Wählen Sie die neueste Sicherungsdatei in der Liste aus und klicken Sie auf die Schaltfläche "Jetzt anzeigen", um sie auf dem Computer zu öffnen. Wenn das Detailfenster geöffnet wird, wählen Sie in der linken Seitenleiste Voicemail aus. Dann können Sie alle Voicemails auf dem vorherigen iPhone anzeigen.

Schritt 3. Übertragen Sie Voicemails vom iPhone auf den Computer
Wählen Sie im Detailfenster alle Voicemails aus, die Sie auf das neue iPhone übertragen möchten. Sobald Sie unten rechts auf die Schaltfläche "Auf Gerät wiederherstellen" klicken, wird der Vorgang gestartet. Wenn im Popup-Dialogfeld "Glückwunsch" angezeigt wird, klicken Sie auf "OK" und beenden Sie die Anwendung. Trennen Sie Ihr iPhone 7 von Ihrem Computer und Sie finden die Voicemails auf dem Voicemails-Bildschirm.

Fazit
Voicemail ist eine nützliche Funktion bei den neuesten iPhone-Modellen. Und viele Leute bevorzugen Voicemails, auch weil es sehr praktisch ist. Wenn Sie jedoch auf ein neues iPhone aktualisieren, ist es keine einfache Aufgabe, Voicemails vom iPhone auf das iPhone zu speichern. Wir haben vier beste Möglichkeiten vorgestellt, dies einfach zu tun. iCloud kann Voicemails und andere Dateien mithilfe der iCloud-Sicherung auf das neue iOS-Gerät übertragen. AirDrop ist eine einfache Möglichkeit, Voicemails einzeln von iPhone zu iPhone zu speichern. Mithilfe von E-Mails können Sie Voicemails als Anhänge übertragen. Wenn Sie nach einer besseren Option zum Übertragen von Voicemails suchen, empfehlen wir Apeaksoft iOS Data Backup & Restore. Wenn Sie weitere Fragen zu Voicemails haben, hinterlassen Sie bitte eine Nachricht unter diesem Artikel.




