Systemwiederherstellungsoptionen sind ein wichtiger Bestandteil des Windows-Systems, um die Fehler zu beheben und Ihre Dateien an einem früheren Wiederherstellungspunkt wiederherzustellen. Denken, es spielt eine wichtige Rolle im Computer. Nur wenige wissen genau, was es ist und wie es funktioniert.
Damit der normale Betrieb einwandfrei funktioniert, müssen Sie beginnen Systemwiederherstellung Optionen sowie die dazugehörigen Informationen.
In diesem Artikel wird daher alles erläutert, was Sie über Systemwiederherstellungsoptionen wissen müssen. Lesen Sie weiter, um die Details zu erfahren.
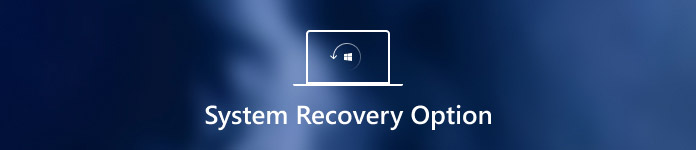
- Teil 1. Was sind Optionen für die Systemwiederherstellung?
- Teil 2. So starten Sie die Systemwiederherstellung
- Teil 3. So stellen Sie während der Systemwiederherstellung verlorene Daten wieder her
Teil 1. Was sind Optionen für die Systemwiederherstellung?
Wie bereits erwähnt, handelt es sich bei den Systemwiederherstellungsoptionen um eine Gruppe von Reparatur- und Diagnosetools des Windows-Betriebssystems, mit denen das Windows-System nach Fehlern wiederhergestellt, wichtige Einstellungen und Dateien auf einem früheren Wiederherstellungspunkt wiederhergestellt oder der Arbeitsspeicher Ihres Computers usw. getestet werden können. Darüber hinaus wird es auch als Windows-Wiederherstellungsumgebung oder kurz WinRE bezeichnet. Als Menü "Systemwiederherstellungsoptionen" bietet es sicherlich viele Wiederherstellungsoptionen wie Startreparatur, Systemwiederherstellung, Windows-Speicherdiagnosetool usw. Jeder von ihnen hat verschiedene Funktionen, die wie folgt aufgelistet wurden.
- Startup Repair: Scannen Sie die Festplatte, um die darin enthaltenen Fehler zu suchen und zu beheben. Wenn Sie die Option auswählen, können Sie auf diese Weise häufig auftretende Probleme auf Windows-Computern beheben Windows wird immer wieder neu gestartet, Windows-Bluescreen usw.
- Systemwiederherstellung: Stellen Sie Ihren Computer an einem vorherigen Wiederherstellungspunkt wieder her.
- Komplette PC-Wiederherstellung oder System-Image-Wiederherstellung: Stellen Sie die Images und das System für Windows 7 System wieder her.
- Eingabeaufforderung: Erlaubt Ihnen den Zugriff auf die Eingabeaufforderung und die Ausführung verschiedener befehlszeilenspezifischer Befehle, z. B. bootrec oder diskpart.
- Windows Memory Diagnostic Tool: Scannen Sie den Speicher Ihres Computers, um einen Fehler zu finden.

Teil 2. So starten Sie die Systemwiederherstellung
Dieser Teil enthält eine vollständige Anleitung zum Starten der Systemwiederherstellung auf Ihrem Computer. Je nach Situation gibt es zwei Möglichkeiten. Die erste Methode ist das Öffnen der Systemwiederherstellungsoptionen auf Ihrem Computer über die Option Computer reparieren im Menü Erweiterte Startoptionen. Wenn Sie aus vielen Gründen nicht auf die Systemwiederherstellungsoptionen auf Ihrem Computer zugreifen können, müssen Sie möglicherweise die Windows 7-Installations-CD oder ein USB-Flash-Laufwerk oder eine Systemreparatur-CD verwenden, falls Sie zuvor eine erstellt haben. Diese beiden Möglichkeiten werden ausführlich erläutert.
1. So starten Sie die Systemwiederherstellungsoptionen auf Ihrem Computer
Schritt 1. Starte deinen Computer neu
Entfernen Sie alle CDs, DVDs oder andere Datenträger von Ihrem Computer und schließen Sie zuerst alle laufenden Programme auf Ihrem Computer. Starten Sie anschließend Ihren Computer mit dem Netzschalter des Computers neu.
Schritt 2. Geben Sie die erweiterten Startoptionen ein
Wenn Sie Ihren Computer neu starten, müssen Sie eine der folgenden Aktionen ausführen: Wenn Sie nur ein System installiert haben, klicken Sie auf die Taste F8, und halten Sie sie gedrückt, bis das Windows-Logo angezeigt wird. Und wenn Sie die bestimmte Zeit verpassen, müssen Sie Ihren Computer neu starten und erneut warten.
Wenn Ihr Computer über mehrere Systeme verfügt, müssen Sie das zu reparierende Betriebssystem mithilfe der Pfeiltasten markieren. Halten Sie dann F8 gedrückt. Danach können Sie die erweiterten Startoptionen eingeben.

Schritt 3. Starten Sie die Systemwiederherstellungsoptionen
Markieren Sie im Bildschirm Erweiterte Startoptionen mit den Pfeiltasten "Computer reparieren". Drücken Sie dann "Enter". Danach können Sie ein Tastaturlayout auswählen und auf "Weiter" klicken. Wählen Sie dann im Menü Systemwiederherstellungsoptionen ein Tool aus, das Sie verwenden möchten.

2. So starten Sie die Systemwiederherstellungsoptionen mithilfe der Windows Setup-CD oder einer Systemreparatur-CD
Schritt 1. Starte deinen Computer neu
Legen Sie die Windows 7-Installations-CD oder das USB-Flash-Laufwerk oder eine Systemreparatur-CD in Ihren Computer ein, und starten Sie den Computer mit dem Netzschalter neu. (Festplattenstartfehler?)
Schritt 2. Wähle deine Präferenz
Wenn es befördert wird, drücken Sie eine beliebige Taste. Hier finden Sie einige Anweisungen, die Sie befolgen müssen. Wählen Sie auf der Seite Windows installieren oder auf der Seite Systemwiederherstellungsoptionen Ihre bevorzugte Sprache und andere Einstellungen aus und klicken Sie dann auf die Schaltfläche "Weiter".
Schritt 3. Starten Sie die Systemwiederherstellung
Wenn Sie die Windows-Installations-CD oder das USB-Flash-Laufwerk verwenden, klicken Sie auf die Option "Computer reparieren". Wählen Sie dann das installierte System aus, das Sie reparieren möchten, und klicken Sie auf "Weiter". Nachdem Sie das Menü Systemwiederherstellungsoptionen aufgerufen und ein Tool ausgewählt haben, starten Sie es.

Teil 3. So stellen Sie während der Systemwiederherstellung verlorene Daten wieder her
Wie bereits erwähnt, stellt die Systemwiederherstellung Ihren Computer an einem vorherigen Punkt wieder her, dh alle Daten, die Sie nach dem Punkt bearbeiten, gehen verloren. Es ist schade, die wichtigen Daten zu verlieren.
Gibt es eine Möglichkeit, Daten von einem wiederhergestellten Computer wiederherzustellen?
Ja genau.
Apeaksoft Data Recovery ist das Werkzeug, mit dem Sie verlorene Daten wiederherstellen können.

4,000,000+ Downloads
Stellen Sie Daten auf einem Windows-Computer 10 / 8 / 7 wieder her.
Stellen Sie verlorene Daten nach dem Löschen, leeren Papierkorb, formatierten Laufwerk usw. wieder her.
Stellen Sie Fotos, Videos, Musik, Systemdateien, Dokumente, E-Mails usw. wieder her.
Unterstützt Deep Scan und Quick Scan für eine effiziente Datenwiederherstellung.
Schritt 1. Scannen Sie das Windows-Computerlaufwerk
Laden Sie dieses Windows-Datenwiederherstellungsprogramm kostenlos auf Ihren Computer herunter. In der Hauptschnittstelle müssen Sie den folgenden Datentyp markieren:
Datentypen: Hier haben Sie die Möglichkeit, Bilder, Audio, Video, E-Mail, Dokumente und andere Daten wie Systemdateien, DLL, Temp-Dateien usw. zu scannen und wiederherzustellen.
Festplatte: Sie müssen entscheiden, welche Festplatte zum Scannen und Wiederherstellen verwendet wird.
Klicken Sie anschließend auf "Scannen", um das Scannen Ihres Computerlaufwerks zur Datenwiederherstellung zu starten.

Schritt 2. Daten vom Computer wiederherstellen
Nach Abschluss des Scans wird das Ergebnis in der Typenliste oder Pfadliste angezeigt.
Klicken Sie in der linken Seitenleiste auf den Datenordner und zeigen Sie die detaillierten Dateien im rechten Fenster an.
Bestätigen Sie die Daten, die Sie wiederherstellen möchten, und klicken Sie auf "Wiederherstellen", um die verlorenen oder gelöschten Daten sicher auf Ihrem Computer zu speichern.

Verpassen Sie nicht dieses Video-Tutorial, um eine schnelle Datenwiederherstellung auf einem Windows-Computer hier zu starten:


Fazit
Die Windows-Systemwiederherstellung hilft Ihnen beim Reparieren und Wiederherstellen von Windows-Betriebssystemen. Es ist ein nützliches und leistungsfähiges Werkzeugmenü, das von vielen Benutzern ignoriert werden kann. In diesem Artikel erfahren Sie, was es ist und wie Sie Systemwiederherstellungsoptionen starten. Wenn Ihre Daten aufgrund eines Systemwiederherstellungsvorgangs verloren gehen, können Sie Apeaksoft Data Recovery verwenden, um Daten problemlos wiederherzustellen.




