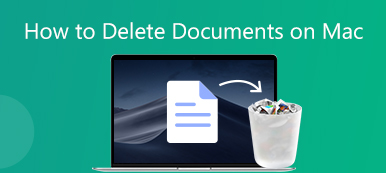Aus verschiedenen Gründen müssen Sie ein WordPad-Dokument wiederherstellen. Möglicherweise verlieren Sie ein nicht gespeichertes WordPad-Dokument aufgrund eines plötzlichen Ausfalls des Programms oder Computers. Oder Sie löschen versehentlich eine WordPad-Datei. Die Frage ist, wissen Sie So stellen Sie ein WordPad-Dokument wieder her?
Microsoft WordPad ist ein grundlegendes Textverarbeitungs- und Textbearbeitungsprogramm, mit dem Sie Dokumente erstellen und bearbeiten können. Es ist eine integrierte Software, die in fast allen Versionen von Microsoft Windows installiert ist, einschließlich Windows 7, Windows 8 und Windows 10. Im Vergleich zu Notepad bietet WordPad mehr Texteffekte wie Kursiv, Fett, Unterstrichen und Grafiken. Darüber hinaus können Sie die Schriftarten und Farben anpassen, Bilder einfügen und Links hinzufügen.

Haben Sie jemals die Situation erlebt, dass Sie ein WordPad-Dokument verloren haben, das nicht gespeichert wurde? Hier in diesem Beitrag möchten wir Ihnen zwei einfache und effektive Möglichkeiten vorstellen, um Ihnen zu helfen Wiederherstellen von WordPad-Dokumentdateien, einschließlich nicht gespeicherter und gelöschter WordPad-Dokumente.
- Teil 1. Stellen Sie ein nicht gespeichertes WordPad-Dokument wieder her
- Teil 2. Wiederherstellen gelöschter oder beschädigter WordPad-Dokumente
- Teil 3. FAQs zur Wiederherstellung von WordPad-Dokumenten
Teil 1. So stellen Sie ein nicht gespeichertes WordPad-Dokument wieder her
Es ist sehr ärgerlich, dass Sie WordPad-Dokumente verlieren, die nicht gespeichert wurden, da das WordPad-Programm oder der Computer plötzlich abstürzt. Glücklicherweise kann die automatische Speicherfunktion in Windows Ihnen helfen, Ihre nicht gespeicherten WordPad-Dokumente über die temporären Dateien wiederherzustellen. Mit der folgenden Anleitung können Sie ein WordPad-Dokument wiederherstellen, das nicht einfach gespeichert wurde.
Schritt 1Zunächst können Sie das WordPad neu starten, um zu überprüfen, ob Sie direkt auf Ihr nicht gespeichertes WordPad-Dokument zugreifen können. Wenn Sie es dort nicht bekommen können, öffnen Sie einfach die Start Menü auf Ihrem Computer.
Schritt 2Enter %Anwendungsdaten% in der Suchleiste und drücken Sie die Eingabetaste, um die einzugeben C: \ Users \ USERNAME \ AppData \ Roaming.

Schritt 3Wenn Sie sich im Roaming-Ordner befinden, geben Sie ein .asd or .tmp in der Suchleiste in der oberen rechten Ecke.

Schritt 4Jetzt können Sie das gewünschte nicht gespeicherte WordPad-Dokument anhand des Änderungsdatums suchen. Kopieren Sie die Dokumentdatei auf Ihren Desktop und ändern Sie die Dateinamenerweiterung von .asd oder .tmp in .odt.

Folgen Sie dem gleichen Weg, und Sie können Nicht gespeichertes Word-Dokument wiederherstellen am Computer.
Teil 2. Wiederherstellen gelöschter oder beschädigter WordPad-Dokumente
Mit der oben beschriebenen Methode haben Sie eine große Chance, nicht gespeicherte WordPad-Dokumente wiederherzustellen. Was ist, wenn Sie gelöschte oder beschädigte WordPad-Dateien wiederherstellen möchten? Dazu können Sie sich auf die Mächtigen verlassen Data Recovery. Es wurde speziell entwickelt, um alle Arten von Daten zu retten, einschließlich verschiedener Dokumente, Bilder, Videos, Audios, E-Mails und mehr.

4,000,000+ Downloads
Einfache Suche und Wiederherstellung gelöschter oder beschädigter WordPad-Dokumente.
Unterstützt verschiedene Datentypen, einschließlich Dokumente, Fotos, Videos und mehr.
Stellen Sie verlorene Dokumente von PC, Mac, Papierkorb, Festplatte, Flash-Laufwerk, Speicherkarte usw. wieder her.
Unterstützen Sie alle Datenverlustsituationen wie versehentliches Löschen, Festplattenschaden und Virenbefall.
Schritt 1 Um Ihre gelöschten oder verlorenen WordPad-Dokumente wiederherzustellen, sollten Sie diese Datenwiederherstellung zuerst kostenlos auf Ihrem Computer installieren. Es ist mit allen gängigen Windows-Versionen kompatibel, einschließlich Windows 10, Windows 8 und Windows 7.
Schritt 2 Wenn Sie zur Hauptoberfläche dieser WordPad-Software zur Dokumentwiederherstellung gelangen, wählen Sie die Dokument Möglichkeit. Wählen Sie dann die spezifische Festplatte aus, auf der sich Ihre verlorenen WordPad-Dokumente befinden können.

Schritt 3 Klicken Sie auf die Scannen Schaltfläche unten rechts, um a zu starten Quick-Scan auf der ausgewählten Festplatte. Es bietet Ihnen auch eine Deep Scan-Funktion.

Schritt 4 Nach dem Scannen können Sie auf klicken Dokument auf der linken Seite und dann eine Vorschau aller Ihrer Dokumentdateien auf der rechten Seite. Diese WordPad-Software zur Dokumentwiederherstellung ist mit einem ausgestattet Filter Funktion, mit der Sie die gewünschte Dokumentdatei schnell finden können.

Schritt 5 Wählen Sie alle WordPad-Dokumente aus, die Sie wiederherstellen möchten, und klicken Sie dann auf Entspannung Schaltfläche, um sie wieder auf Ihren Computer zu bringen.
Nicht nur dokumentieren, sondern diese Software kann Ihnen auch helfen andere Dateien wie Excel wiederherstellen, PowerPoint, Videos, Fotos und mehr.
Teil 3. FAQs zur Wiederherstellung von WordPad-Dokumenten
Frage 1. Wie installiere ich WordPad?
Um WordPad zu installieren, können Sie zum Startmenü gehen. Wählen Sie Einstellungen und dann Apps, klicken Sie auf Optionale Funktionen und wählen Sie Funktion hinzufügen. Jetzt können Sie nach unten scrollen, um WordPad zu finden, und dann auf Installieren klicken, um es auf Ihrem Computer zu installieren.
Frage 2. Wie finde und öffne ich WordPad?
Sie können zum Startmenü gehen und dann Wordpad in die Suchleiste eingeben. Sie können das WordPad-Programm leicht aus den Suchergebnissen finden. Doppelklicken Sie einfach auf die Schaltfläche, um WordPad direkt zu öffnen.
Frage 3. Ist WordPad unter Windows 10 kostenlos?
WordPad ist unter Windows 10 völlig kostenlos. Tatsächlich wurde diese Anwendung in Windows 95 eingeführt und ist jetzt noch in Windows 10 verfügbar.
Fazit
So stellen Sie ein WordPad-Dokument wieder her, das nicht gespeichert wurde? Nachdem Sie diesen Beitrag gelesen haben, erhalten Sie zwei einfache Möglichkeiten, Ihre WordPad-Dokumente wiederherzustellen, einschließlich nicht gespeicherter und gelöschter WordPad-Dateien. Wenn Sie die gleichen Fragen zu Excel-Dateien haben, können Sie dies tun Excel-Dateien wiederherstellen auch mit mehreren Methoden.