Wenn Sie ein iCloud-Konto einrichten, erhalten Sie 5 GB freien Speicherplatz. Sie können den iCloud-Speicher verwenden, um Fotos, Videos, Nachrichten, Dokumente und sogar Browserverläufe zu sichern. Verschiedene iPhone-Daten werden in iCloud gesichert, sobald Ihr iPhone oder iPad gesperrt und mit dem Wi-Fi-Netzwerk verbunden ist.
How do you iCloud-Sicherungsdateien anzeigen wenn Sie versehentlich Inhalte löschen? In diesem Artikel werden die verschiedenen Methoden zum Überprüfen von iCloud-Sicherungen beschrieben.
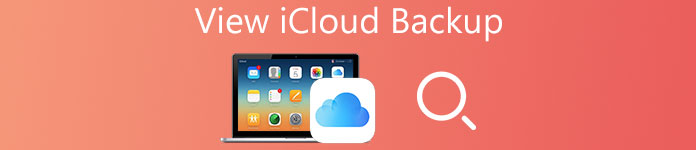
- Teil 1. Beste Möglichkeit zum Anzeigen von iCloud-Sicherungen (sehr empfehlenswert)
- Teil 2. So zeigen Sie iCloud Backup auf einem Windows-PC oder Mac an
- Teil 3. FAQs zum Anzeigen von iCloud Backup
Teil 1. Beste Möglichkeit zum Anzeigen von iCloud-Sicherungen (sehr empfehlenswert)
Da iCloud fast alles automatisch und sicher sichert, ist das Sichern von Daten in iCloud für viele Benutzer eine gute Wahl. Es ist jedoch ein Problem beim Zugriff auf die gesamten in iCloud gesicherten Daten. Es gibt verschiedene Möglichkeiten, die iCloud-Sicherungsdaten anzuzeigen. iPhone Datenrettung sollte eine gute Methode sein, um die Datensicherung auf iCloud zu überprüfen. Sie können dies berücksichtigen und das Programm herunterladen, um es auszuprobieren.
iPhone Data Recovery ist eine professionelle, hocheffiziente iPhone / iPad-Datenrettungssoftware. Es hilft Tausenden von Benutzern, ihre Daten wiederherzustellen, unter anderem Kontakte, Nachrichten, Notizen, Erinnerungen, Anrufliste, Kalender, WhatsApp-Verlauf, Safari-Lesezeichen, Facebook Messenger, Kamerarolle, Fotostream, Voicemail, Sprachnotizen und App-Fotos , App-Videos, App-Dokumente und mehr von ihrem iPhone, iPad oder iPod touch.
- Stellen Sie Kontakte, Fotos, Videos, Kurzmitteilungen, Notizen, Hintergrundbilder, Apps und mehr ohne Sicherungskopien wieder her.
- Stellen Sie mehr als 9-Datendateien und 10-Medieninhalte von Ihrem iOS-Gerät wieder her.
- Wiederherstellen von iOS-Geräten im Endlosschleifen-Wiederherstellungsmodus, mit Apple-Logo, schwarz / weißem Bildschirm usw.
- Abrufen eines geknackten Datenkontos für versehentliches Löschen, Geräteschaden, Geräteverlust, Jailbreak oder iOS-Upgrade.
- Automatisches Wiederherstellen von Dateien von iOS-Geräten in iCloud Backup und iTunes Backup.
So zeigen Sie die iCloud-Sicherung mit dem iPhone Data Recovery an
Mit iPhone Data Recovery können Sie nicht nur die iCloud-Sicherung anzeigen, sondern auch die Sicherungsdateien problemlos auf den Computer herunterladen. Außerdem können Sie die gelöschten Dateien auch von iCloud zurückholen. Erfahren Sie einfach mehr Details zum Anzeigen der iCloud-Sicherungsdateien (siehe unten).
Schritt 1. Wählen Sie "Aus iCloud-Sicherungsdatei wiederherstellen".
Laden Sie das iPhone Data Recovery von der offiziellen Website herunter, installieren Sie es und wählen Sie "Wiederherstellen von iCloud Backup"Option. Melden Sie sich mit der Apple-ID und dem Kennwort beim iCloud-Konto an. Diese Software schützt Ihre Privatsphäre nicht, sodass Sie sie problemlos verwenden können.

Schritt 2. Zeigen Sie die iCloud-Sicherungsdateien in der Kategorie an
Wählen Sie die iCloud-Sicherungsdateien aus, die Sie herunterladen möchten. Drücke den "Herunterladen"Option zum Anzeigen aller iCloud-Sicherungsdateien. Sie enthält alle iCloud-Sicherungsdateien, einschließlich Textnachrichten, iMessages, Anrufprotokollen, Fotos, Videos und weiteren Dateien.

Schritt 3. Stellen Sie die iCloud-Sicherungsdateien wieder her
Wenn Sie die Sicherungsdateien oder gelöschten Dateien aus iCloud wiederherstellen müssen, müssen Sie nur auf "EntspannungSchaltfläche, um die Dateien aus der iCloud-Sicherung auf Ihren Computer zu extrahieren. Anschließend können Sie die Dateien in iCloud löschen, um mehr Speicherplatz freizugeben.
Was kann ich tun, wenn ich die iCloud-Sicherungsdateien mit den oben genannten Methoden nicht anzeigen kann?
Wenn Sie die iCloud-Sicherungsdateien mit iPhone Data Recovery nicht anzeigen können, nachdem Sie die drei obigen Schritte abgeschlossen haben, können Sie Ihr iPhone wie folgt bedienen:
Es ist erwähnenswert, dass Ihr iPhone zwei Bedingungen haben kann und Sie je nach Zustand damit umgehen können.
Bedingung 1. Wenn Ihr iPhone brandneu ist, können Sie es anhand der Anweisungen auf dem Bildschirm bedienen, um die „Apps & Daten“ Schnittstelle. Und dann wähle die „Aus iCloud-Backup wiederherstellen“ Taste. Geben Sie die Apple-ID ein, von der Sie die Sicherungsdateien wiederherstellen möchten, und das Passwort, um sich bei der iCloud anzumelden. Wenn Sie die Zwei-Faktor-Authentifizierung für Ihre Apple-ID aktiviert haben, befolgen Sie die Anweisungen auf dem Bildschirm und geben Sie den Bestätigungscode ein.
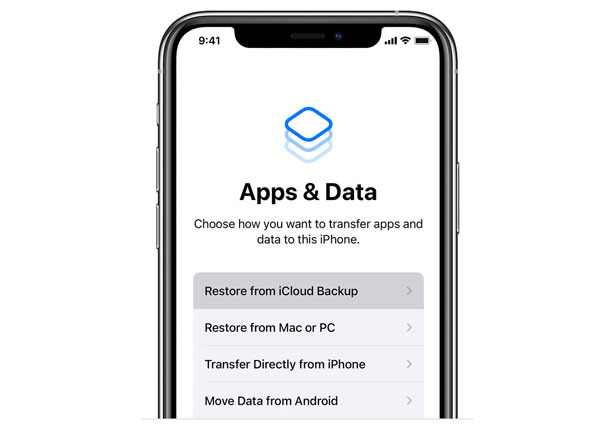
Wählen Sie später die Sicherungsdatei aus, die Sie wiederherstellen möchten, und Sie sehen die „Aus iCloud wiederherstellen“ Schnittstelle.
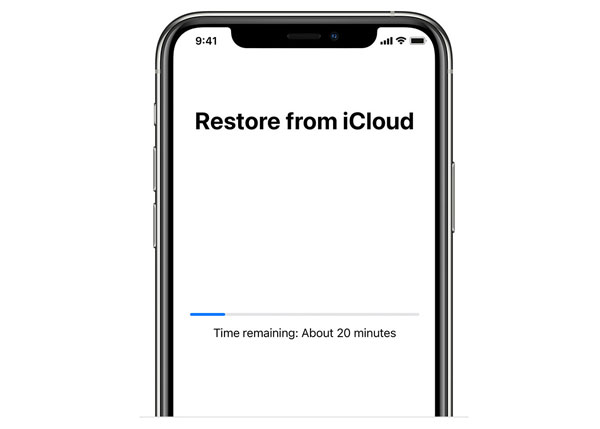
Nach Abschluss der Wiederherstellung wird Ihr iPhone neu gestartet. Jetzt wurden Ihre iCloud-Sicherungsdateien auf Ihr iPhone heruntergeladen. Wenn Sie einige gelöschte Dateien aus der iCloud-Sicherungsdatei wiederherstellen müssen, können Sie die „Wiederherstellen von iOS-Geräten“ Funktion von Apeaksoft iPhone Data Recovery, um Ihr iPhone direkt zu scannen und die verlorenen Daten wiederherzustellen.
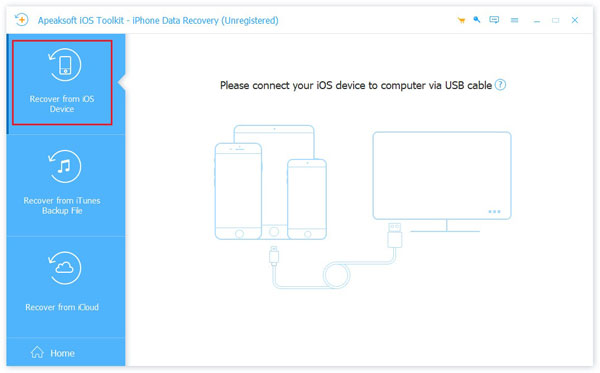
Bedingung 2. Wenn Ihr iPhone verwendet wurde, um iCloud-Sicherungsdateien erfolgreich anzuzeigen, müssen Sie Löschen Sie alles auf Ihrem iPhone anfangs. Gehe zum Einstellungen App auf Ihrem iPhone, navigieren Sie zu Allgemein> Zurücksetzen und wählen Sie Löschen aller Inhalte und Einstellungen, und befolgen Sie dann die Anweisungen, um alles auf Ihrem Gerät zu löschen. Nachdem Sie Ihr iPhone gelöscht haben, wird es neu gestartet und Sie sehen das „Hallo“ Schnittstelle. Später können Sie Ihr iPhone wie in Bedingung 1 beschrieben bedienen, um die iCloud-Sicherungsdateien anzuzeigen und wiederherzustellen.
Hinweise: Sobald Sie Ihr iPhone löschen, werden alle Daten auf dem Gerät bereinigt.
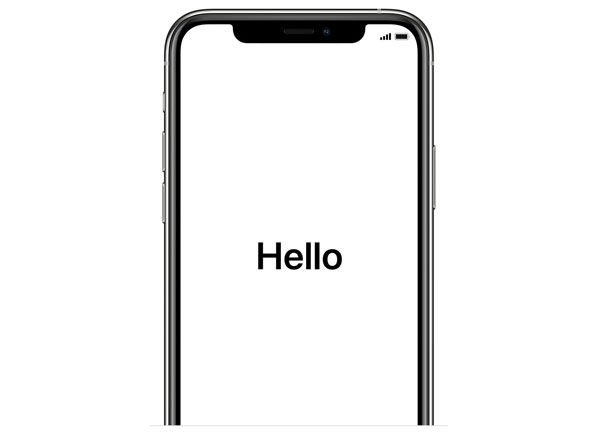
So können Sie iCloud-Sicherungsdateien anzeigen, Laden Sie die Dateien herunter und verwalten Sie sie sogar mit iPhone Data Recovery. Neben den Sicherungsdateien in iCloud können Sie auch die Sicherungsdateien in iTunes und auf dem iPhone direkt verwalten. Es sollte eine All-in-One-Datenwiederherstellung für iCloud-Sicherungsdateien sein. Sie müssen sich keine Sorgen machen, dass Ihre Informationen herauskommen.
Sie können nicht nur Daten aus der iCloud-Sicherung anzeigen und wiederherstellen, sondern auch gelöschte Daten aus der iTunes-Sicherung abrufen iTunes Backup Vor. Nehmen Sie als Beispiel iMessages und lernen Sie den Weg von Gelöschte iMessages von iTunes wiederherstellen hier.
Teil 2. So zeigen Sie iCloud Backup auf einem Windows-PC oder Mac an
Unabhängig davon, ob Sie Windows oder Mac verwenden, können Sie mit einem beliebigen Browser online auf das iCloud-Konto zugreifen und iCloud-Sicherungsdateien anzeigen. Stellen Sie einfach sicher, dass Sie auf dasselbe Konto zugreifen, mit dem Sie die iPhone-Dateien gesichert haben, und führen Sie dann die folgenden Schritte aus, um die iCloud-Sicherungen zu überprüfen.
Schritt 1. Zugriff auf das iCloud-Konto
Öffnen Sie den Webbrowser wie Safari, Chrome oder IE. Betreten Sie die offizielle Website von iCloud unter https://www.icloud.com.
Schritt 2. Loggen Sie sich mit ID und Passwort ein
Danach können Sie sich mit Ihrer Apple-ID und Ihrem Kennwort im iCloud-Konto anmelden. Wenn Sie das Passwort vergessen haben, können Sie es auch wieder online abrufen.
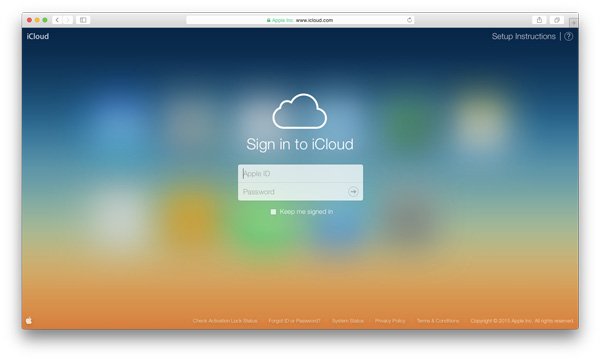
Schritt 3. ICloud-Backup online anzeigen
Sie können das Backup in iCloud anzeigen oder auf das Element klicken, um eine detaillierte Prüfung der Backup-Dateien online in iCloud zu erhalten.
Diese Methode ist einfach zu befolgen und Sie können Ihre Sicherungsdateien in iCloud schnell anzeigen. Der Nachteil bei der Protokollierung auf der offiziellen iCloud-Site besteht jedoch darin, dass Sie nur einen Teil der iCloud-Sicherung anzeigen können, anstatt eine vollständige Sicherung durchzuführen. Genauer gesagt, können Sie nur einige Dateien anzeigen, z. B. Ihre Kontakte, iTunes, Notizen, E-Mail, Seiten, Erinnerungen, Sprachnotizen und Keynote-Dokumente.
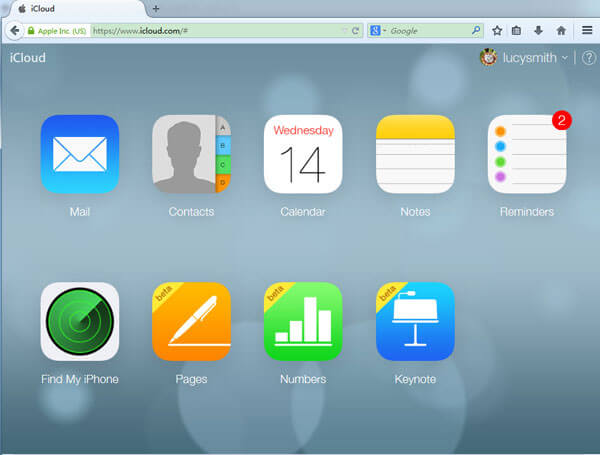
Wenn Sie alle Ihre Backups in iCloud anzeigen möchten, einschließlich Textnachrichten, Hintergrundbildern, Apps, MMS-Nachrichten, Browserverläufen und weiteren Daten, benötigen Sie eine Drittanbieteranwendung. Schließlich erlaubt Apple Ihnen nicht, vollständige iCloud-Dateien anzuzeigen.
Verpassen Sie nicht: How to MacBook Pro / Air auf iCloud sichern
Teil 3: FAQs zum Anzeigen von iCloud Backup
Was ist iCloud-Backup?
iCloud kann Benutzern von iOS-Geräten helfen, Dateien auf dem iPhone / iPad zu sichern und Daten vor Verlust zu schützen. Wenn Sie versehentlich Daten löschen, können Sie diese problemlos aus iCloud wiederherstellen.
Wie greife ich auf iCloud Backup zu?
Sie können über icloud.com von jedem Browser aus auf iCloud-Backup zugreifen. Nachdem Sie sich in Ihrem Konto angemeldet haben, können Sie die Dateien überprüfen, die Sie in iCloud gesichert haben.
Wie behebe ich, dass das iCloud-Backup nicht auf dem iPhone angezeigt wird?
In diesem Artikel finden Sie 8 Lösungen, um das iCloud-Backup zu beheben, das auf dem iPhone nicht angezeigt wird:
Wie kann ich das Problem beheben, dass iCloud Backup auf dem iPhone & iPad nicht angezeigt wird?
Fazit:
Wenn Sie iPhone-Inhalte automatisch in iCloud sichern, sollten Sie dies tun iCloud Backup anzeigen häufig, um mehr Platz freizugeben. Informieren Sie sich einfach über die Lösungen, um das iCloud-Backup zu überprüfen und die Dateien zu verwalten. Wenn Sie iCloud Backup nur mit Browsern online unter Windows oder Mac anzeigen, werden möglicherweise nicht alle Dateien abgerufen. iPhone Data Recovery sollte das beste Programm zum Anzeigen und Wiederherstellen von iCloud Backup sein. Jetzt, da Sie bereits wissen, wie Sie alle Ihre Daten in Ihrem iCloud-Backup überprüfen und verwalten können, können Sie die großartigen Funktionen Ihres Geräts genießen! Wir hoffen, dass diese Anleitung Ihnen bei der Lösung von Problemen mit Ihrem iCloud-Backup helfen kann!




