So löschen Sie Fotos vom iPad, iPad Pro oder iPad mini
Das Speichern einer großen Bildersammlung auf einem iPad kann überwältigend sein, insbesondere wenn Sie versuchen, Speicherplatz freizugeben. Alle Fotos von einem iPad löschen Das Löschen von Fotos kann eine gewaltige Aufgabe sein, ist aber einfacher als gedacht, wenn man die richtige Methode kennt. Dieser Artikel erklärt detailliert, wie Sie Fotos von Ihrem Gerät in verschiedenen Situationen löschen können, darunter das Löschen eines Fotos, mehrerer Bilder, eines ganzen Albums oder aller Bilder.
SEITENINHALT:
Teil 1: So löschen Sie Fotos vom iPad
Alle Fotos, die Sie auf Ihrem iPad aufnehmen, werden in der integrierten Fotos-App gespeichert. Natürlich können Sie Fotos auch in einer einzigen App verwalten und von Ihrem iPad entfernen. So geht’s:
Schritt 1. Führen Sie die Fotos-App von Ihrem Startbildschirm aus.
Schritt 2. Wenn Sie ein Foto löschen möchten, gehen Sie zu Bibliothek Suchen und tippen Sie darauf. Drücken Sie dann die Müll Schaltfläche oben rechts.
Wenn Sie mehrere Fotos löschen möchten, tippen Sie auf Auswählen im Bibliothek Bildschirm. Berühren Sie alle unerwünschten Bilder, drücken Sie die Müll -Taste und tippen Sie auf [Anzahl] Fotos löschen um es zu bestätigen.
Wenn Sie ein Album löschen möchten, gehen Sie zu Alben Tippen Sie auf die Registerkarte, drücken Sie lange auf das gewünschte Album und tippen Sie auf Album löschen.

Schritt 3. Gelöschte Fotos werden in die Kürzlich gelöscht Album und werden hier 30 Tage lang gespeichert. Sie müssen sie manuell löschen. Gehen Sie zum Kürzlich gelöscht Album unter dem Werkzeuge Überschrift.

Schritt 4. Zylinderkopfschrauben Auswählen, drücken Sie alle Fotos einzeln, drücken Sie die Mehr und wählen Sie Löschen um Fotos dauerhaft von Ihrem iPad zu entfernen.
Teil 2: So löschen Sie iPad-Fotos aus iCloud
Beim Löschen von Fotos auf Ihrem iPad kann es vorkommen, dass einige Fotos nicht gelöscht werden können. Das liegt möglicherweise daran, dass sie mit Ihrem iCloud-Konto synchronisiert sind. Diese Fotos sind lediglich Miniaturansichten auf Ihrem iOS-Gerät. Um sie zu entfernen, müssen Sie den Vorgang in iCloud durchführen.
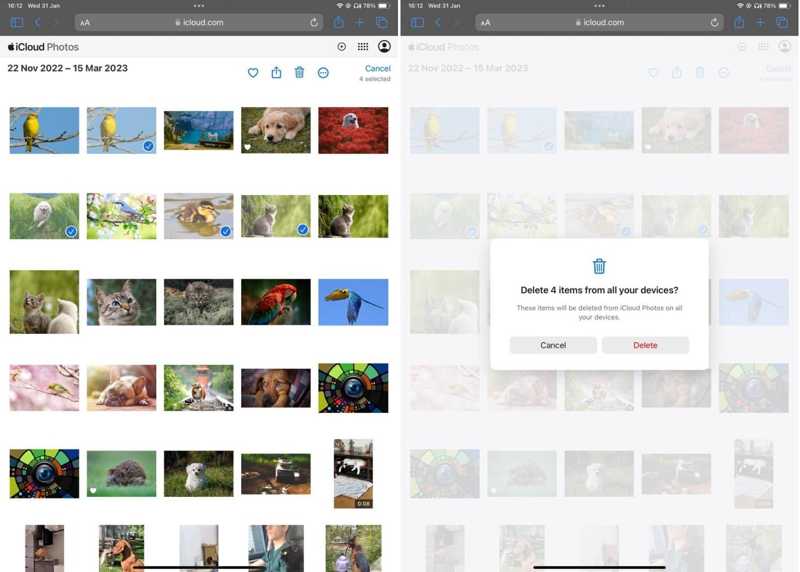
Schritt 1. Rufen Sie www.icloud.com in Ihrem Webbrowser auf und melden Sie sich mit Ihrer Apple-ID und Ihrem Passwort bei iCloud an. Wenn 2FA aktiviert ist, müssen Sie den auf Ihrem Bildschirm angezeigten Bestätigungscode eingeben.
Schritt 2. Sie müssen nicht iCloud-Backup löschenWählen Sie einfach Fotogalerie auf der Startseite, um alle mit iCloud synchronisierten Fotos anzuzeigen.
Schritt 3. Wählen Sie die Fotos aus, die Sie löschen möchten, und klicken oder tippen Sie auf das Löschen Schaltfläche mit einem Papierkorbsymbol. Wenn Sie dazu aufgefordert werden, wählen Sie Löschen um die Aktion zu bestätigen.
Teil 3: So löschen Sie Fotos vom iPad ohne Wiederherstellung
Das Löschen aller Fotos auf dem iPad ist normalerweise etwas kompliziert. Gelöschte Fotos können jedoch mit einem leistungsstarken Datenrettungstool wiederhergestellt werden. Um Ihre Privatsphäre zu schützen, benötigen Sie einen hervorragenden Cleaner für das iPad, wie zum Beispiel: Apeaksoft iPhone Radiergummi. Damit können Sie Fotos dauerhaft auf Ihrem iPad entfernen.
Ultimative Methode zum einfachen Löschen von Fotos auf dem iPad
- Bereinigen Sie alle Fotos auf Ihrem iPad mit einem Klick.
- Zeigen Sie eine Vorschau der iPad-Fotos an, bevor Sie sie löschen.
- Sichern Sie Fotos, bevor Sie sie löschen, um Datenverlust zu vermeiden.
- Sortieren Sie iPad-Fotos nach Datum.
- Unterstützt eine Vielzahl von iPad-Modellen.
Sicherer Download
Sicherer Download

So löschen Sie alle Fotos vom iPad
Schritt 1. Stellen Sie eine Verbindung zu Ihrem iPad her
Starten Sie die beste iPad-Fotoreinigungssoftware nach der Installation auf Ihrem Computer. Sie ist kompatibel mit Windows 11/10/8/7/Vista/XP und Mac OS X 10.7 oder höher. Verbinden Sie Ihr iPad anschließend mit einem Lightning-Kabel mit Ihrem Computer. Ihr Gerät wird sofort erkannt.

Schritt 2. Alle Fotos auswählen
Klicken und erweitern Sie die Platz freigeben Überschrift in der linken Seitenleiste und wählen Sie Bereinigen Sie FotosAnschließend beginnt die Software mit dem Scannen aller Fotos auf Ihrem iPad. Dies kann eine Weile dauern, wenn Sie viele große Fotos auf Ihrem Gerät haben. Klicken Sie anschließend auf Exportieren & Löschen Schaltfläche, um alle Fotos auf Ihrem iPad anzuzeigen.

Schritt 3. Alle iPad-Fotos löschen
Aktivieren Sie anschließend das Kontrollkästchen neben jedem Foto, das Sie von Ihrem iPad entfernen möchten. Sie können bestimmte Fotos nach Datum suchen. Um alle Fotos vom iPad zu löschen, aktivieren Sie Alle auswählen oben auf dem Bildschirm. Bevor Sie sie löschen, klicken Sie auf das Export Klicken Sie auf die Schaltfläche, wählen Sie einen Ausgabeordner aus und sichern Sie die Daten auf Ihrer Festplatte. Klicken Sie abschließend auf die Löschen Wenn Sie nicht löschen Iphone, greifen Sie einfach auf dieses Programm zurück.

Hinweis: Lassen Sie Ihr iPad während des Vorgangs mit Ihrem Computer verbunden.
Fazit
Dieser Leitfaden zeigt drei Möglichkeiten auf, Löschen Sie alle Fotos von Ihrem iPad Pro/Mini oder andere Modelle. Sie können Ihre Bilder direkt in der Fotos-App verwalten und entfernen. Vergessen Sie nicht, sie auch wieder aus dem Album „Zuletzt gelöscht“ zu löschen. Außerdem können Sie iPad-Fotos aus iCloud löschen. Mit Apeaksoft iPhone Eraser hingegen können Sie Ihre iPad-Fotos mit nur einem Klick löschen. Bei weiteren Fragen zu diesem Thema können Sie uns gerne Ihre Nachricht unter diesem Beitrag hinterlassen.
Ähnliche Artikel
Wenn Sie das Passwort Ihrer Apple-ID vergessen haben, können Sie unserer konkreten Anleitung folgen, um Ihr iPhone ohne Passwort zu löschen und als neues Gerät einzurichten.
Wenn Sie eine iCloud-Benachrichtigung sehen, die besagt, dass dieses iPhone verloren gegangen und gelöscht wurde, machen Sie sich keine Sorgen. Mit dieser Fehlerbehebung können Sie dieses Problem schnell lösen.
Warum bleibt das iPhone beim Löschen aller Inhalte und Einstellungen hängen? Wie entferne ich das hängengebliebene Apple-Logo, nachdem ich das iPhone gelöscht habe? Lernen Sie 3 Möglichkeiten kennen, um das Problem mit dem hängengebliebenen iPhone zu beheben.
Wie lösche ich alle persönlichen Daten von verlorenen/gestohlenen iOS-Geräten über Find My iPhone? Dieser Beitrag zeigt detaillierte Schritte zum Löschen des iPhone aus der App „Mein iPhone suchen“.

