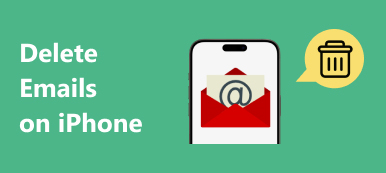"Es gibt nichts Frustrierenderes, als die Popup-Meldung" Speicher fast voll "auf Ihrem iPhone zu sehen. Besonders wenn Sie feststellen, dass andere viel Speicherplatz belegen und dieser nur größer zu werden scheint, aber Sie wissen es nicht einmal Was der Andere ist und wie man ihn löscht. Heute werde ich Ihnen sagen, was Anderer im iPhone-Speicher bedeutet, und Ihnen zeigen, wie Sie Anderen auf Ihrem iPhone löschen. Darüber hinaus bieten wir eine direkte und einfache Möglichkeit, tiefgreifend und effizient zu arbeiten Löschen Sie Andere und geben Sie mehr Speicherplatz für Ihr iPhone frei, falls Sie Andere nicht vollständig von Ihrem iPhone entfernen konnten. "
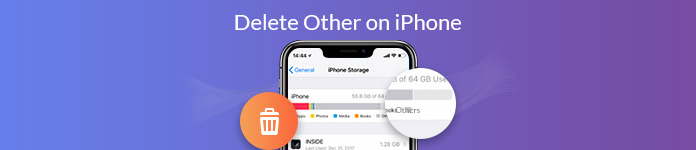
- Teil 1. Was bedeutet "Andere" im iPhone-Speicher?
- Teil 2. So löschen Sie andere auf Ihrem iPhone manuell
- Teil 3. So löschen Sie andere auf Ihrem iPhone gründlich und effizient
Teil 1: Was bedeuten andere im iPhone-Speicher?
Wenn Ihr iPhone ohne ausreichenden Speicherplatz älter wird, müssen Sie es möglicherweise bereinigen. Sie können zu gehen Einstellungen > Allgemein > iPhone Speicher Überprüfen Sie Ihren iPhone-Speicher, in dem die folgenden Arten von Inhalten gespeichert sind:
- Apps: Installierte Apps
- Medien: Songs, Audio-Podcasts, Filme, Musikvideos, Fernsehsendungen usw.
- Fotos: Kamerarolleninhalt, Fotostream und Fotobibliothek
- Bücher: iBooks-Bücher und PDF-Dateien
- Sonstiges: Safari-Caches und Offline-Leselisten, App-Daten, Mail-Caches usw.
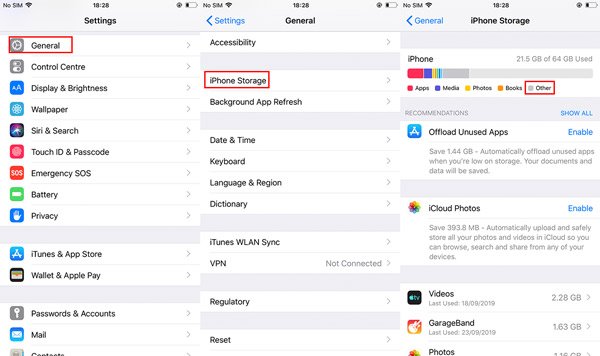
Zusätzlich zu den bekannten Kategorien wie Apps, Medien, Fotos und Bücher ist die Kategorie Andere etwas mysteriös. Die Kategorie "Andere" ist eine echte Sammelkategorie, in der alle Caches, Einstellungseinstellungen, Safari-Caches, Offline-Leselisten, mit Apps erstellte Inhalte, E-Mail-Caches und andere Daten gespeichert werden. Und der andere Speicher auf Ihrem iPhone nimmt immer mehr Speicherplatz ein, da die Größe redundanter Dateien und Caches nur verringert wird, wenn Sie sie löschen. Dann wird der Speicher Ihres iPhones immer kleiner. Aber keine Sorge, Sie haben mehrere Möglichkeiten, Andere zu löschen, um Ihren iPhone-Speicher freizugeben. Mal sehen, wie Sie andere auf Ihrem iPhone löschen.
Teil 2: So löschen Sie andere auf Ihrem iPhone manuell
Jetzt wissen Sie, was der Andere ist. Lassen Sie uns auf zwei Arten sehen, wie Sie Andere von Ihrem iPhone löschen können. Zum einen können Sie Ihr iPhone sichern und zurücksetzen, zum anderen können Sie Safari-Caches und Offline-Leselisten-, App-Daten- und Mail-Caches separat löschen. Bevor Sie Andere von Ihrem iPhone löschen, stellen Sie sicher, dass Sie Ihr iPhone sichern, falls Sie etwas abrufen möchten, das Sie versehentlich gelöscht haben.
Methode 1. Löschen Sie Safari-Caches, App- und Mail-Daten separat
1. Löschen Sie Safari-Caches und die Offline-Leseliste
Safari zeichnet die Dinge auf, nach denen Sie jemals gesucht haben, um beim nächsten Mal schnell darauf zugreifen zu können. Es werden jedoch viele unnötige Caches und Website-Daten eingespart, die Ihren iPhone-Speicherplatz verschlingen. Daher ist es nützlich, Safari-Caches zu löschen. Ein weiterer Bereich, der bei Safari nicht übersehen werden sollte, ist Ihre Offline-Leseliste, während Sie Ihren Safari-Cache leeren.
- 1.Gehen Sie zu Einstellungen > Allgemein > iPhone Speicher > Safari.
- 2.Tap Website-Daten. Tippen Sie anschließend auf Alle Website-Daten entfernen.
- 3.Back to SafariStreichen Sie nach links Offline-Leseliste. Dann tippen Sie auf Löschen.
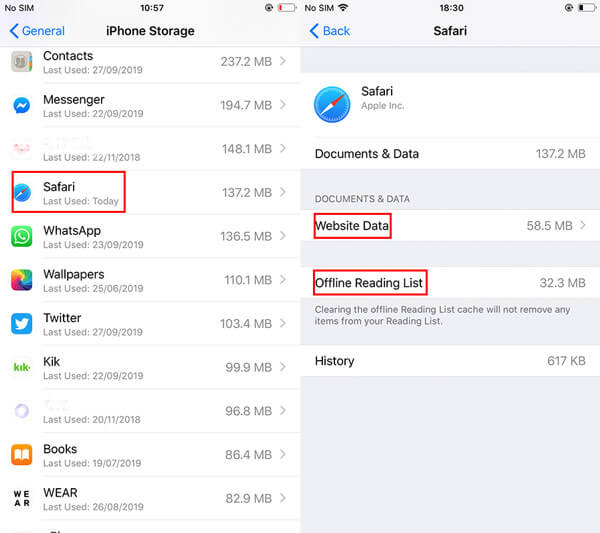
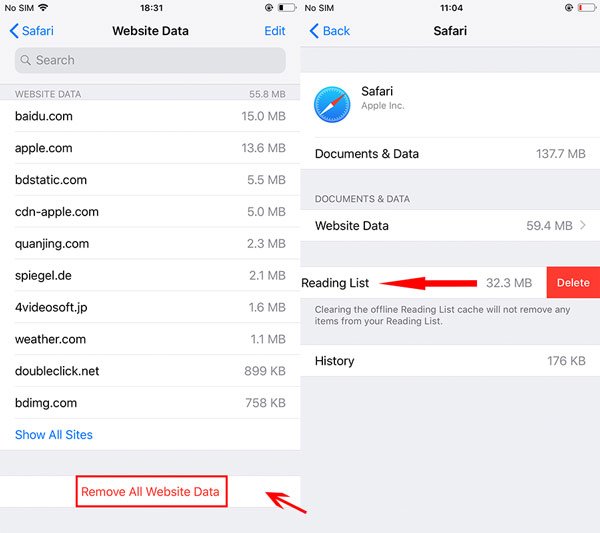
Das ist es! Hoffe, dass Ihre Lagerleiste etwas schrumpft.
2. App-Daten löschen
Die Daten vieler Apps beanspruchen ziemlich viel Speicherplatz, aber es gibt keinen direkten Weg, dies zu löschen. Sie müssen also die App löschen und dann erneut herunterladen.
- 1 Gehe zu Einstellungen > iPhone Speicher.
- 2. Tippen Sie auf den Namen der App.
- 3. Tippen Sie anschließend auf Löschen.
- 4. Laden Sie die App erneut herunter.
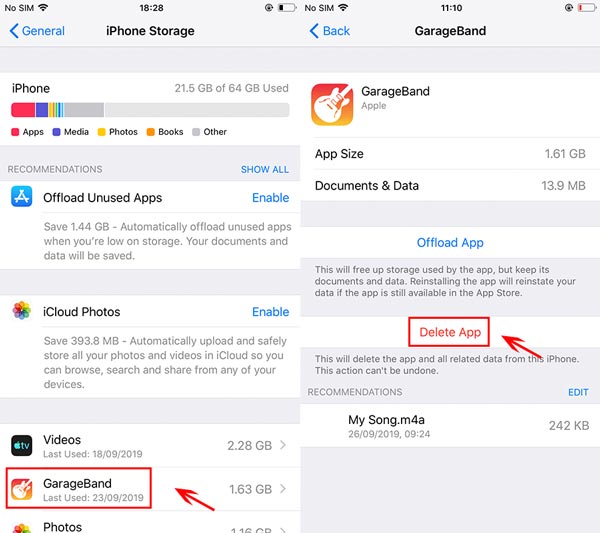
Möglicherweise finden Sie die andere Option: Offload App. Da es sich um das Löschen der Daten bestimmter Apps handelt, würde App löschen den Zweck erfüllen. Hier ist der Unterschied zwischen Offload App und Delete App:
- App auslagern: Durch das Auslagern von Apps auf Ihrem iOS-Gerät wird der von der App verwendete Speicherplatz freigegeben, die Daten bleiben jedoch erhalten. Und wenn Sie die App neu installieren, können Sie Ihre Daten wiederherstellen.
- App löschen: Hiermit werden die App und alle zugehörigen Daten gelöscht.
3. Mail-Caches löschen
Wenn Sie die Mail-App verwenden, werden die Caches aller Dokumente, Bilder und Videos, die Sie angezeigt haben, auf Ihrem iPhone gespeichert. Die meisten davon werden Sie nie wieder öffnen, sodass diese Caches nicht unbedingt auf Ihrem iPhone verbleiben müssen. Noch wichtiger ist, dass Mail-Caches ziemlich viel Speicherplatz beanspruchen können. Um es loszuwerden, löschen Sie einfach Ihr E-Mail-Konto von Ihrem iPhone und fügen Sie es erneut hinzu.
- 1 Gehe zu Einstellungen > Passwort & Konten.
- 2. Tippen Sie auf das Konto.
- 3. Tippen Sie dann auf Konto löschen.
- 4. Tippen Sie nach dem Löschen des Kontos auf die Schaltfläche "Zurück" und drücken Sie dann die Taste Konto hinzufügen um dein Konto erneut hinzuzufügen.
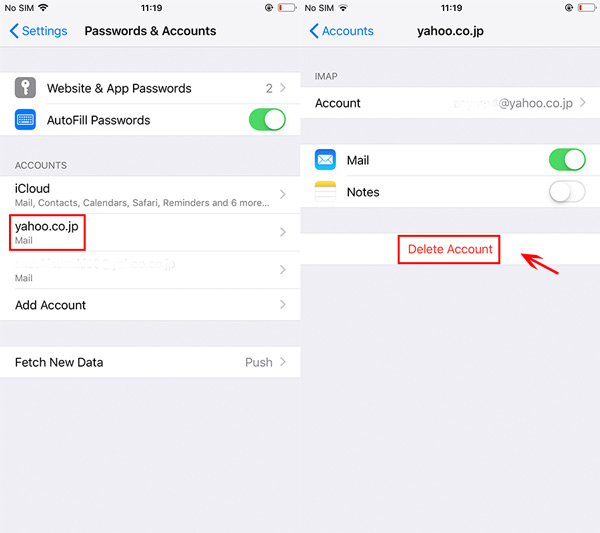
Methode 2: Sichern Sie Ihr iPhone und setzen Sie es mit iTunes zurück
Nach dem Löschen von Safari-Caches, App- und Mail-Daten auf Ihrem iPhone wird Ihr Speicherplatz größer. Aber wenn Sie der Meinung sind, dass der Speicherplatz immer noch nicht groß genug ist, können Sie sichern und Setzen Sie Ihr iPhone zurück Verwenden Sie iTunes, um mehr Speicherplatz für Ihr iPhone freizugeben.
Schritt 1. Starten Sie iTunes und verbinden Sie Ihr iPhone mit Ihrem Computer. Möglicherweise werden Sie aufgefordert, auf die Schaltfläche Vertrauenswürdig zu tippen und den Passcode auf Ihrem iPhone einzugeben, damit der Computer auf Ihr iPhone zugreifen kann.
Schritt 2. Klicken Sie oben links auf die Telefonschaltfläche und dann auf Zusammenfassung auf der linken Liste. Von Backups, wählen Dieser Computer, und prüfe IPhone-Backup verschlüsseln zum Schutz Ihrer Daten. Dann klick Jetzt sichern unter dem Manuell sichern und wiederherstellen.
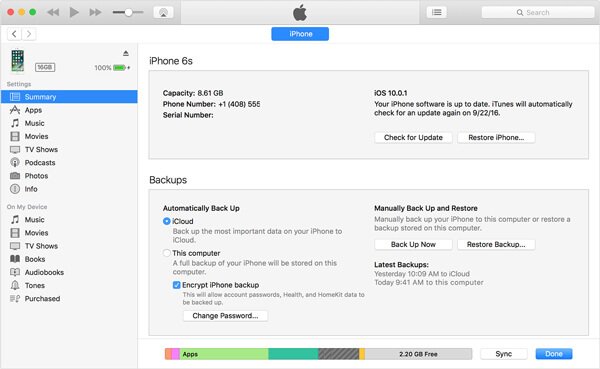
Schritt 3. Wenn die Sicherung abgeschlossen ist, trennen Sie Ihr iPhone. Öffnen Sie dann Ihr iPhone und navigieren Sie zu Einstellungen > Allgemein > Zurücksetzenund tippen Sie auf Löschen aller Inhalte und Einstellungen.

Schritt 4. Nachdem Sie Ihr iPhone zurückgesetzt haben, iPhone von iTunes-Backup wiederherstellen. Verbinden Sie Ihr iPhone erneut mit dem Computer. Klicken Sie oben links auf die Telefonschaltfläche und dann auf Zusammenfassung auf der linken Liste. Von Backups > Manuell sichern und wiederherstellenKlicken Sie auf die Schaltfläche Backup wiederherstellen. Wählen Sie die gerade gesicherte Sicherungsdatei aus und klicken Sie auf Wiederherstellen .
Wenn die Wiederherstellung abgeschlossen ist, erhält Ihr iPhone mehr Speicherplatz.
Teil 3: So löschen Sie andere auf Ihrem iPhone gründlich und effizient
Wenn Sie nach dem Löschen des Anderen nach den oben beschriebenen Methoden immer noch nicht genügend Speicherplatz für Ihr iPhone freigeben konnten, können Sie mithilfe eines iOS-Radiergummis das Andere löschen und mehr Speicherplatz freigeben. Apeaksoft iPhone Radiergummi ist die beste Wahl, um alle Inhalte und Einstellungen auf dem iPhone mit einem Klick dauerhaft zu löschen. Als eines der professionellen Tools zum Löschen von iPhone-Daten schützt iPhone Eraser Ihre privaten Daten und entfernt alle Daten und Einstellungen sicher von Ihrem iPhone. Außerdem können Sie die Löschstufen auch nach Ihren Wünschen auswählen. Nun wollen wir sehen, wie Andere dauerhaft gelöscht werden.
iPhone Eraser löscht alle Daten auf Ihrem iPhone. Wenn Sie wichtige Daten speichern möchten, können Sie diese zuerst mit sichern Apeaksoft iOS Data Backup & Restore . Es hilft Ihnen schnell und sicher Backup iPhone/ iPad / iPod-Daten, einschließlich Nachrichten, Dokumenten, Fotos, Notizen, Anrufprotokollen, Videos, Audio und mehr.
Schritt 1. Kostenloser Download iPhone Eraser. Installieren und starten Sie diesen iPhone-Radiergummi auf Ihrem Computer. Befolgen Sie die Anweisungen auf dem Bildschirm, wenn Sie aufgefordert werden, Ihr Gerätekennwort einzugeben oder diesem Computer zu vertrauen.
Schritt 2. Wählen Sie die Löschstufe aus drei Löschstufen aus, darunter Niedrige Stufe, Mittlere Stufe und Hohe Stufe, um alles auf Ihrem iPhone zu löschen. Sie können den High Level wählen, wenn Sie Ihre Daten dauerhaft löschen möchten.

Schritt 3. Klicken Sie nach Auswahl der Löschstufe auf "Start", um "Andere" und alle Inhalte und Einstellungen auf dem iPhone zu löschen.

Wenn Sie einige dieser Methoden befolgt haben, können Sie hoffentlich den Speicherplatz freigeben, der von nutzlosen anderen Daten belegt wird. Wenn du musst löschen Iphone Apeaksoft iPhone Eraser hilft Ihnen dabei, alle Daten einschließlich anderer Daten sicher und schnell zu löschen. Teilen Sie uns im Kommentar mit, welche Methoden für Sie am besten geeignet sind.
Free DownloadFree Download