So löschen Sie Fotos von MacBook, iMac und Mac mini
Das Löschen von Fotos auf einem Mac ist ein wichtiger Schritt, um Speicherplatz freizugeben und Ihre Fotobibliothek übersichtlich zu halten. Sie können sowohl die Fotos auf Ihrer lokalen Festplatte als auch die von Ihrem iOS-Gerät synchronisierten Fotos löschen. Darüber hinaus gibt es mehrere Möglichkeiten, einzelne oder alle Fotos auf Ihrem MacBook zu löschen. Diese Anleitung listet die effektivsten Methoden auf und demonstriert den jeweiligen Workflow Schritt für Schritt. Erfahren Sie mehr So löschen Sie Fotos auf dem Mac!
SEITENINHALT:
Teil 1: So löschen Sie Fotos auf einem Mac mit dem Papierkorb
Wenn die zu löschenden Bilder, z. B. Screenshots, auf dem Desktop gespeichert sind, können Sie sie direkt löschen, indem Sie die Dateien auf den Müll.
Schritt 1. Suchen Sie auf Ihrem Mac-Bildschirm die Zielfotos, die Sie löschen möchten.
Schritt 2. Klicken Sie auf das Foto, um es auszuwählen. Um mehrere Fotos gleichzeitig auf dem Mac zu löschen, können Sie die Befehl und klicken Sie dann nacheinander auf die gewünschten Fotos.
Schritt 3. Ziehen Sie das ausgewählte Bild auf die Müll in der Dockleiste in der unteren rechten Ecke des Bildschirms mit der Maus.
Schritt 4. Öffnen Sie den Microsoft Store auf Ihrem Windows-PC. Müll App und klicken Sie auf das leer Schaltfläche in der oberen rechten Ecke, um Fotos auf dem Mac dauerhaft zu löschen.
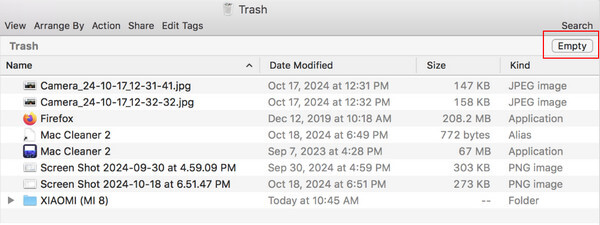
Teil 2: So löschen Sie Mac-Fotos in der Fotos-App
Die integrierte Fotos-App dient zum Speichern lokaler Fotos und synchronisierter Bilder vom iOS-Gerät mit denselben Apple-ID-Anmeldeinformationen. Natürlich können Sie Fotos auch aus der Fotos-App auf dem Mac löschen.
Tipps: Wenn Sie die Änderungen nicht mit iCloud synchronisieren möchten oder sich fragen, wie Sie Fotos auf dem Mac, aber nicht in iCloud löschen können, sollten Sie besser deaktivieren Diesen Mac für iCloud-Fotos synchronisieren bevor Sie Bilder auf dem Mac löschen, indem Sie Systemeinstellungen > Apple-ID > iCloud > Fotos > Verwalten. Wählen Sie dann die Fotogalerie Option und drücken Sie die Ausschalten und löschen .
Befolgen Sie die nachstehenden Schritte, um zu erfahren, wie Sie Fotos aus der Foto-App auf dem Mac löschen:
Schritt 1. Öffnen Sie den Microsoft Store auf Ihrem Windows-PC. Fotogalerie App aus dem Anwendungsordner.
Schritt 2. Hier finden Sie die unerwünschten Fotos:
Um auf alle Fotos in der App zuzugreifen, gehen Sie zu Bibliothek Tab auf der linken Seite.
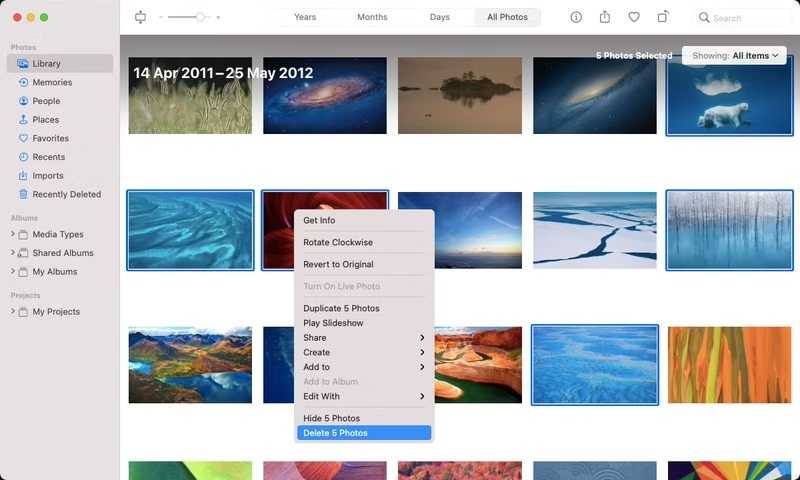
Sie können auch auf Fotos zugreifen, die nach Personen, Länder/Regionen, Memoriesund mehr unter dem Fotogalerie Überschrift.
Wenn Sie unerwünschte Fotos nach Medientyp suchen möchten, klicken Sie auf und erweitern Sie die Medientypen in der linken Seitenleiste und wählen Sie den gewünschten Typ aus, z. B. selfies.
Oder greifen Sie auf die unerwünschten Fotos in einem bestimmten Album unter dem Meine Alben Überschrift.
Wenn Sie Fotos filtern möchten, gehen Sie zu Reichen Sie das Menü und wählen Sie Neues Smart Album. Legen Sie die Optionen und Filter fest, um die Fotos anzuzeigen.
Schritt 3. Wählen Sie ein oder mehrere Fotos aus, klicken Sie mit der rechten Maustaste auf eine ausgewählte Datei und wählen Sie [Anzahl] Fotos löschen.
Schritt 4. Diese Fotos werden nun in das Album „Zuletzt gelöscht“ verschoben und dort 30 Tage lang gespeichert. Gehen Sie zum Kürzlich gelöscht Album aus der linken Seitenleiste.
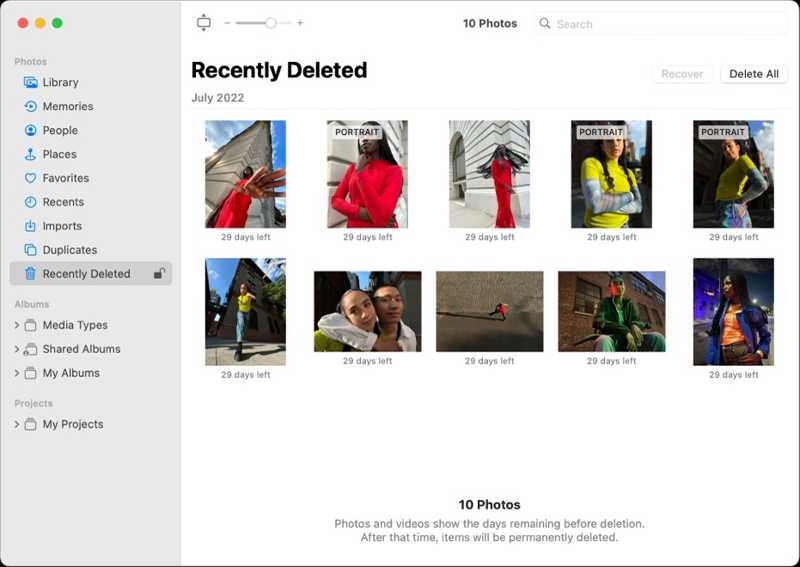
Schritt 5. Klicken Sie zum Schluss auf Alle löschen und bestätigen Sie die Änderungen.
Tipps: Gibt es eine schnellere Möglichkeit, Fotos auf dem Mac zu löschen? Sie können eine Verknüpfung verwenden, um es zu schaffen! Wählen Sie einfach das Foto aus und drücken Sie dann die Rücktaste Taste. Wenn Sie mehrere Fotos auf dem Mac löschen möchten, wie in Teil 1 beschrieben, können Sie die Befehlstaste gedrückt halten und dann auf das gewünschte Foto klicken. Wenn Sie alle Fotos auf dem Mac löschen möchten, können Sie drücken Befehlstaste + A gleichzeitig.
Teil 3: So löschen Sie Fotos auf dem Mac im Finder
Eine weitere Methode zum Löschen von Fotos auf einem Mac ist der Finder. Sie können unerwünschte Fotos in der Finder-App suchen und entfernen.
So löschen Sie Fotos auf dem Mac mit dem Finder:
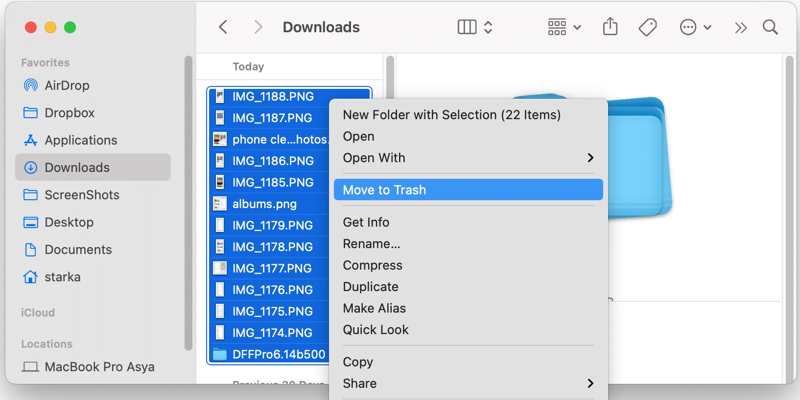
Schritt 1. Öffnen Sie die Finder-App über das Dock und gehen Sie zu dem Ordner, in dem Sie die Fotos speichern, die Sie löschen möchten, z. B. Downloads -Ordner.
Schritt 2. Halten Sie die Taste gedrückt Cmd Klicken Sie mit der rechten Maustaste auf eines der ausgewählten Fotos und wählen Sie In den Papierkorb legen. Sie können die Dateien auch auf das Müll wie das Löschen von Fotos auf dem Mac-Desktop.
Schritt 3. Klicken Sie anschließend mit der rechten Maustaste auf Kasten Taste auf der Dock und wählen Sie Leerer Behälter um Fotos vollständig von Ihrem MacBook zu löschen.
Teil 4: So löschen Sie die Mac-Fotobibliothek
Wenn Sie alle Fotos von Ihrem MacBook löschen möchten, drücken Sie neben Befehl +A In der Fotos-App können Sie auch schnell die gesamte Fotomediathek löschen. Hier ist der konkrete Ablauf:
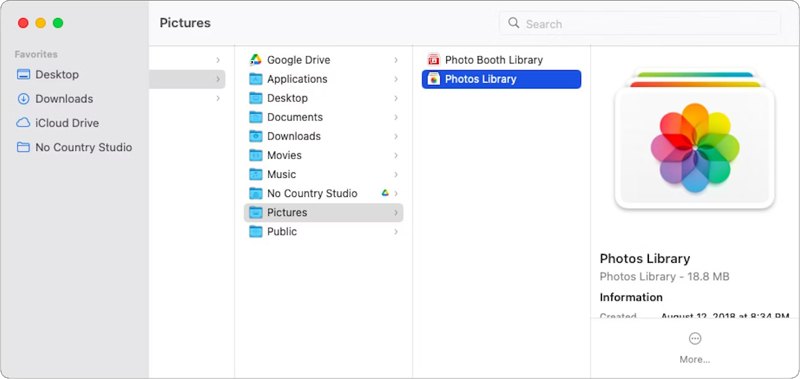
Schritt 1. Starten Sie die Finder-App. Gehen Sie zum Go Menü in der Menüleiste und wählen Sie Startseite.
Schritt 2. Gehen Sie zum Fotos Ordner, und Sie sollten den Bilder Bibliothek Klicken Sie mit der rechten Maustaste darauf und wählen Sie In den Papierkorb legen.
Schritt 3. Klicken Sie anschließend mit der rechten Maustaste auf Kasten Taste auf Ihrem Dock und wählen Sie Leerer Behälter. Ihre Fotobibliothek wird nun leer sein. Diese Funktion kann auch dauerhaft E-Mails auf dem Mac löschen.
Teil 5: So löschen Sie doppelte Fotos auf dem Mac
Dank iCloud-Fotos können auf dem Mac leicht doppelte Fotos entstehen. Das nimmt viel Speicherplatz auf Ihrer Festplatte ein. Die beste Möglichkeit, Ihre Fotobibliothek aufzuräumen, ist das Löschen doppelter Fotos auf Ihrem Mac. Dieser Abschnitt zeigt Ihnen, wie Sie Fotos auf dem Mac löschen, um Speicherplatz freizugeben.
Methode 1: So löschen Sie doppelte Fotos in der Fotos-App
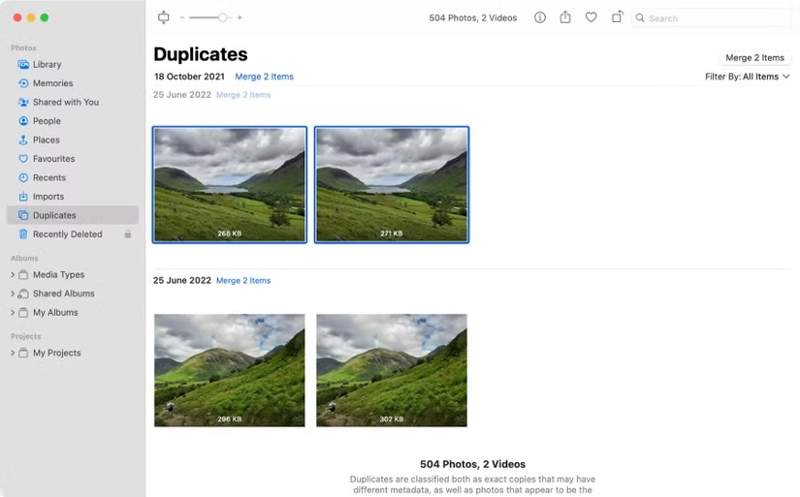
Schritt 1. Besuchen Sie das Fotogalerie App auf Ihrem Mac.
Schritt 2. Gehen Sie zum Duplikate Ordner aus der linken Seitenleiste. Wenn Ihr Mac Duplikate findet, werden diese in diesem Ordner nach Datum sortiert.
Schritt 3. Wählen Sie die doppelten Fotos aus und klicken Sie auf das 2 Elemente zusammenführen Taste, um die beste Qualität aller Kopien zu erhalten. Wenn Sie mehrere doppelte Fotos entfernen möchten, halten Sie die Cmd während Sie sie auswählen, und klicken Sie auf X Elemente zusammenführen.
Methode 2: So entfernen Sie doppelte Fotos mit Smart Folder
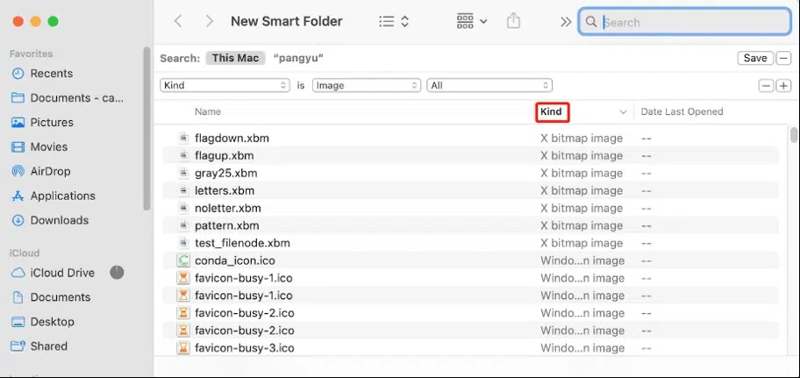
Schritt 1. Wenn Sie doppelte Fotos auf dem Mac außerhalb der Fotos-App entfernen möchten, öffnen Sie die Finder-App.
Schritt 2. Gehen Sie zum Reichen Sie das Menü und wählen Sie Neuer intelligenter Ordner.
Schritt 3. Auswählen Dieser Mac, und klicken Sie auf + Klicken Sie dann auf Art aus der ersten Dropdown-Liste und wählen Sie Bild vom zweiten.
Schritt 4. Sortieren Sie die Bilder, indem Sie auf Name. Löschen Sie anschließend die Dateien mit dem gleichen Namen.
Methode 3: So löschen Sie doppelte Fotos auf dem Mac mit einem Klick
Die integrierten Methoden können doppelte Fotos nur anhand von Name und Datum finden. Das funktioniert nicht in allen Situationen. Apeaksoft Mac Cleanerverwendet hingegen KI, um doppelte Fotos schnell zu scannen und zu identifizieren.
Doppelte Fotos auf dem Mac schnell löschen
- Entfernen Sie doppelte Fotos auf dem Mac mit einem Klick.
- Verwenden Sie KI-Technologie, um doppelte Bilder präzise zu lokalisieren.
- Unterstützt eine Vielzahl von Bildformaten.
- Neben doppelten Fotos kann es Ihnen auch dabei helfen, Junk-/große Dateien zu entfernen, um Ihr Mac-System zu beschleunigen.
Sicherer Download

Befolgen Sie die nachstehenden Schritte, um zu erfahren, wie Sie doppelte Fotos auf dem Mac mit einem Klick löschen:
Schritt 1. Doppelte Fotos scannen
Starten Sie den besten Fotomanager für Mac, nachdem Sie ihn auf Ihrem Computer installiert haben. Klicken Sie auf Reiniger und wählen Sie Ähnliches Foto. Treffe die Scannen Schaltfläche, um mit der Suche nach doppelten Fotos zu beginnen.

Schritt 2. Löschen Sie doppelte Mac-Fotos
Wenn das Scannen des Fotos abgeschlossen ist, klicken Sie auf Anzeigen , um zum nächsten Fenster zu gelangen. Hier können Sie die Kopien auswählen und auf die Clean Wenn Sie dazu aufgefordert werden, drücken Sie Clean um es zu bestätigen. Dann sollten Ihre Mac-Fotos ordentlich sein.
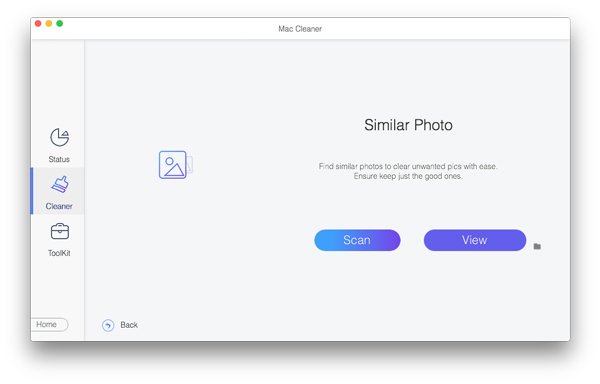
Tipps: Wenn Sie versehentlich Fotos auf dem Mac gelöscht haben und sich fragen, wie Sie gelöschte Fotos auf dem Mac wiederherstellen können, können Sie eine andere leistungsstarke Software von Apeaksoft verwenden - Apeaksoft Datenwiederherstellung zu Gelöschte Fotos auf dem Mac wiederherstellen.
Fazit
Dieses Handbuch beschreibt So löschen Sie Bilder auf einem Mac, wie man Fotos auf dem Mac (aber nicht in iCloud) löscht, wie man Bilder auf dem Mac mit der Tastatur löscht usw. Sie können Fotos aus einem bestimmten Ordner in der Finder-App, aus einem Album in der Fotos-App oder aus der gesamten Fotobibliothek löschen. Noch wichtiger: Sie können doppelte Fotos löschen, um Ihre Fotobibliothek übersichtlich zu halten. Apeaksoft Mac Cleaner ist der einfachste Weg, doppelte Fotos auf dem Mac zu entfernen.
Ähnliche Artikel
Das Löschen einzelner, mehrerer oder aller Nachrichten auf dem Mac erfordert unterschiedliche Schritte. Es ist auch möglich, Nachrichten nur auf dem Mac zu löschen.
Wenn Sie sie nicht mehr benötigen, können Sie unserem konkreten Tutorial folgen, um alte iPhone-Backups schnell auf Ihrem Mac-Computer zu löschen.
Erinnert Sie Ihr Mac daran, dass Ihre Festplatte fast voll ist, wenn Sie ein Time Machine-Backup durchführen? Dieser Beitrag erklärt Ihnen, warum und zeigt 3 Möglichkeiten zum Löschen von TM-Backups.
Wenn Sie versehentlich SMS oder iMessages auf Ihrem Mac gelöscht haben, geraten Sie nicht in Panik. Diese Anleitung zeigt Ihnen drei Möglichkeiten, gelöschte Nachrichten auf dem Mac wiederherzustellen.

