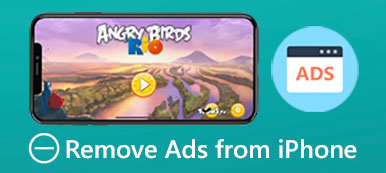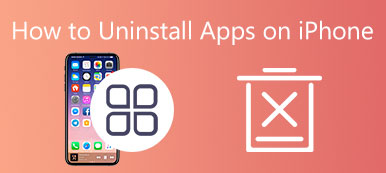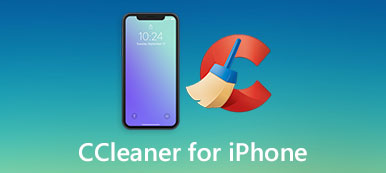Wird der iPhone-Akku entladen, wenn Apps im Hintergrund ausgeführt werden?
Während der täglichen Nutzung eines iPhones fragen Sie sich vielleicht, ob Sie es im Hintergrund laufen lassen sollten. Sicherlich möchten Sie in vielen Fällen einige unnötige Apps schließen. In diesem Beitrag erfahren Sie, wie es geht Apps auf dem iPhone schließen Modelle wie iPhone 16/15/14/13/12/11/X und andere.
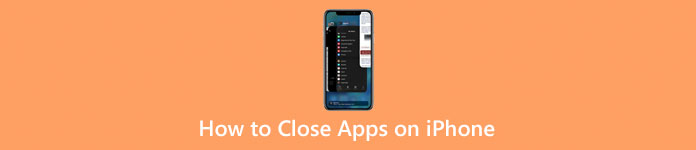
- Teil 1. Schließen Sie Apps auf dem iPhone
- Teil 2. Apps auf dem iPhone vollständig deinstallieren
- Teil 3. FAQs zum Schließen von Apps auf dem iPhone
Teil 1. So schließen Sie Apps auf dem iPhone
Das Schließen von Apps auf dem iPhone variiert leicht, je nachdem, welches iPhone-Modell Sie verwenden. Wenn Sie eine App schließen müssen, insbesondere wenn sie sich schlecht verhält, können Sie die folgende Anleitung verwenden.
Schließen Sie Apps auf dem iPhone ohne Home-Taste
Wenn Sie Apps auf einem iPhone X oder einem neueren Modell schließen möchten, können Sie vom unteren Bildschirm nach oben wischen, um den App Switcher zu öffnen. Hier können Sie alle Ihre als Karten dargestellten Apps überprüfen.
Sie können durch diese Apps nach rechts oder links wischen, bis Sie die finden, die Sie schließen möchten. Jetzt können Sie in der Vorschau der App nach oben wischen, um sie zu schließen. Wenn die App am oberen Rand des Bildschirms verschwindet, ist sie geschlossen. Um mehrere Apps auf einem iPhone schnell zu schließen, können Sie dazu mehrere Finger verwenden. Im Allgemeinen dürfen Sie zwei oder drei Apps gleichzeitig schließen.
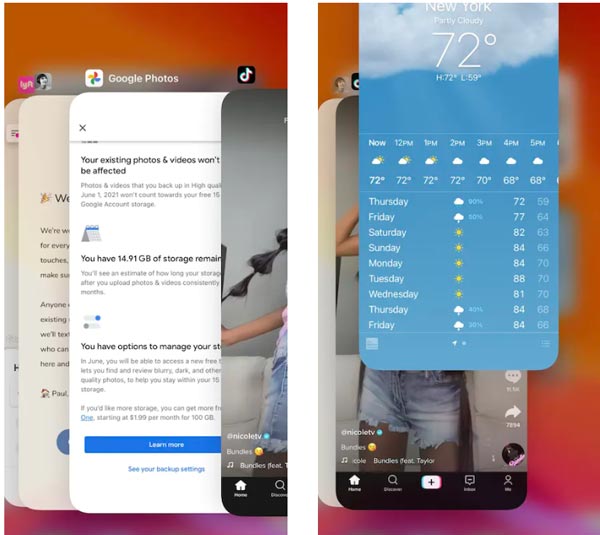
Schließen Sie Apps auf dem iPhone SE/8/7/6 mit einer Home-Taste
Wenn Sie ein altes iPhone mit physischer Home-Taste und Touch ID verwenden, können Sie auf die Home-Taste doppelklicken, um den App Switcher zu öffnen. Ebenso können Sie einfach von einer Seite zur anderen wischen, um die Apps zu finden, die Sie deaktivieren möchten. Sie können in der Vorschau der App nach oben wischen, um die App zu beenden. Wenn Sie mehrere Apps schließen müssen, können Sie mehrere App-Vorschauen mit mehreren Fingern antippen und halten und dann nach oben wischen, um sie zu schließen.
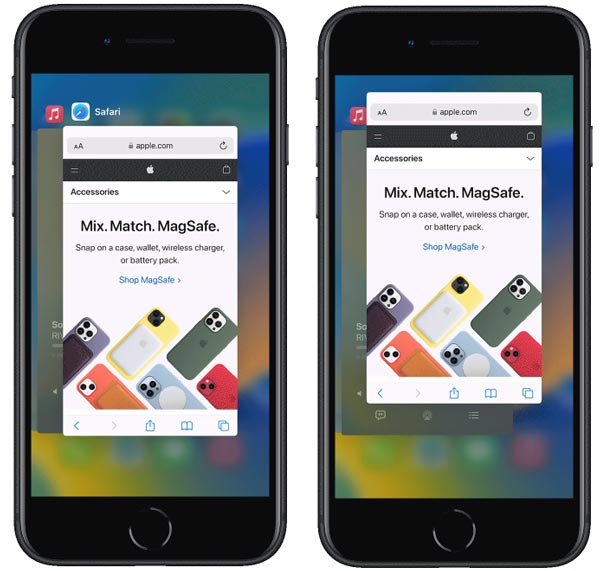
So schließen Sie alle Apps auf dem iPhone
Wenn Sie wirklich große Apps im Hintergrund geöffnet haben und sie nicht einzeln schließen möchten, können Sie Ihr iPhone neu starten, um alle Apps zu schließen. Sie können Ihr iPhone wie gewohnt schließen und neu starten. Drücken und halten Sie einfach die Seite Power , bis der Schieberegler „Ausschalten“ angezeigt wird. Dann können Sie den Schieberegler nach rechts ziehen, um Ihr iPhone auszuschalten und alle Apps zu schließen.
Was tun, wenn das iPhone nicht nach oben wischt, um Apps zu schließen?
Wenn Sie die Wischfunktion des iPhones nicht verwenden können, um Apps zu schließen, können Sie Ihr iPhone neu starten, um das Problem schnell zu lösen. Verschiedene Gründe können dazu führen, dass das iPhone nicht nach oben wischt, um das Problem mit Apps zu schließen. Im Allgemeinen kann ein Neustart das Problem leicht beheben. In einigen Fällen müssen Sie iOS auf die neueste Version aktualisieren, um das Problem zu beheben. Sie können tippen Einstellungen > Allgemein und dann eintreten Software-Update um zu prüfen, ob es eine verfügbare iOS-Version gibt. Wenn Sie die neueste iOS-Version verwenden, können Sie alle Inhalte und Einstellungen auf diesem iPhone zurücksetzen.
Teil 2. So deinstallieren Sie Apps dauerhaft auf dem iPhone
Für einige ungenutzte Apps können Sie die leistungsstarke iPhone-Datenlöschsoftware verwenden. iPhone Eraser, um sie dauerhaft zu deinstallieren. Es ist mit einem Individuum gestaltet Deinstallieren Sie Anwendungen Funktion, mit der Sie Apps einfach deinstallieren und alle Anhänge löschen können. Darüber hinaus bietet es drei Löschstufen, mit denen Sie Ihr iPhone auf die Werkseinstellungen zurücksetzen und alle iOS-Daten je nach Bedarf entfernen können.

4,000,000+ Downloads
Deinstallieren Sie Anwendungen auf dem iPhone und löschen Sie alle zugehörigen Dateien.
Löschen Sie alle Inhalte und Einstellungen auf jedem iOS-Gerät wie iPhone oder iPad.
Löschen Sie Müll, große und alte Daten, Duplikate und andere, um Speicherplatz auf dem iPhone freizugeben.
Unterstützt alle iPhone-Modelle und iOS-Versionen wie iOS 18/17/16/15/14/13/12.
Schritt 1Wenn Sie mit der regulären Methode zum Deinstallieren von Apps auf Ihrem iPhone nicht zufrieden sind, können Sie versuchen, diesen empfohlenen iPhone Eraser zu verwenden. Sie können basierend auf Ihrem System die richtige Download-Version auswählen und kostenlos auf Ihrem Computer installieren.

Wenn Sie dazu aufgefordert werden, sollten Sie Ihr iPhone über ein Lightning-USB-Kabel daran anschließen. Damit es Ihr iOS-Gerät erkennt, müssen Sie tippen Vertrauen können auf dem iPhone-Bildschirm. Nach erfolgreicher Verbindung wird Ihr iPhone-Modell oben links angezeigt. Wie Sie sehen können, bietet es zwei grundlegende Funktionen, Alle Daten löschen und Platz freigeben.
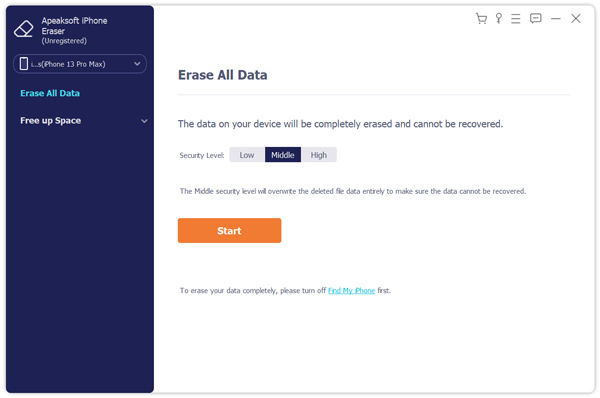
Schritt 2Jetzt müssen Sie auswählen Platz freigeben auf der linken Seite, um das Fach zu erweitern und auszuwählen Deinstallieren Sie Anwendungen Möglichkeit. iPhone Eraser beginnt mit dem Scannen aller installierten Apps auf diesem iPhone.
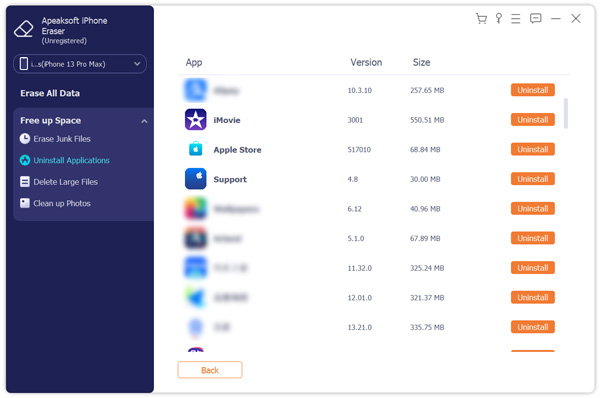
Schritt 3 Wenn der Scanvorgang abgeschlossen ist, können Sie nach unten scrollen, um die App zu finden, die Sie deinstallieren möchten, und dann auf klicken Deinstallieren Schaltfläche, um es von Ihrem iPhone zu löschen. Klick auf das Schichtannahme Schaltfläche, um diese App dauerhaft zu deinstallieren.
Bezüglich:Teil 3. FAQs zum Schließen von Apps auf dem iPhone
Frage 1. Kann ich alle geöffneten Apps auf einem iPhone schließen?
iOS bietet keine spezielle Schaltfläche zum schnellen Schließen aller laufenden Apps. Wenn Sie nur drei oder vier Apps im Hintergrund öffnen, können Sie sie mit mehreren Fingern gleichzeitig schließen. Durch unsere Tests dürfen Sie gleichzeitig bis zu fünf Apps auf einem iPhone schließen, das mit einer großen Bildschirmgröße wie iPhone 14 Pro Max oder iPhone 13 Pro Max ausgestattet ist.
Frage 2. Wie erzwinge ich das Beenden einer App, wenn sie nicht reagiert?
Wenn eine App nicht reagiert, können Sie das Schließen erzwingen und sie dann erneut öffnen, um das Problem zu beheben. Sie können den App Switcher starten, indem Sie vom unteren Bildschirm nach oben wischen oder auf die Home-Schaltfläche doppelklicken. Suchen Sie die App, die Sie beenden müssen, und wischen Sie dann in der App nach oben.
Frage 3. Wie versteckt man gekaufte Apps auf dem iPhone?
Um Ihre gekauften Apps auszublenden, können Sie zum App Store gehen. Tippen Sie bei der Eingabe auf Ihr Kontoprofil in der oberen rechten Ecke und wählen Sie dann die Option Gekauft. Hier können Sie auf Meine Einkäufe tippen, um alle Apps anzuzeigen, die Sie jemals gekauft haben. Scrollen Sie nach unten, um die App zu finden, die Sie ausblenden möchten, und ziehen Sie die App nach links, um die Schaltfläche „Ausblenden“ anzuzeigen. Tippen Sie darauf, um diese gekaufte App auf Ihrem iPhone auszublenden.
Fazit
In diesem Beitrag wurde hauptsächlich gesprochen So schließen Sie Apps auf dem iPhone Sie können die spezielle Anleitung zum Schließen einer oder mehrerer Apps auf einem iPhone verwenden. Wir zeigen Ihnen auch, wie Sie Apps auf Ihrem iPhone vollständig deinstallieren und alle ihre Anhänge löschen. Wenn Sie noch Fragen zum Schließen von Apps auf dem iPhone oder iPad haben, können Sie uns im Kommentarbereich unten eine Nachricht hinterlassen.