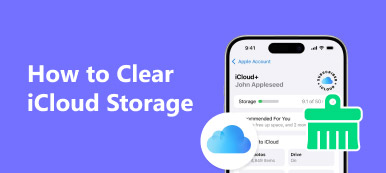„Ich habe kürzlich ein Upgrade auf das iPhone 15 durchgeführt, also habe ich ein Backup meines alten iPhones erstellt und es auf dem neuen wiederhergestellt. Jetzt erhalte ich ständig Benachrichtigungen, dass mir der Speicherplatz in iCloud ausgeht. So mache ich es richtig, wenn ich mich zum Löschen entscheide.“ Daten aus iCloud? Bitte helfen Sie.
Es kann nicht geleugnet werden, dass iCloud ein nützlicher Sicherungsdienst für iPhone- und iPad-Benutzer ist. Apple bietet jedoch nur kostenlosen 5GB-Speicher für jedes Konto an. Einige Leute machen sich Sorgen, dass Dateien aus iCloud gelöscht werden könnten, und dies kann die aktuellen Daten auf ihren Geräten beeinflussen.
Daher werden wir Ihnen 5-Möglichkeiten mitteilen Daten aus iCloud löschen sicher und leicht.
Das Löschen unerwünschter Inhalte zur Freigabe des iCloud-Speichers kann ohne Fachwissen erfolgen.

- Teil 1. So löschen Sie das alte iCloud-Backup
- Teil 2. So löschen Sie Fotos aus dem iCloud-Speicher
- Teil 3. So löschen Sie Dokumente und Daten von iCloud
- Teil 4. So löschen Sie App-Daten aus iCloud
- Teil 5. Der einfachste Weg, um iCloud-Daten dauerhaft zu löschen
Bevor Sie die folgenden 5 Tipps zum Löschen von Daten aus iCloud befolgen, fragen Sie sich möglicherweise: "Was passiert, wenn ich das iCloud-Backup lösche?"
iCloud sichert Fotos, Videos, Kontakte, Kalender, App-Daten und mehr in Ihrem Cloud-Speicher. (Was sichert iCloud??)
Im Allgemeinen wirkt sich dies auf die vorhandenen Daten auf Ihrem iPhone / Ihrer iCloud aus, wenn Sie Daten aus der iCloud löschen.
Wenn Sie Fotos aus iCloud löschen, werden sie auch von Ihrem Gerät gelöscht.
Lassen Sie uns nun den gesamten Prozess aufschlüsseln, um Daten nacheinander aus iCloud zu löschen.
Teil 1. So löschen Sie das alte iCloud-Backup
Schritt 1. Gehen Sie zu "Einstellungen"> [Ihr Name]> "iCloud"> "Speicher verwalten". Hier können Sie sehen, wie viel Speicherplatz diese Fotos, Backups und Dokumente separat belegen.
Schritt 2. Um Daten aus iCloud wie die alten Sicherungen zu löschen, wählen Sie den Namen Ihres alten Geräts aus und tippen Sie auf "Sicherung löschen", um die gesamte alte Sicherung aus iCloud zu entfernen.
Schritt 3. Wenn Sie aktuelle Sicherungen aus iCloud entfernen möchten, wählen Sie den Namen Ihres neuen Geräts aus, tippen Sie im Bereich "Zu sichernde Daten auswählen" auf "Alle Apps anzeigen", deaktivieren Sie unerwünschte Apps und tippen Sie im Popup-Dialogfeld auf "Löschen".
Schritt 4. Der drastischere Weg, Daten aus iCloud zu löschen, besteht darin, auf "Backup löschen" zu tippen, um das gesamte iCloud-Backup zu entfernen.
Auf diese Weise können Sie den iCloud-Speicher freigeben, ohne vorhandene Dateien auf Ihrem iOS-Gerät zu löschen.
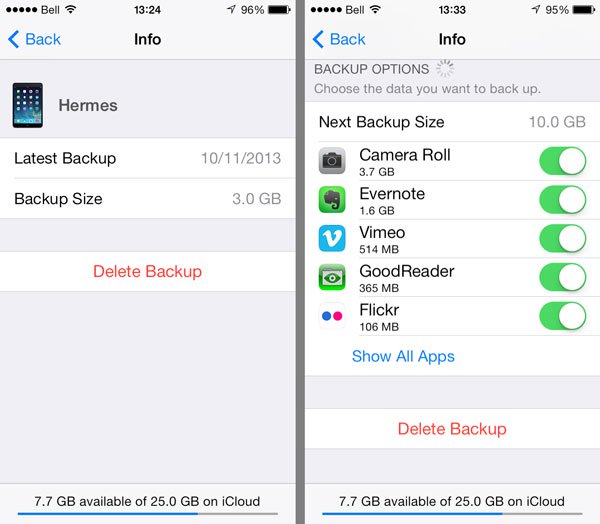
Wenn Sie nicht sicher sind, ob das gesamte iCloud-Backup für Sie nützlich ist oder nicht, tun Sie dies einfach Laden Sie iCloud Backup herunter an den Computer, um die Details zu überprüfen.
Teil 2. So löschen Sie Fotos aus dem iCloud-Speicher
Wie bereits erwähnt, speichert iCloud Fotos und Videos getrennt von Backups. Wenn Sie Elemente aus der iCloud Photo Library löschen, werden sie auch von allen Geräten gelöscht, die im selben iCloud-Konto angemeldet sind.
1. Löschen Sie Elemente aus der iCloud, wenn die iCloud Photo Library aktiviert ist
Öffnen Sie die Fotos-App und gehen Sie unten zur Registerkarte „Fotos“. Wählen Sie alle Fotos aus, die aus iCloud gelöscht werden sollen. Tippen Sie auf die Schaltfläche „Papierkorb“ und klicken Sie auf „[Anzahl] Fotos löschen“. Gehen Sie dann zum Album „Zuletzt gelöscht“ und löschen Sie die Fotos dauerhaft.
2. Löschen Sie Fotos aus der iCloud, wenn die iCloud Photo Library deaktiviert ist
Gehen Sie zu „Fotos“ > „Album“ > „Kamerarolle“. Wählen Sie alle unerwünschten Fotos und Videos aus, tippen Sie auf die Schaltfläche „Papierkorb“ und dann auf „[Anzahl] Elemente löschen“, um Elemente aus iCloud zu löschen.
3. Löschen Sie die gesamte Fotobibliothek
Die ultimative Möglichkeit, Elemente aus iCloud zu löschen, besteht darin, die iCloud-Fotobibliothek vollständig zu deaktivieren. Navigieren Sie zu "Einstellungen"> [Ihr Name]> "iCloud"> "Speicher verwalten"> "iCloud-Fotobibliothek", tippen Sie auf "Deaktivieren und Löschen" und klicken Sie im Bestätigungsdialog auf "Löschen".
Bereuen Sie das Löschen von Fotos aus iCloud? Versuch es einfach Gelöschte Fotos vom iPhone wiederherstellen direkt.

Natürlich können Sie Fotos und Videos von iCloud unter Windows und Mac über iCloud.com löschen.
Teil 3. So löschen Sie Dokumente und Daten von iCloud
Möglicherweise stellen Sie fest, dass unter "iCloud"> "Speicher verwalten" ein Sektor "Dokumente und Daten" vorhanden ist, der E-Mails, Nachrichten, Telefonnummern und andere Dokumente enthält. Ähnlich wie in der iCloud-Fotobibliothek werden beim Löschen von Inhalten aus dem iCloud-Dokumenten- und Datensektor diese von Ihrem Gerät gelöscht.
Schritt 1. Wählen Sie unter "Dokumente und Daten" einen Datentyp aus, z. B. "WhatsApp-Nachricht", um den Info-Bildschirm zu öffnen.
Schritt 2. Tippen Sie oben rechts auf "Bearbeiten" und klicken Sie auf "Alle löschen". Lesen Sie die Meldung im Dialogfeld "Dokumente und Daten löschen" und klicken Sie erneut auf "Alle löschen", um sie zu bestätigen.

Teil 4. So löschen Sie App-Daten aus iCloud
Mit iCloud Drive können Sie Dateien und Dokumente auf dem iCloud-Server speichern, der auch Ihren iCloud-Speicher belegt.
Schritt 1. Öffnen Sie die iCloud Drive-App auf Ihrem Gerät, tippen Sie auf "Auswählen" und drücken Sie auf jedes Dokument, um es zu löschen. Tippen Sie anschließend auf "Löschen" und drücken Sie erneut auf "Löschen", um das Löschen von Dateien aus iCloud Drive zu bestätigen.
Schritt 2. Gehen Sie zum Ordner "Zuletzt gelöscht" und entfernen Sie die Dateien vollständig.
Schritt 3. Um die Synchronisierung von Dateien mit iCloud zu beenden, gehen Sie zu "Einstellungen"> [Ihr Name]> "iCloud"> "iCloud-Laufwerk" und deaktivieren Sie es.
WhatsApp-Nachrichten werden versehentlich gelöscht? Gerade iPhone WhatsApp-Nachricht wiederherstellen.
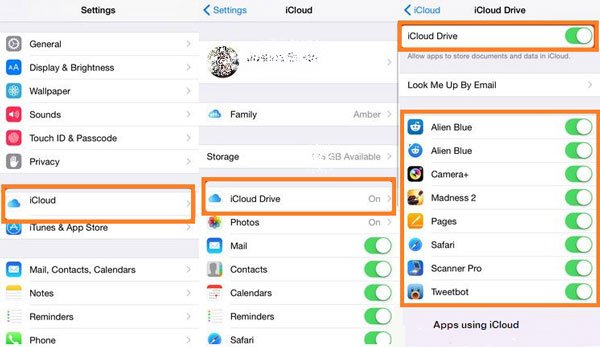
Teil 5. Der einfachste Weg, um iCloud-Daten dauerhaft zu löschen
Die oben genannten Methoden zum Löschen von Daten aus der iCloud reichen aus, um Platz für iCloud zu schaffen.
Wenn Sie jedoch den iCloud-Bereich löschen möchten, um die Offenlegung Ihrer Privatsphäre zu verhindern, sind die oben genannten Möglichkeiten möglicherweise schwach.
Es gibt viele Wiederherstellungsprogramme, die die Datenwiederherstellung unterstützen. Daher können Ihre gelöschten Daten gefährdet sein, wenn Sie Ihr iPhone oder iPad erhalten.
Daher empfehlen wir Ihnen die permanente Möglichkeit, alle Daten auf der iCloud mit Apeaksoft iPhone Eraser zu löschen.

4,000,000+ Downloads
Löschen Sie alle Daten und Einstellungen dauerhaft von iCloud auf iOS-Geräten.
Löschen Sie Kontakte, SMS, Fotos, Browserverlauf, Videos, Downloads usw.
Es werden drei Löschstufen angeboten: Niedrig, Mittel und Hoch.
Funktioniert für iPhone 17/16/15/14/13/12/11, iPad, iPod usw.
Hinweis: Auf diese Weise werden alle Inhalte und Einstellungen auf dem iPhone gelöscht Backup iPhone auf externe Festplatte um datenverlust zu vermeiden.
Schritt 1. Verbinden Sie das iPhone mit dem Computer
Laden Sie diese Software kostenlos auf Ihren Computer herunter, installieren Sie sie und führen Sie sie sofort aus.
Verbinden Sie Ihr iPhone über das USB-Kabel mit dem Computer. Diese Software erkennt Ihren Computer automatisch.

Schritt 2. Löschstufe auswählen
Die Standardlöschstufe ist "Niedrig". Klicken Sie darauf, um die gewünschte Löschstufe auszuwählen.
Eine andere Löschstufe löscht Ihr iPhone oder iPad in unterschiedlichem Maße.

Schritt 3. Daten aus iCloud löschen
Nachdem Sie alle Einstellungen vorbereitet haben, klicken Sie auf "Start", um iPhone-Daten einschließlich iCloud-Dateien dauerhaft zu löschen.

Fazit
In diesem Tutorial haben wir Ihnen erklärt, wie Sie Daten aus der iCloud löschen. Sie können die ersten 4-Lösungen verfolgen, um alte iCloud-Sicherungen, Fotos, Dokumente und Daten sowie App-Daten separat von iCloud zu löschen. Die letzte Möglichkeit ist, alle Daten und Einstellungen dauerhaft von Ihrem iPhone oder iPad zu löschen, einschließlich der iCloud-Daten. Nun ist es an Ihnen, die vollständige Anleitung zu befolgen und Platz für iCloud zu schaffen.