So löschen Sie Nachrichten auf dem iPhone mit fünf einfachen Methoden
iPhone-Nutzer können bequem und kostenlos über das Netzwerk über iMessage telefonieren. Daher müssen wir wissen So löschen Sie Nachrichten auf iPhones um unsere Privatsphäre zu schützen und unsere iPhone-Daten zu organisieren. In diesem Artikel erfahren Sie, wie Sie eine Nachricht, mehrere Nachrichten und Nachrichtenkonversationen auf Ihrem iPhone löschen. Wir bieten auch eine Lösung zum dauerhaften Löschen von iPhone-Nachrichten, sodass sie nicht wiederhergestellt werden können.
SEITENINHALT:
Teil 1: Eine oder mehrere Nachrichten löschen
Die erste Methode ist, das Problem zu lösen, wie man Textnachrichten einzeln oder mehrere aus einer Konversation löscht. Wir können einige Nachrichten löschen, um bestimmte Informationen zu verbergen und unsere Privatsphäre zu schützen, oder einfach einige Nachrichten löschen, mit denen wir uns unwohl fühlen. Bitte beachten Sie, dass diese Methode nur Nachrichten auf Ihrem eigenen iPhone löscht. Wenn Sie sich fragen, wie Sie Textnachrichten auf dem iPhone für beide Seiten löschen können, müssen Sie das Gerät der anderen Seite oder sich in ihre iCloud hacken und löschen. Oder ziehen Sie die gesendete Nachricht innerhalb von 2 Minuten zurück.
Schritt 1. Öffnen Sie den Microsoft Store auf Ihrem Windows-PC. Messages App und tippen Sie auf die Konversation, die die Nachrichten enthält, die Sie löschen möchten.
Schritt 2. Tippen Sie auf die Nachricht, die Sie löschen möchten, und halten Sie sie gedrückt. Tippen Sie anschließend auf Mehr.
Schritt 3. Tippen Sie nun unten auf den Papierkorb und löschen Sie die Nachricht. Wenn in dieser Konversation weitere Nachrichten vorhanden sind, die Sie löschen möchten, markieren Sie diese und tippen Sie auf X Nachrichten löschen.
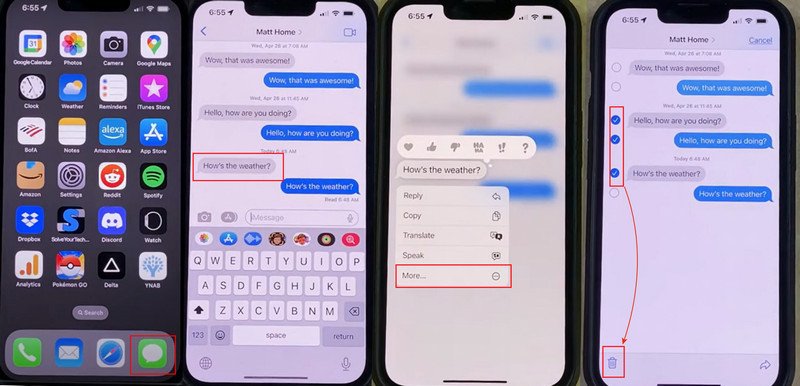
Teil 2: Eine Nachrichtenkonversation löschen
Vielleicht möchten Sie alle Nachrichten von einem Unternehmen löschen, das Ihnen viele bereits abgelaufene Bestätigungscodes gesendet hat. Wenn Sie sich fragen, wie Sie alle Nachrichten aus einer Konversation auf Ihrem iPhone löschen können, warum löschen Sie diese Konversation nicht einfach direkt? In dieser Methode zeige ich Ihnen, wie Sie eine Nachrichtenkonversation mit einer einfachen Geste löschen. Ebenso wird mit dieser Methode nur die Nachricht auf Ihrem eigenen iPhone gelöscht, nicht jedoch auf dem Gerät der anderen Seite.
Schritt 1. Öffnen Sie den Microsoft Store auf Ihrem Windows-PC. Nachricht App auf Ihrem iPhone. Drücken Sie auf eine Konversation und wischen Sie nach links.
Schritt 2. Sie sehen eine rote Papierkorb-Schaltfläche. Tippen Sie darauf, und Sie können diese Konversation löschen.
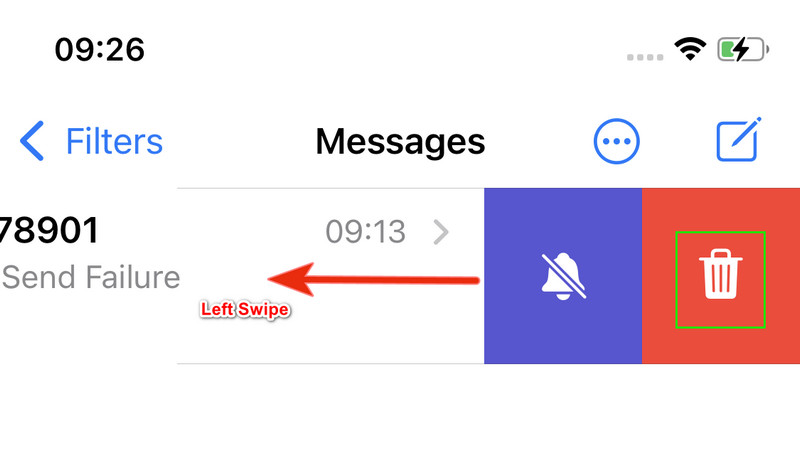
Teil 3: Mehrere Nachrichtenkonversationen löschen
Wenn Sie Ihre Nachrichten lange Zeit nicht gelöscht haben, müssen viele Nachrichten vorhanden sein, die denen in Teil 2 ähneln. Jetzt müssen Sie mehrere Konversationen auf einmal löschen, da das Löschen einer nach der anderen etwas zeitaufwändig ist. Diese Methode ist auch super einfach. Seien Sie jedoch vorsichtig, bevor Sie das Löschen bestätigen, da Sie möglicherweise versehentlich Konversationen löschen, die Sie behalten möchten, ohne es zu wissen. Über 30 Tage, gelöschte Nachrichten wiederherstellen auf einem iPhone wäre schwierig.
Sehen wir uns an, wie man mehrere iMessage-Konversationen löscht.
Schritt 1. Öffne Nachricht auf deinem iPhone.
Schritt 2. Tippen Sie oben auf die Schaltfläche mit den drei Punkten. Tippen Sie dann auf Nachricht auswählen.
Schritt 3. Aktivieren Sie die Kontrollkästchen vor den Konversationen, die Sie löschen möchten, und tippen Sie dann auf Löschen ganz unten. Klopfen Löschen zur Bestätigung erneut und tippen Sie auf Erledigt an der Spitze.
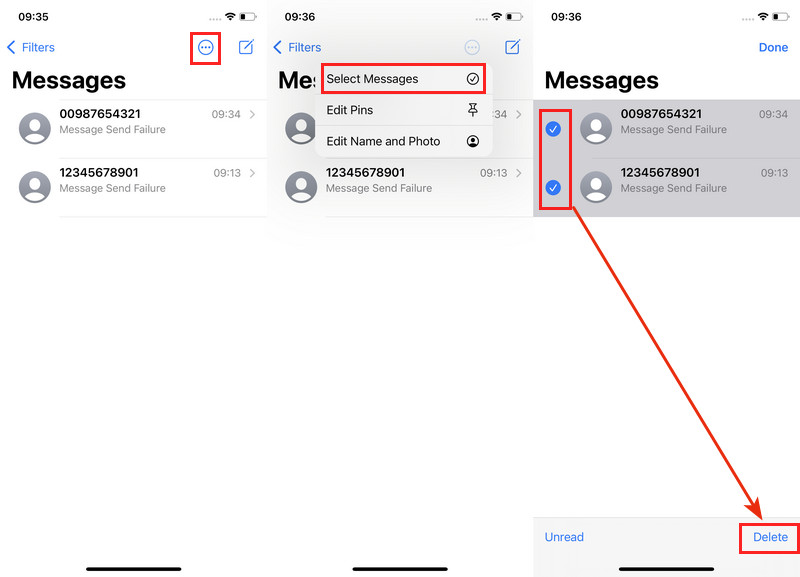
Alle drei oben genannten Methoden löschen nur vorübergehend Nachrichten von Ihrem iPhone. Sie können auch Stellen Sie sie über iCloud wieder her oder „iPhone-Nachricht kürzlich gelöscht“. Selbst wenn Ihr iPhone nach 30 Tagen anzeigt, dass Nachrichten dauerhaft gelöscht sind, können sie problemlos wiederhergestellt werden, da diese Nachrichten nicht wirklich gelöscht und irgendwo auf Ihrem iPhone versteckt sind.
Wenn Sie sich also fragen, wie Sie iPhone-Nachrichten löschen, sodass sie nie wiederhergestellt werden können, lesen Sie Teil 4 und finden Sie die Lösung.
Teil 4: iPhone-Nachrichten löschen, bis sie nicht wiederherstellbar sind
Wenn wir Nachrichten auf einem iPhone normal löschen, sogar dauerhaft, werden sie im Allgemeinen nicht wirklich gelöscht, sondern bleiben irgendwo auf dem iPhone gespeichert. Wenn wir sie vollständig von Ihrem iPhone löschen möchten, müssen Sie ein Drittanbieterprogramm verwenden. Apeaksoft iPhone Radiergummi ist hier, um Ihnen zu helfen.
Es handelt sich um ein professionelles Löschtool, das Daten gründlich vom iPhone löscht. Mit seinem fortschrittlichen Algorithmus löscht es persönliche Daten, Bankinformationen und Passwörter, und niemand kann sie wiederherstellen. Machen Sie sich keine Sorgen, wenn Sie dieses Programm nicht richtig bedienen können, denn Sie können Ihre iPhone-Nachrichten auch ohne technische Kenntnisse problemlos löschen.
Außerdem löscht dieses Programm automatisch den iPhone-Cache, um Speicherplatz freizugeben und das iPhone zu beschleunigen. Mit diesem Programm können Sie auch mehrere Apps auf Ihrem iPhone deinstallieren.
Das beste Tool zum unwiederbringlichen Löschen von iPhone-Nachrichten
- Löschen Sie iPhone-Nachrichten, sodass sie nicht wiederherstellbar sind.
- Löschen Sie persönliche Daten, Bankinformationen, Passwörter und andere sensible Daten.
- Verfügt über eine intuitive Benutzeroberfläche und ist einfach zu bedienen.
- Unterstützt das neueste iOS-System.
Sicherer Download
Sicherer Download

Sehen wir uns an, wie man Textnachrichten auf einem iPhone löscht.
Schritt 1. Laden Sie dieses Programm über die beiden oben genannten Links herunter. Doppelklicken Sie, um es zu installieren und zu starten. Verbinden Sie dann Ihr iPhone über ein USB-Kabel mit diesem Computer. Tippen Sie auf das Vertrauen können Schaltfläche auf Ihrem iPhone, damit Ihr Computer Ihr iPhone erfolgreich erkennen kann.

Schritt 2. Klicken Sie auf die Alle Daten löschen Registerkarte links. Hier können Sie Daten auf drei Ebenen löschen: niedrig, mittel und hoch.
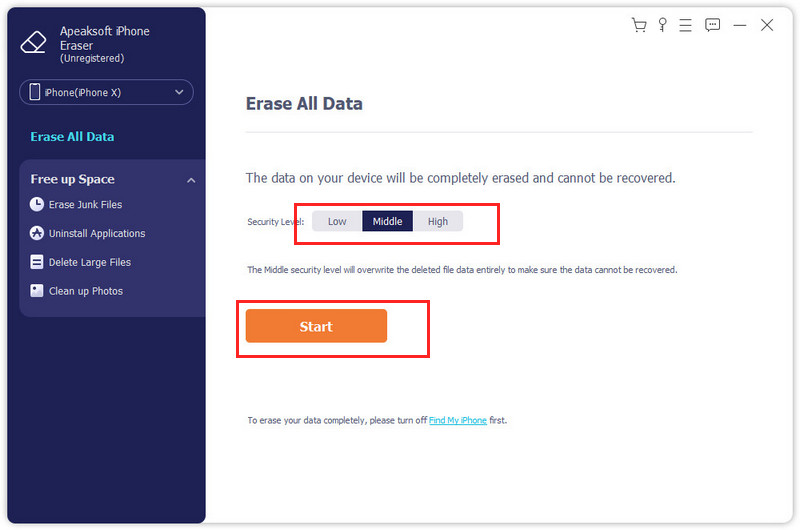
Schritt 3. Nachdem Sie eine Ebene ausgewählt haben, geben Sie 0000 ein, um das Löschen zu bestätigen. In wenigen Minuten wird Ihre Nachricht so gelöscht, dass sie nicht mehr wiederhergestellt werden kann.
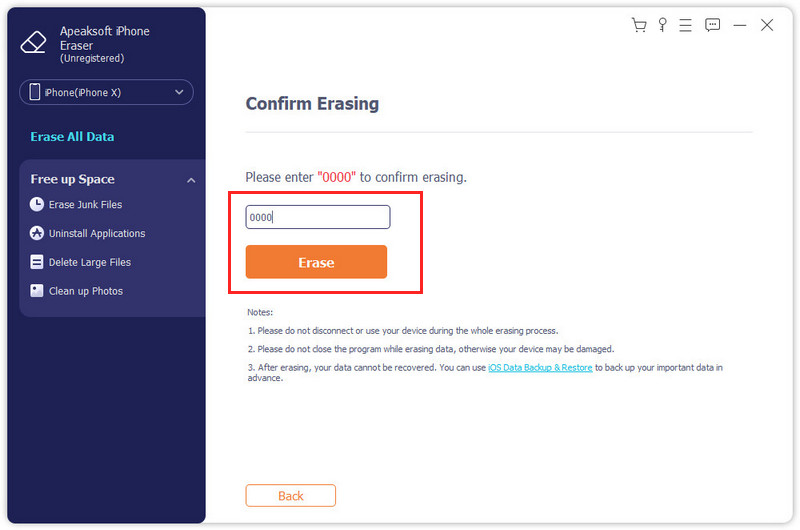
Tipps:
1. Um sicherzustellen, dass Ihr iPhone oder iPad von Ihrem Windows- oder Mac-Computer erfolgreich erkannt wird, installieren Sie vorab die neueste Version von iTunes auf Ihrem Computer. Bitte beachten Sie, dass Sie zuerst das Programm starten und dann Ihr iPhone anschließen sollten, um eine schnelle Erkennung zu gewährleisten.
2. Bei der Auswahl der Stufen bieten niedrigere Stufen höhere Geschwindigkeiten, während höhere Stufen die Nachrichtenwiederherstellung erschweren. Die mittlere Stufe reicht aus, um Nachrichten zu löschen, sodass sie nie wiederhergestellt werden können.
Teil 5: Automatisches Löschen von iPhone-Nachrichten einrichten
Wir erhalten täglich zahlreiche Nachrichten, von denen die meisten nur für eine begrenzte Zeit gültig und nützlich sind. Auf dem iPhone sammeln sich viele nutzlose Nachrichten an, wenn wir sie nicht regelmäßig löschen. Daher können wir die automatische Löschung von iPhone-Nachrichten einstellen, und das iPhone löscht Nachrichten, die länger als eine bestimmte Zeit aufbewahrt werden.
Bitte beachten Sie, dass beim normalen Löschen alle Nachrichten wahllos gelöscht werden, einschließlich Bestätigungscode-Nachrichten und Ihrer persönlichen Nachrichten. Achten Sie daher darauf, die automatische Löschung einzustellen oder wichtige Nachrichten vor dem automatischen Löschen zu sichern.
Schritt 1. Öffnen Sie den Microsoft Store auf Ihrem Windows-PC. Einstellungen app auf Ihrem iPhone, scrollen Sie nach unten und tippen Sie auf Messages.
Schritt 2. Navigieren Message Verlauf und tippe auf Nachricht behalten.
Schritt 3. Auswählen aus „Nachricht behalten für“ 30 Tagen. und 1 Jahr und bestätigen Sie den Löschvorgang.
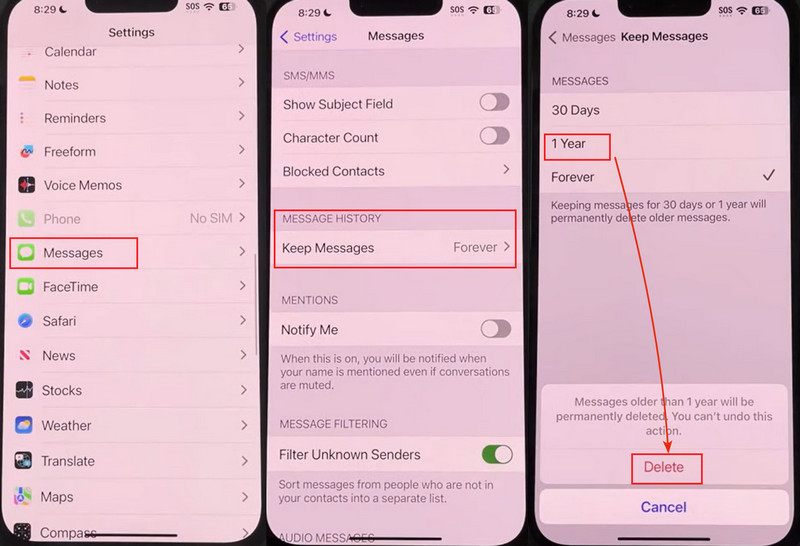
Fazit
Dieser Artikel stellt fünf Möglichkeiten zur Lösung des Problems vor: So löschen Sie Textnachrichten auf dem iPhone.
Drei davon sind normale Löschvorgänge: Löschen einer und mehrerer Nachrichten und Konversationen. Die andere vierte Methode zeigt Ihnen, wie Sie Textnachrichten dauerhaft löschen, sodass sie mit einem professionellen Löschtool nie wiederhergestellt werden können. Apeaksoft iPhone Radiergummi. Letzterer veranschaulicht, wie Sie das automatische Löschen von Nachrichten einrichten und hilft Ihnen beim Organisieren Ihrer Nachrichten.
Ähnliche Artikel
Hier sind vier effektive Möglichkeiten, gelöschte Textnachrichten und iMessages von Ihrem iPad mit oder ohne Sicherungsdatei wiederherzustellen.
Lesen Sie hier den Leitfaden 2024 und erfahren Sie 4 effiziente Möglichkeiten zum Wiederherstellen gelöschter iMessages und Textnachrichten mit oder ohne Backup auf dem iPhone 17/16/15 usw.
Es ist nicht einfach, gelöschte Nachrichten in Slack wiederherzustellen, da es keine direkte Datenwiederherstellung gibt. Einige Slack-Nachrichtenfunktionen können dies jedoch ermöglichen.
Zeit, Kontakte zu organisieren! Hier sind sechs Möglichkeiten zum Löschen von Kontakten. Wenn Sie auf Ihrem iPhone mehrere Kontakte gleichzeitig löschen möchten, verpassen Sie diesen Beitrag nicht.

