Wie lösche ich Apps auf dem iPad einzeln und stapelweise?
Apps auf Ihrem iPad löschen ist eine grundlegende Fähigkeit, die Sie beherrschen müssen, um mehr nützlichen Speicherplatz zu sparen. Das System von Apple bietet viele Möglichkeiten, dies zu erreichen. Sie können es direkt vom Startbildschirm oder in den Einstellungen entfernen. Beachten Sie jedoch, dass alle Daten leer sind, wenn Sie die App erfolgreich löschen, und der vorherige Vorgang nicht rückgängig gemacht werden kann. Als Nächstes sprechen wir mit Ihnen über alle verfügbaren Optionen. Legen wir also los!
SEITENINHALT:
Teil 1. Bester App-Entferner: In Stapeln verarbeiten
Viele Leute wissen nicht, dass Sie neben den im System integrierten Tools auch professionelle Tools von Drittanbietern auswählen können, wie zum Beispiel Apeaksoft iPhone Radiergummi. Mit herkömmlichen Methoden können Sie immer nur eine App auf einmal löschen und müssen diese manuell auswählen. Mit diesem leistungsstarken Tool können Sie Stapellöschungen durchführen und Junk-Dateien automatisch erkennen, um den Speicherplatz besser zu verwalten.
Apps auf Ihrem iPad stapelweise und dauerhaft löschen
- Für mehr Flexibilität und Sicherheit stehen unterschiedliche Löschmodi zur Verfügung.
- Alle Daten und Einstellungen können vollständig gelöscht werden, um sicherzustellen, dass gelöschte Informationen nicht wiederhergestellt werden können.
- Dank der einfachen und intuitiven Benutzeroberfläche ist die Bedienung für Benutzer ganz einfach.
- Unterstützt alle iOS-Versionen.
Sicherer Download
Sicherer Download

Schritt 1. Nachdem Sie den Apeaksoft iPhone Eraser installiert und auf Ihren Computer heruntergeladen haben, klicken Sie auf „Ausführen“. Verbinden Sie Ihr iPad über ein Kabel mit dem Computer und wählen Sie bei entsprechender Aufforderung Vertrauen können auf dem iPad. Warten Sie einen Moment, um sicherzustellen, dass Ihr Gerät auf dem Computer erkannt wird.

Schritt 2. Auf der linken Seite sehen Sie zwei Bereiche. Wählen Sie das Platz freigeben und klicken Sie, damit die App eine Quick-Scan von Ihrem Gerät.

Schritt 3. Nach Abschluss des Scans werden alle Cache-Typen, die gelöscht werden können, klassifiziert und auf dem Hauptbildschirm angezeigt, einschließlich Deinstallieren Sie AnwendungenKlicken Sie auf das entsprechende Löschen Taste auf der rechten Seite.
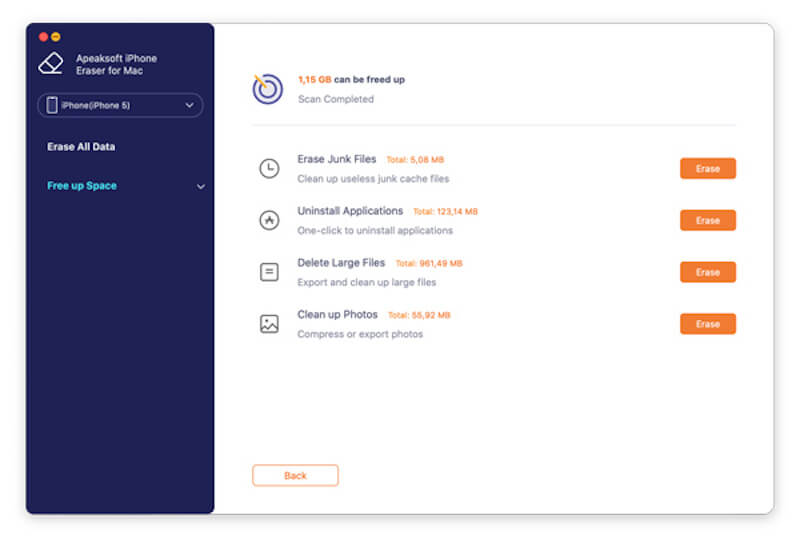
Schritt 4. Auf der neuen Seite sehen Sie die gesamte vorhandene Software auf Ihrem iPad. Wählen Sie dann die Apps aus, die Sie entfernen möchten, und tippen Sie auf Deinstallieren auf der rechten Seite, um es mit einem Klick zu entfernen. Trennen Sie abschließend das iPad vom Computer und starten Sie das Gerät neu, um die Bereinigung zu bestätigen.

Teil 2. So löschen Sie Apps auf dem iPad manuell
Obwohl hervorragende Tools von Drittanbietern eine gute Option sind, entscheiden sich die meisten Benutzer beim Löschen von Apps auf dem iPad eher für die interne Lösung. Hier finden Sie eine umfassende Einführung in drei gängige Methoden.
Home Screen
Schritt 1. Sobald Sie Ihr iPad entsperrt haben, suchen Sie die App, die Sie löschen möchten, und halten Sie sie gedrückt, bis das Schnellaktionsmenü in der oberen rechten Ecke angezeigt wird. Wählen Sie App entfernen.
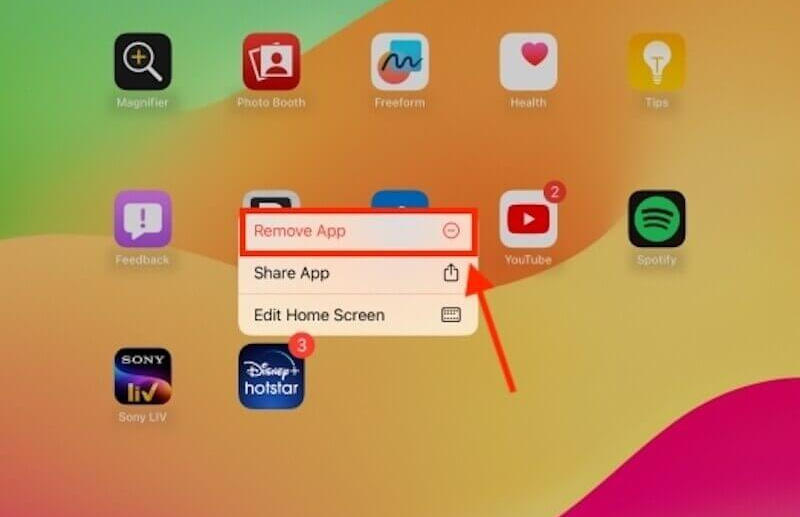
Schritt 2. Dann wählen Sie App löschen in der Abfragefeldoption. Wählen Sie abschließend Löschen um den Vorgang zu bestätigen, wenn Sie gefragt werden, dass die Lösch-App alle Daten gleichzeitig löscht.
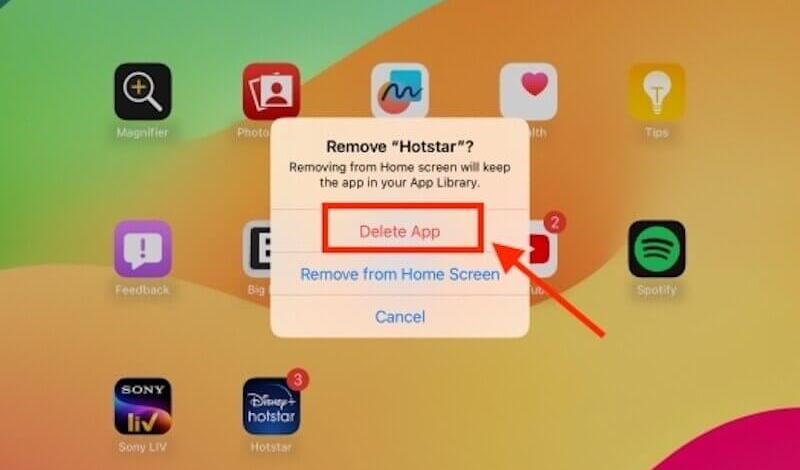
Wenn Sie Anwendungen auf Ihrem iPad schneller entfernen möchten, können Sie auf eine beliebige leere Stelle auf der Startseite des iPads tippen, um in den Bearbeitungsmodus zu wechseln. Tippen Sie dann auf die minus Klicken Sie oben links in der App auf die Schaltfläche und bestätigen Sie mit Löschen. Wenn Sie alles gelöscht haben, klicken Sie auf Erledigt in der oberen rechten Ecke des Bildschirms, um den Vorgang abzuschließen.
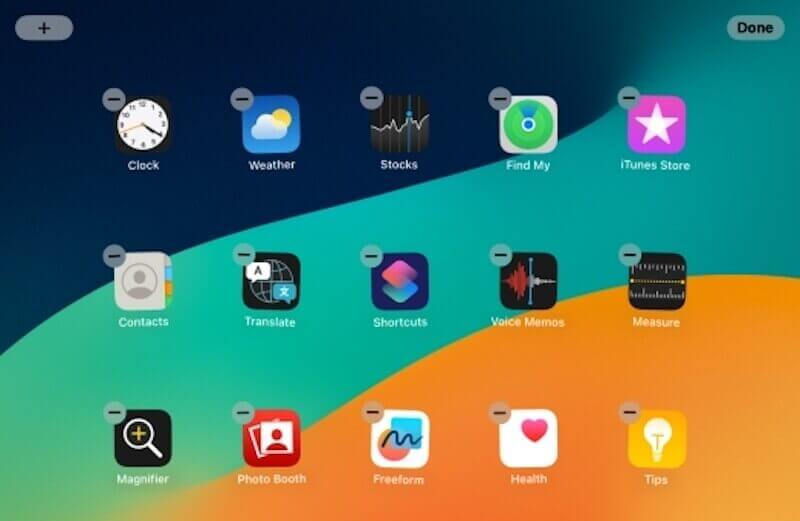
Einstellungen
Schritt 1. Öffne Einstellungen auf Ihrem iPad und wählen Sie Allgemein. Wischen Sie durch die Optionen auf der rechten Seite, um auszuwählen iPad Speicher, und Sie sehen genau, wie viel Speicherplatz alle Ihre Apps belegen.

Schritt 2. Wählen Sie die unerwünschte Anwendung aus, klicken Sie auf App löschen, und bestätigen Sie den Löschvorgang im folgenden Abfragefeld.
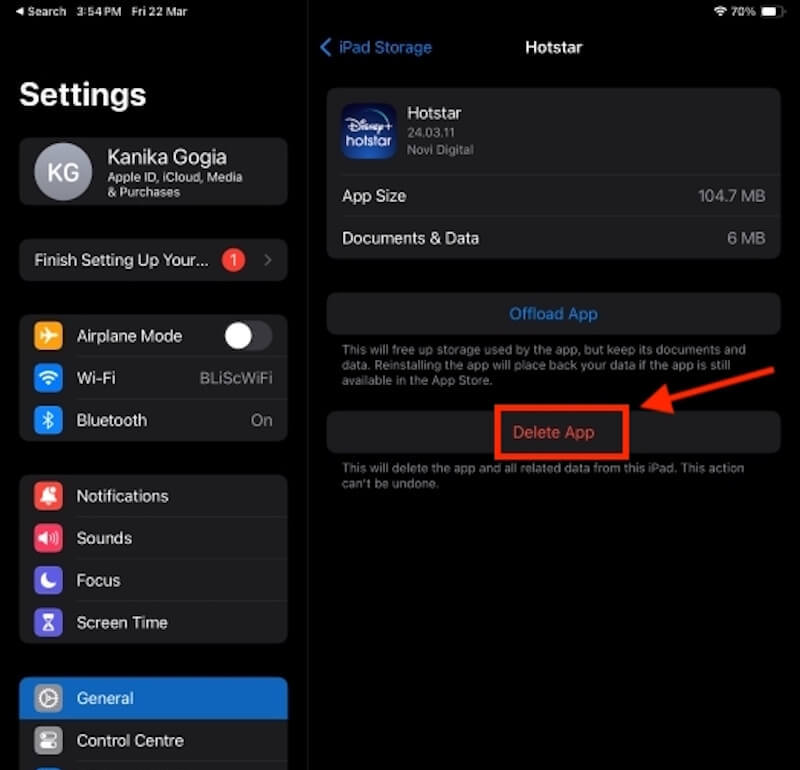
App Store
Schritt 1. Navigieren Sie zum App Store. Klicken Sie dort oben rechts auf Ihren Avatar und schieben Sie den Konto Bildschirm, der angezeigt wird. Sie sehen die gesamte auf Ihrem Gerät vorhandene Software.
Schritt 2. Dann müssen Sie die Leiste einer beliebigen App nach links wischen und auf klicken Löschen getan werden.
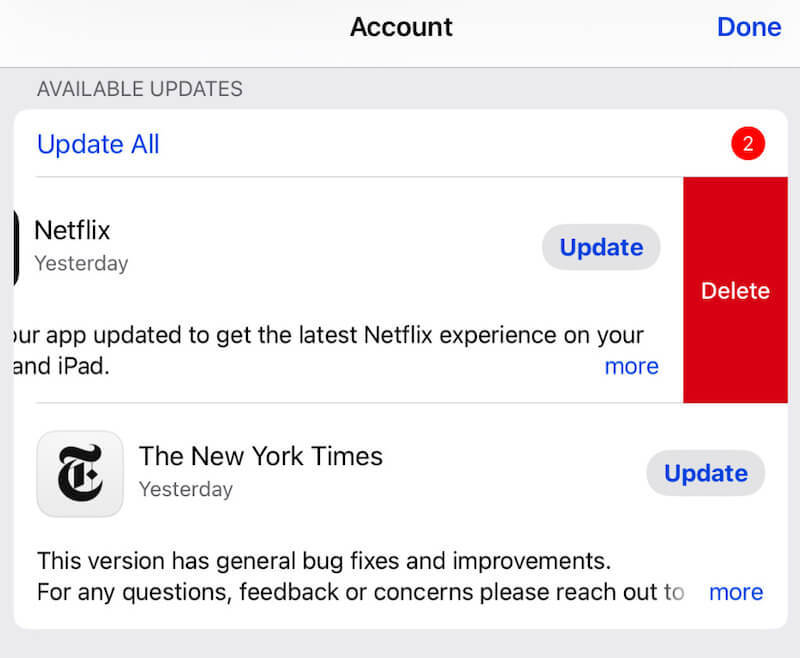
Wenn Sie vor dem Löschen der Apps wichtige Daten behalten möchten, empfiehlt es sich, vorab ein Backup zu erstellen und die Backup-Daten nach dem Löschen und Neustarten auf dem Gerät wiederherzustellen. Keine Panik, wenn Sie nicht weiterkommen und Ihr iPad kann nicht wiederhergestellt werden, und mit einem professionellen Werkzeug lässt es sich leicht wiederherstellen.
Teil 3. So löschen Sie eine Anwendung auf dem iPad ohne Datenverlust
Auf iOS-Geräten ist Offload App ebenfalls eine nützliche Funktion. Viele Benutzer verwechseln sie mit Delete App, was jedoch sehr leicht zu unterscheiden ist. Letzteres ist wie die vorherige Einführung: Wenn die Software gelöscht wird, werden auch alle Daten und Dokumente der Anwendung entfernt. Ersteres kann Ihnen dabei helfen, Ihren Speicher effizienter zu verwalten, ohne Daten zu löschen, die mit Ihrer App zusammenhängen. Wenn Sie die deinstallierte App neu installieren, werden die Daten und Dokumente direkt wiederhergestellt.
Schritt 1. Gehe zu Einstellungen > Allgemein > iPad Speicher auf deinem iPad.
Schritt 2. Scrollen Sie, um die App zu finden, die Sie deinstallieren möchten, und klicken Sie darauf.
Schritt 3. Tippen Sie auf App ausladen und bestätigen Sie den Vorgang.
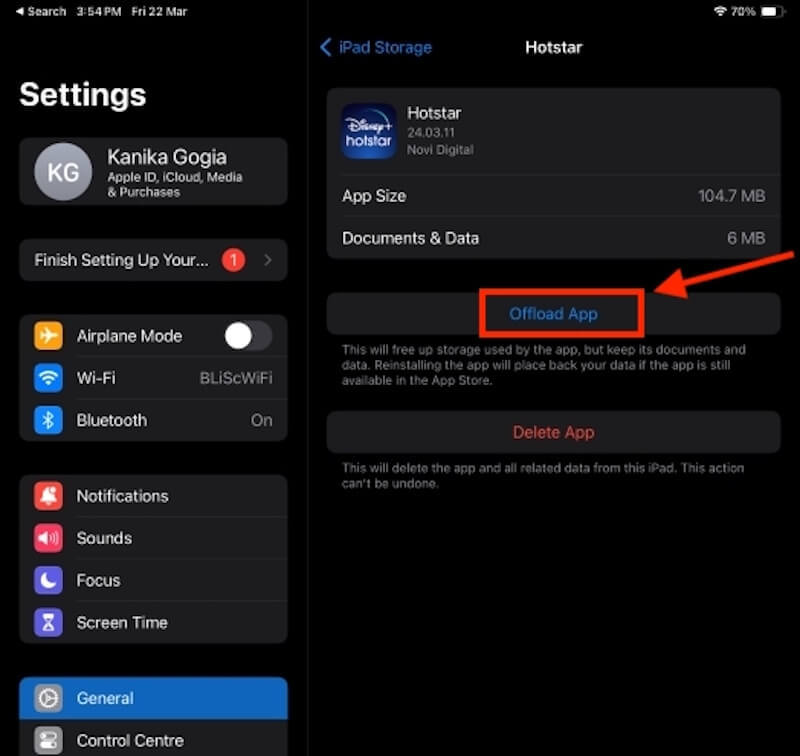
Wenn Sie das manuelle Offloaden als umständlich empfinden, können Sie es auch auf automatisch einstellen. Öffnen Sie erneut Einstellungen > Allgemein > iPad Speicherund aktivieren Sie die Offload Ungenutzte Apps Option unter EMPFEHLUNGEN. Anschließend deinstalliert das System die weniger häufig verwendeten Apps automatisch, basierend auf Ihren Nutzungsgewohnheiten.
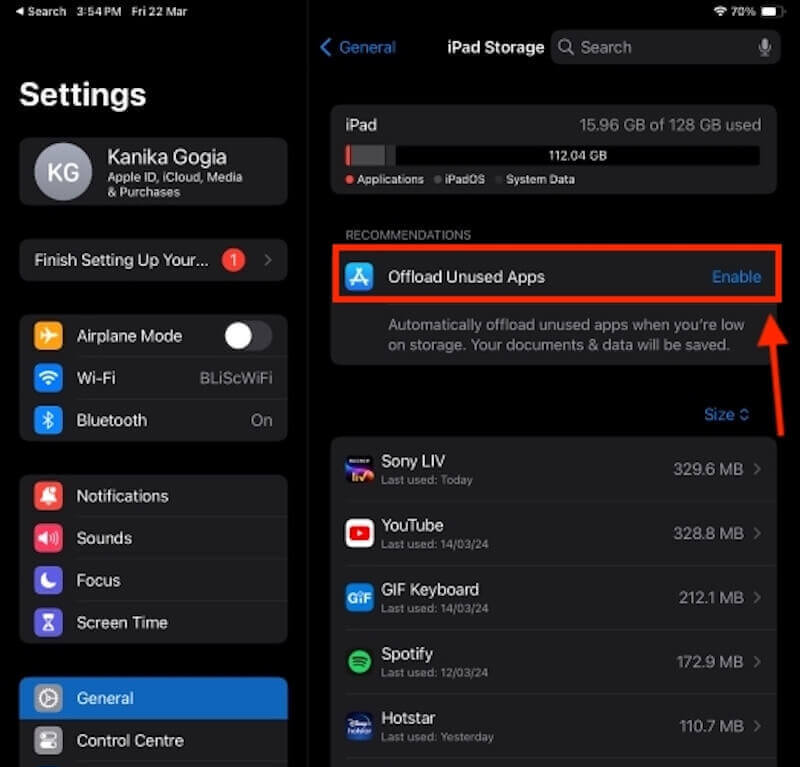
Teil 4. So beheben Sie das Problem „Apps können auf dem iPad nicht gelöscht werden“
Auf dem iPad kann es manchmal vorkommen, dass sich bestimmte Software nicht löschen lässt. Hier sind einige mögliche Ursachen und Lösungen.
Deaktivieren Sie Einschränkungen
Wenn Sie versehentlich das Limit für die App-Entfernung in Ihrer Bildschirmzeit aktivieren, können Sie keine Apps entfernen.
Schritt 1. Öffne Einstellungen > Bildschirmzeit > Inhalt & Datenschutzbeschränkungen.
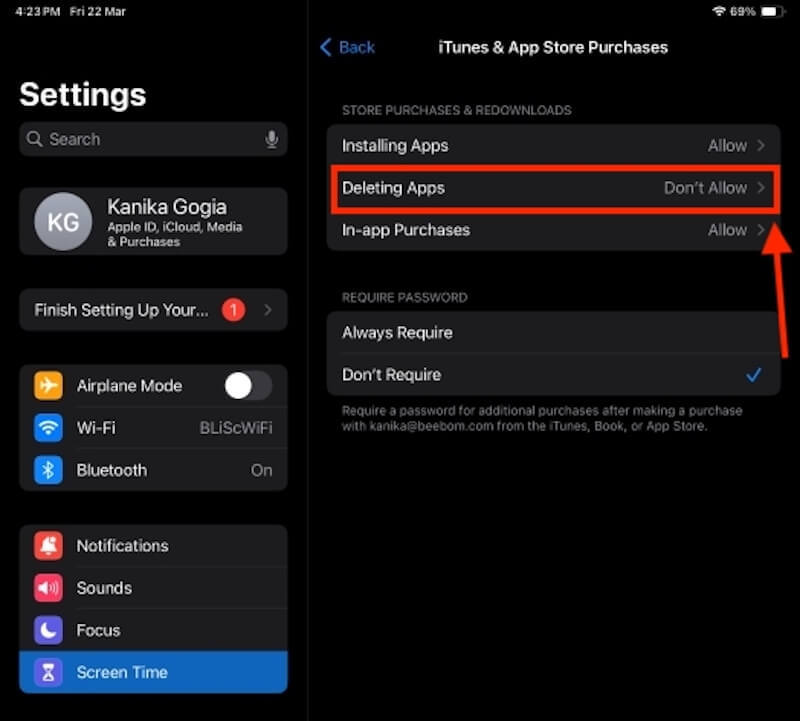
Update-Version
Fehler in veralteten iOS-Versionen können dazu führen, dass Apps nicht entfernt werden können.
Schritt 1. Öffne Einstellungen > Allgemein > Software-Update.
Schritt 2. Prüfen Sie, ob Updates verfügbar sind, und führen Sie ggf. das Update durch.
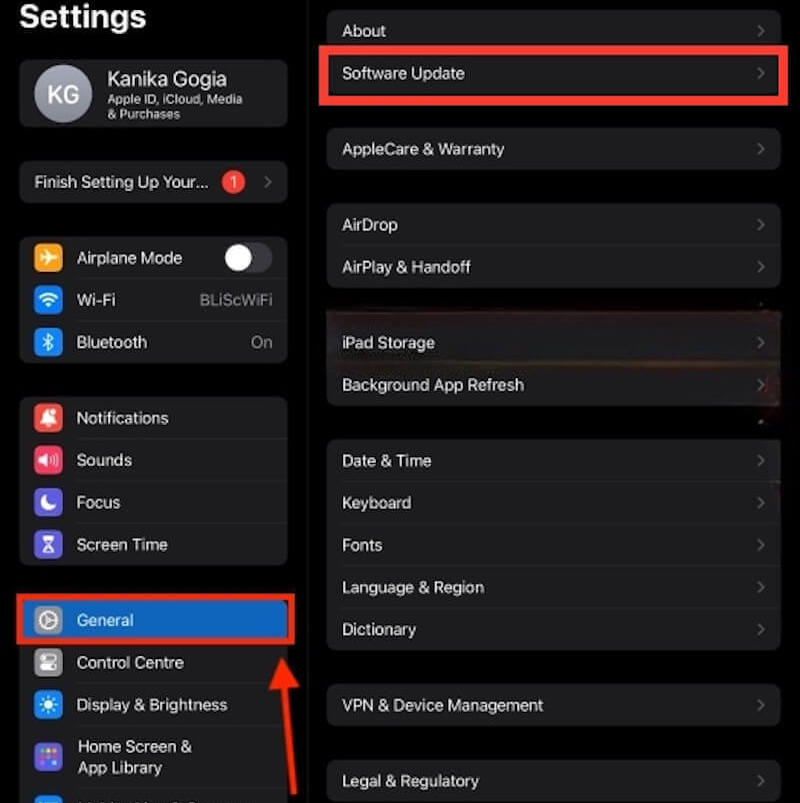
Manchmal, iPad-Updates bleiben hängen aufgrund von Systemausfällen oder instabilen Internetverbindungen. Sie können noch etwas warten und dann professionelle Software verwenden, um den Fehler zu beheben.
Fazit
Jetzt haben Sie gemeistert So löschen Sie Apps auf dem iPad, ein wichtiger Schritt, um das Gerät im täglichen Gebrauch effizient laufen zu lassen. Für diejenigen, die eine gründliche Reinigung benötigen, Apeaksoft iPhone Radiergummi ist ein hervorragendes Tool, mit dem Sie Ihre iPad-Daten schnell und sicher löschen können, sodass das Gerät in Topzustand bleibt und im Alltag reibungsloser genutzt werden kann.
Ähnliche Artikel
Wenn Sie ein überwachtes iOS-Gerät haben, erfahren Sie in dieser Anleitung, wie Sie die Fernverwaltung mit oder ohne Passwort von Ihrem iPad oder iPhone entfernen.
Sie wissen nicht, wie Sie Ihr Passwort vom iPhone oder iPad entfernen können? Folgen Sie einfach diesem Artikel und erhalten Sie nützliche Methoden, um dieses Problem zu lösen.
Haben Sie Probleme beim Entfernen von Fotos von Ihrem iPad? Es gibt mehrere Möglichkeiten, Fotos einfach vom iPad Pro / Air / Mini oder einer früheren Generation zu löschen.
Suchen Sie nach einer Methode zum Entfernen von Apps aus der App-Bibliothek auf Ihrem iPhone? Hier finden Sie eine umfassende Anleitung und konkrete Schritte zu diesem Thema.

