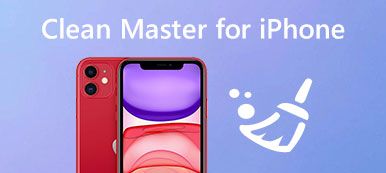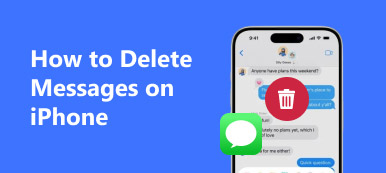iCloud sollte eine nette App für Sie sein Sichern Sie Daten und Dateien von Ihrem iPhone. Wenn Sie jedoch ein neues iPhone ändern und das alte nicht mehr verwenden, müssen Sie das alte aus Ihrem iCloud-Konto entfernen. Oder wenn Sie nicht möchten, dass das alte Gerät Ihrem Apple ID- und iCloud-Konto zugeordnet wird oder falls iCloud-Fehler, können Sie das iCloud-Konto vom alten iPhone entfernen.
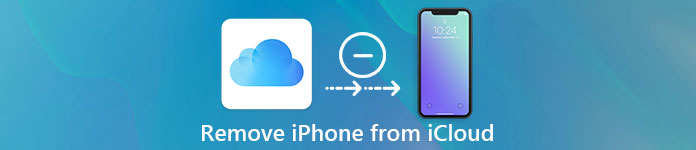
Wenn Sie den richtigen Weg nicht kennen, sind Sie an der richtigen Stelle. In diesem Lernprogramm erfahren Sie, wie Sie das iPhone am effizientesten von iCloud entfernen. Bitte lesen Sie weiter und lernen Sie es.
- Teil 1. So entfernen Sie das iPhone von iCloud
- Teil 2. So entfernen Sie iCloud vom iPhone
- Teil 3. So löschen Sie iCloud-Sicherungen auf Ihrem Mac
- Teil 4. Beste iCloud-Alternative zur besseren Sicherung Ihrer iOS-Dateien
Teil 1: So entfernen Sie das iPhone von iCloud
Um das iPhone von Ihrer iCloud zu entfernen, müssen Sie zunächst die iCloud-Einstellungen vornehmen. Und hier bieten wir einen allgemeinen Leitfaden auf dem iPhone:
Schritt 1. Einstellungen öffnen
Starten Sie die Einstellungs-App auf Ihrem iPhone, einem Zahnradsymbol mit grauem Hintergrund. Scrollen Sie nach oben und tippen Sie auf die Option "iCloud".
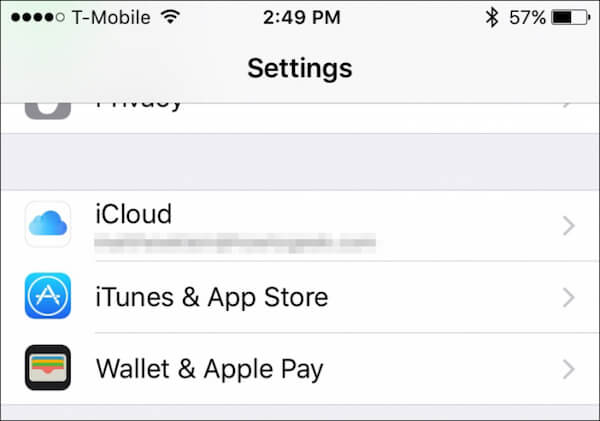
Schritt 2. Überprüfen Sie die Kontodetails
Tippen Sie im iCloud-Bildschirm auf Ihren Namen, und Sie können die Detailinformationen zu Ihrem iCloud-Konto anzeigen.
Schritt 3. Überprüfen Sie das entsprechende Gerät
Geben Sie Ihr Passwort ein, um auf den Bildschirm mit den Kontodetails zuzugreifen. Tippen Sie anschließend auf "Geräte", um zu sehen, wie viele iOS-Geräte sich in diesem iCloud-Konto befinden.
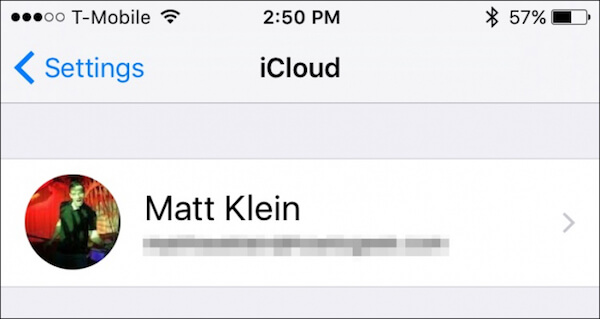
Schritt 4. IPhone von iCloud entfernen
Wählen Sie das Gerät aus, das Sie aus iCloud entfernen möchten, und überprüfen Sie die Entfernung, indem Sie Ihre Apple-ID erneut in einem Bestätigungsdialogfeld eingeben.
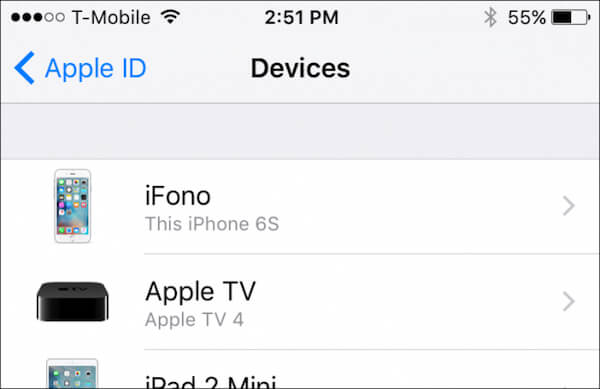
Wenn Ihr iCloud-Konto immer noch auf dem gelöschten Gerät angemeldet ist, wird es einfach wieder angezeigt, sobald dieses Gerät eine Verbindung zum Internet herstellt.
Schritt 5. Stellen Sie das iPhone auf die Werkseinstellungen
Zum Schluss tippen Sie einfach auf Einstellungen, wählen Sie "Allgemein", tippen Sie auf "Zurücksetzen" und klicken Sie auf "Alle Inhalte und Einstellungen löschen", um das iPhone auf die Werkseinstellungen zurückzusetzen.
Es ist vollbracht! Jetzt haben Sie Ihr iPhone vollständig von iCloud entfernt!
Teil 2: So entfernen Sie iCloud vom iPhone
Bevor Sie Ihre iCloud vom iPhone entfernen, wird empfohlen, dass Sie ein aktuelles Backup Ihres iPhones erstellen. Wenn Sie bereits ein Backup haben, entfernen wir iCloud:
Schritt 1. Öffnen Sie die App Einstellungen
Tippen Sie auf das Symbol Einstellungen, um es auf dem Startbildschirm des iPhone zu öffnen. Scrollen Sie durch die Optionen und wählen Sie "iCloud".
Schritt 2. Tippen Sie auf "Konto löschen"
Scrollen Sie auf der iCloud-Seite nach unten und Sie finden die Option "Konto löschen". Tippen Sie einfach auf diese Option.
Schritt 3. Löschen Sie das letzte iCloud-Konto
Klicken Sie im Popup-Menü erneut auf die Schaltfläche "Löschen", um Ihre Entscheidung zu bestätigen. Das zuletzt verwendete iCloud-Konto wurde von Ihrem iPhone entfernt.
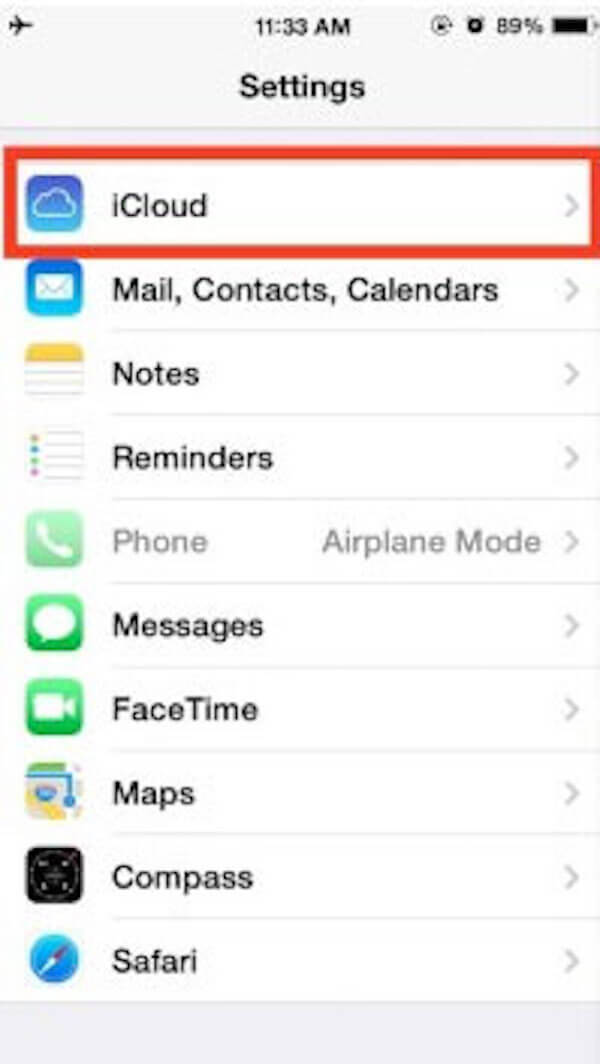
Mit dieser Lösung können Sie das iCloud-Konto einfach und effizient vom iPhone oder iPad entfernen. Sie können jetzt entweder ein neues iCloud-Konto erstellen oder sich mit einer anderen Apple-ID anmelden, je nachdem, wie Sie möchten.
Teil 3: So löschen Sie iCloud-Sicherungen auf Ihrem Mac
Manchmal ist es besser, wenn Sie ein aktuelles Backup vom iPhone auf iCloud erstellen Löschen Sie die alte iCloud-Sicherung rechtzeitig. Dadurch wird verhindert, dass Ihre iCloud verstopft und der Speicherplatz von iCloud überlastet wird. Gehen Sie wie folgt vor, um die iCloud-Sicherung auf Ihrem Mac zu löschen:
Schritt 1. Starten Sie die iCloud-App
Klicken Sie auf dem Startbildschirm des Mac auf das Apple-Symbol in der oberen linken Ecke, tippen Sie auf "Systemeinstellungen" und wählen Sie "iCloud".
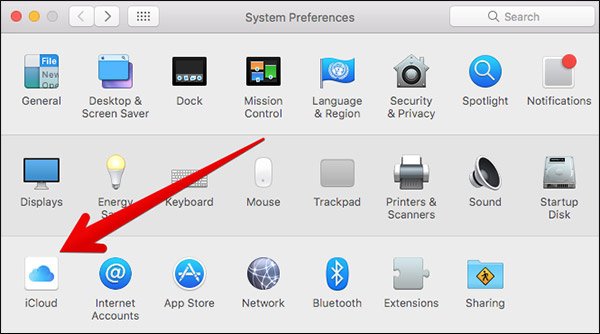
Schritt 2. Verwalten Sie Speicherplatz
Klicken Sie in der iCloud-App auf die Schaltfläche "Verwalten" in der unteren rechten Ecke. Und Sie können die detaillierten Informationen zum iCloud-Speicherplatz anzeigen.
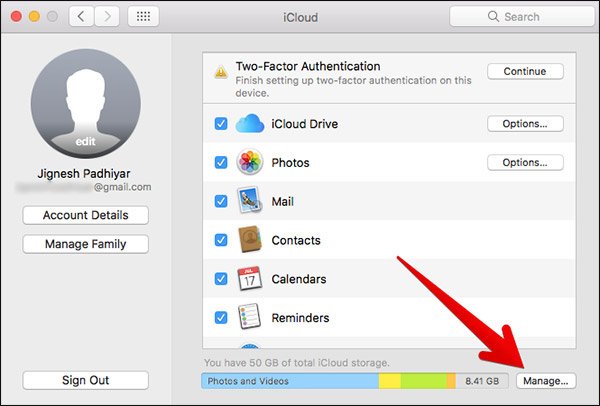
Schritt 3. Suchen Sie ein iOS-Gerät
Klicken Sie in der linken Seitenleiste auf die Option "Sichern". Gehen Sie dann zur rechten Leiste und wählen Sie das iPhone aus, dessen Backup Sie nicht mehr benötigen.
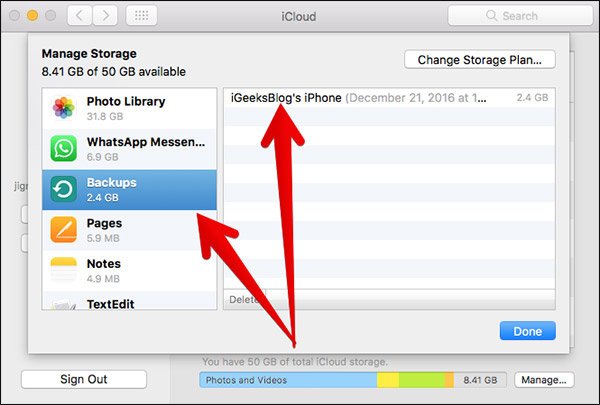
Schritt 4. Entfernen Sie die iCloud-Sicherung
Überprüfen Sie erneut, ob Sie das richtige Gerät ausgewählt haben, und klicken Sie auf die Schaltfläche "Löschen", um iCloud-Sicherungen auf Ihrem Mac zu löschen.
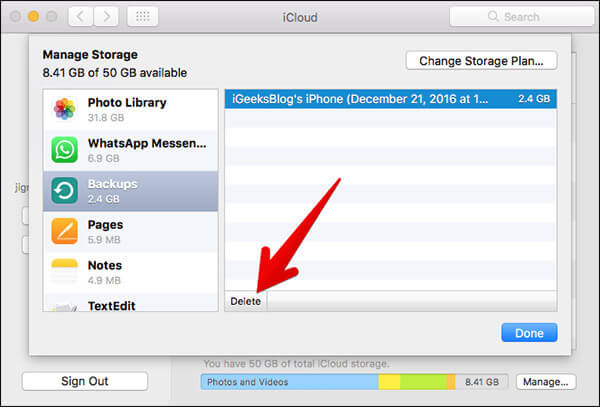
Teil 4: Beste iCloud-Alternative zur besseren Sicherung Ihrer iOS-Dateien
Obwohl iCloud Ihnen beim Sichern Ihres iPhones helfen kann, sollten Sie, um zu verhindern, dass Sie das iCloud-Backup manuell von Ihrem iPhone löschen, eine professionelle iCloud-Alternative verwenden. Und Apeaksoft iOS Datensicherung und -wiederherstellung sollte eine gute Wahl für Sie sein. Damit können Sie alle Ihre Daten auf dem iPhone, iPad und iPod Touch wie Fotos, Videos, Nachrichten und Kontakte usw. sichern und wiederherstellen, und Sie müssen das iCloud-Konto nicht immer und immer wieder von Ihrem iPhone löschen.
Verbessern Sichern Sie Ihre iOS-Dateien mit dieser iCloud-Alternative:
Schritt 1. Laden Sie Apeaksoft iOS Data Backup & Recovery herunter
Laden Sie Apeaksoft iOS Data Backup & Recovery herunter und installieren Sie es auf Ihrem Computer. Starten Sie dann diese App und klicken Sie auf die Schaltfläche "iOS Data Backup".

Schritt 2. Verbinden Sie Ihr iPhone mit dem PC
Schließen Sie Ihr iPhone über ein USB-Kabel an den Computer an. Sobald die Verbindung hergestellt ist, erkennt iOS Data Backup & Recovery Ihr Gerät automatisch.
Schritt 3. Wählen Sie "Standardsicherung"
Klicken Sie auf die Option "Standardsicherung" Sichern Sie Ihre Daten. Mit der "Standardsicherung" können Sie Kontakte, Nachrichten, Anruflisten, Fotos, Notizen usw. je nach Bedarf sichern.

Schritt 4. Sichern Sie Ihre Daten
Legen Sie als Nächstes einen Pfad zum Speichern der Sicherung fest. Sobald Sie auf die Schaltfläche OK klicken, sichert iOS Data Backup & Recovery die ausgewählten Daten sofort vom iPhone.

Es ist vollbracht! Jetzt haben Sie es geschafft, ein Backup zu erstellen und iCloud nie von Ihrem iPhone zu löschen.
Fazit
Oben finden Sie alle Inhalte zum Löschen des iPhone aus dem iCloud-Konto. Mit diesen detaillierten Schritten müssen Sie die umfassende Möglichkeit kennen, Ihr iCloud-Konto vom iPhone zu löschen, einschließlich eines Backups Ihres iPhones, das Löschen des iCloud-Kontos sowie das Löschen iPhone auf Werkseinstellung setzen. Wenn Sie Probleme beim Löschen des iPhones aus dem iCloud-Konto haben, teilen Sie diese bitte in den Kommentaren.