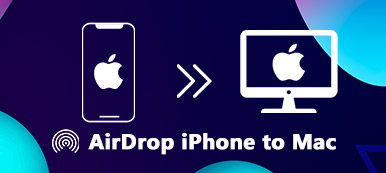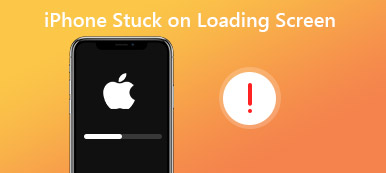AirDrop von Apple ist eine praktische Funktion, die es Benutzern ermöglicht, Dateien, Fotos und andere Inhalte schnell und drahtlos zwischen Apple-Geräten zu teilen. Es ist so konzipiert, dass es nahtlos und problemlos ist. Wie bei jeder Technologie können jedoch auch bei AirDrop Probleme auftreten, und ein häufiges Problem ist der Fehler „AirDrop bleibt beim Warten hängen“. Wenn Sie diese Frustration jemals erlebt haben, machen Sie sich keine Sorgen, Sie sind nicht allein. Dieser umfassende Leitfaden zur Fehlerbehebung untersucht die möglichen Ursachen dafür AirDrop blieb beim Warten hängen Problem und bietet eine Schritt-für-Schritt-Anleitung für alle möglichen Lösungen.
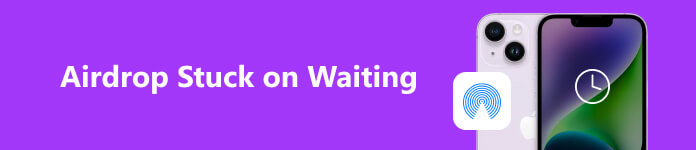
- Teil 1. Erfahren Sie alles über AirDrop
- Teil 2. Schnelle Lösung des AirDrop-Warteproblems
- Teil 3. Zusätzliche Tipps und Fähigkeiten
- Teil 4. FAQs zu AirDrop bleibt beim Warten hängen
Teil 1. Erfahren Sie alles über AirDrop
Wozu dient AirDrop?
AirDrop ist eine innovative Dateifreigabefunktion von Apple, die auf macOS- und iOS-Geräten verfügbar ist. Es nutzt Wi-Fi- und Bluetooth-Technologie, um eine Peer-to-Peer-Verbindung zwischen Geräten herzustellen, sodass Benutzer Dateien schnell und sicher übertragen können. AirDrop ist besonders nützlich, wenn Sie Fotos, Videos, Dokumente oder andere Dateien mit Apple-Benutzern in der Nähe teilen, ohne auf das Internet oder Apps von Drittanbietern angewiesen zu sein.
AirDrop bietet drei Einstellungen zum Empfangen von Dateien: Nur Kontakt, Jeden. und Empfang aus. Wenn Sie auf das stoßen AirDrop blieb beim Warten hängen Problem bedeutet, dass Ihr Gerät keine Verbindung zum Gerät des Empfängers herstellen kann oder dass das Gerät des Empfängers nicht auf die Übertragungsanfrage reagiert.
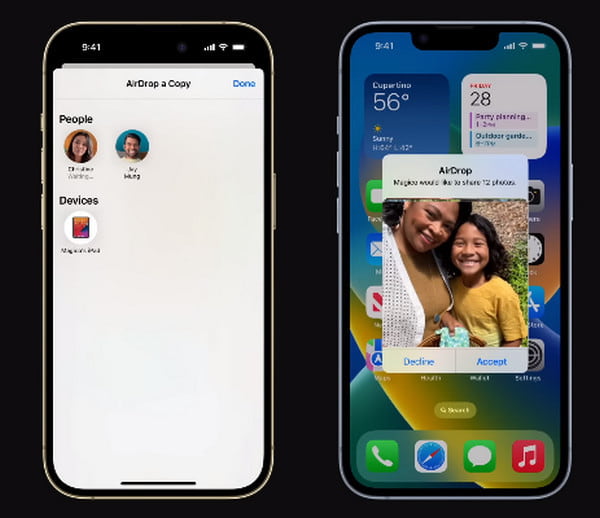
Warum sagt mein AirDrop „Warten“?
Mehrere Faktoren können zum Fehler „AirDrop hängt beim Warten“ beitragen. Wenn Sie diese Ursachen verstehen, können Sie das Problem besser erkennen und beheben. Zu den häufigsten Ursachen gehören:
1. Netzwerkprobleme: AirDrop basiert sowohl auf Wi-Fi- als auch auf Bluetooth-Verbindungen.
Wenn eine dieser Verbindungen schwach oder instabil ist, kann die Übertragung fehlschlagen oder beim Warten hängen bleiben.
2. Software-Inkompatibilität: Das Ausführen veralteter Software auf dem sendenden oder empfangenden Gerät kann zu Kompatibilitätsproblemen führen, erfolgreiche Übertragungen verhindern und dazu führen AirDrop funktioniert nicht.
3. Fehlkonfiguration der AirDrop-Einstellungen: Falsche AirDrop-Einstellungen, z. B. wenn „Empfang aus“ oder der Modus „Nur Kontakte“ aktiviert ist, können den Übertragungsvorgang behindern.
4. Gerätenähe: AirDrop funktioniert am besten, wenn sich Geräte in unmittelbarer Nähe zueinander befinden. Die Übertragung wird möglicherweise nicht korrekt gestartet, wenn die Geräte zu weit voneinander entfernt sind.
5. Nicht stören: Haben Bitte nicht stören Der auf einem der Geräte aktivierte Modus kann die Zustellung von AirDrop-Benachrichtigungen verhindern.
6. Firewall- oder VPN-Störung: Einige Firewall-Einstellungen oder VPN-Konfigurationen können AirDrop-Verbindungen beeinträchtigen.
Teil 2. Schnelle Lösung des AirDrop-Warteproblems
Um die Grenzen der geräteübergreifenden Übertragung zu überwinden und Ihnen das ständige Warten auf AirDrop zu ersparen, können Sie eine optimierte Lösung nutzen.
Wer Daten zwischen iOS- und Android-Geräten, iOS auf Mac/PC oder umgekehrt übertragen möchte, ist hier genau richtig Apeaksoft iPhone Transfer. Sie erhalten wie erwartet die volle Kontrolle über die Datenübertragung und Synchronisierung auf allen Plattformen zurück.

4,000,000+ Downloads
Übertragen Sie Ihre iPhone-Daten ohne Einschränkungen auf Ihre Computer und iOS-/Android-Geräte.
Sichern Sie Ihre iPhone-Fotos, Kontakte, Nachrichten, Musik und mehr vor Datenverlust.
Synchronisieren Sie Ihre Gerätedateien mit einem Klick mit iTunes/PC/iTunes.
Konvertieren Sie Ihre HEIC-Bilder und ermöglichen Sie die Erstellung von iPhone-Klingeltönen.
Kompatibel mit den neuesten iOS-Geräten.
Übertragen Sie Daten zwischen iOS-Geräten mit Apeaksoft iPhone Transfer
Schritt 1 Laden Sie Apeaksoft iOS Transfer herunter und installieren Sie es basierend auf Ihren Geräten. Verbinden Sie dann Ihr iPhone über ein USB-Kabel mit Ihrem Computer. Anschließend können Sie alle auf dem Bildschirm angezeigten Geräteinformationen überprüfen.
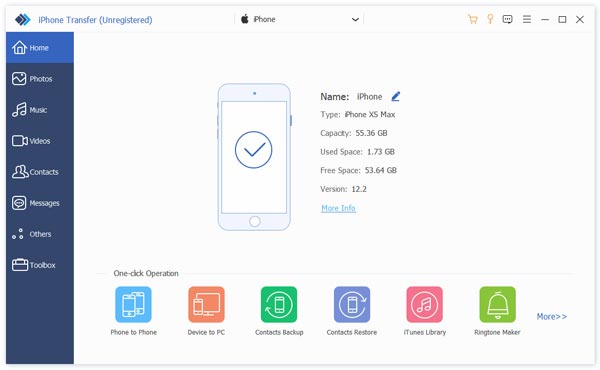
Schritt 2 Scrollen Sie in der linken Menüliste nach unten und wählen Sie die gewünschten Daten zur Übertragung aus. Klicken Sie auf die Daten und wechseln Sie zu iPhone Symbol. Suchen Sie ein anderes iOS-Gerät als Empfänger und der Vorgang wird gestartet.
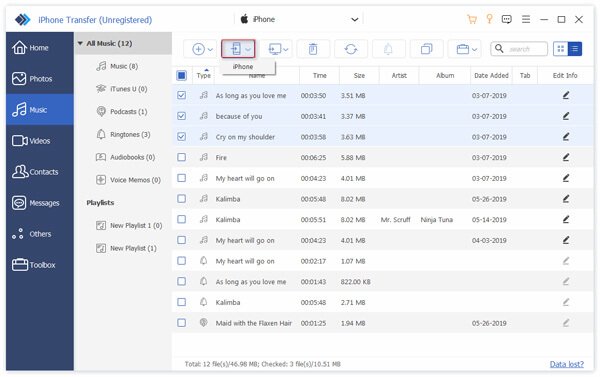
Ratschläge: Wenn Sie auf Situationen stoßen, in denen Meine Apps wurden nicht auf das neue iPhone übertragen, hier sind mögliche Auswege für Sie.
Teil 3. Zusätzliche Tipps und Fähigkeiten
Hier sind einige nützliche Vorschläge, die Ihnen bei der Lösung des AirDrop-Problems beim Feststecken beim Warten helfen sollen. Bei Bedarf können Sie wie folgt vorgehen.
1. Überprüfen Sie die AirDrop-Kompatibilität und -Einstellungen:
Stellen Sie sicher, dass sowohl Ihr Gerät als auch das Gerät des Empfängers AirDrop unterstützen. AirDrop ist auf Geräten mit iOS 7 (oder höher) für iPhone und iPad und OS X Yosemite (oder höher) für Mac verfügbar. Die Liste der kompatiblen Geräte finden Sie auf der Apple-Support-Website.
Auf iOS-Geräten: Wischen Sie von der oberen rechten Ecke nach unten, um das zu öffnen Control Center. Drücken Sie lange auf das Netzwerkkonnektivitätsfeld und tippen Sie dann auf AirDrop um es einzustellen Nur Kontakt or Jeden., je nach Vorliebe.
Auf dem Mac: Öffne das FinderWählen AirDrop in der Seitenleiste und passen Sie die Sichtbarkeitseinstellungen auf „Nur für Kontakte zulassen“ oder „Alle“ an.
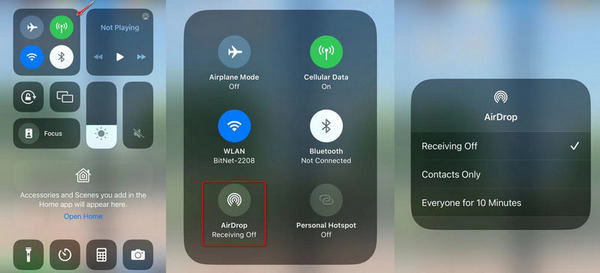
2. Aktivieren Sie WLAN und Bluetooth:
Stellen Sie sicher, dass sowohl WLAN als auch Bluetooth auf Ihrem Gerät aktiviert sind. Sie können dies im überprüfen Control Center auf iOS-Geräten und die Menüleiste auf Mac.
3. Stellen Sie sicher, dass sich die Geräte in unmittelbarer Nähe befinden:
Bringen Sie beide Geräte näher zusammen, um sicherzustellen, dass sie sich in einem angemessenen Bereich befinden, damit AirDrop optimal funktioniert.
4. Schalten Sie WLAN und Bluetooth aus und wieder ein:
Schalten Sie auf Ihrem Gerät WLAN und Bluetooth aus, warten Sie einige Sekunden und schalten Sie sie dann wieder ein. Dies kann beim Zurücksetzen der Netzwerkverbindungen helfen und kleinere Verbindungsprobleme beheben.
5. Deaktivieren Sie den „Bitte nicht stören“-Modus:
Stellen Sie sicher, dass Sie den „Bitte nicht stören“-Modus auf beiden Geräten deaktiviert haben. Öffnen Sie auf iOS-Geräten das Kontrollzentrum und prüfen Sie, ob das Mondsymbol nicht hervorgehoben ist. Gehen Sie auf dem Mac zu Systemeinstellungen > Benachrichtigungen > Nicht stören.
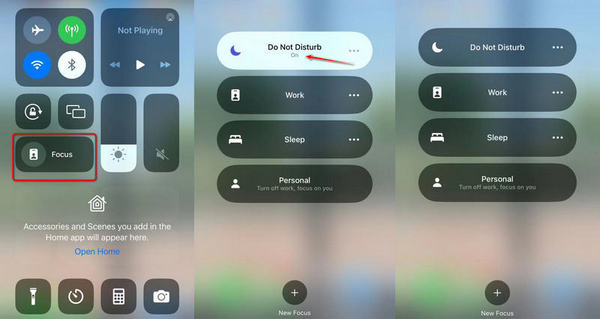
6. Software aktualisieren:
Überprüfen Sie, ob die Software Ihres Geräts auf dem neuesten Stand ist. Gehen Sie auf iOS-Geräten zu Einstellungen > Allgemein > Software-Update. Gehen Sie auf dem Mac zu Systemeinstellungen > Software-Update.
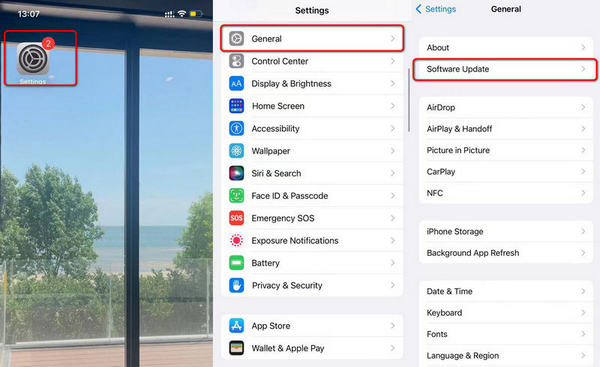
Ratschläge: Lernen Sie, das Problem zu lösen iPhone und iPad können nicht nach Updates suchen Problem mit praktischen Lösungen hier.
7. Netzwerkeinstellungen zurücksetzen:
Wenn das Problem auf iOS-Geräten weiterhin besteht, können Sie versuchen, die Netzwerkeinstellungen zurückzusetzen, indem Sie auf gehen Einstellungen > Allgemein > Über uns (oder Einstellungen > Allgemein > Zurücksetzen > Netzwerkeinstellungen zurücksetzen auf älteren Versionen). Dadurch werden alle netzwerkbezogenen Einstellungen zurückgesetzt, einschließlich der WLAN- und VPN-Konfigurationen.
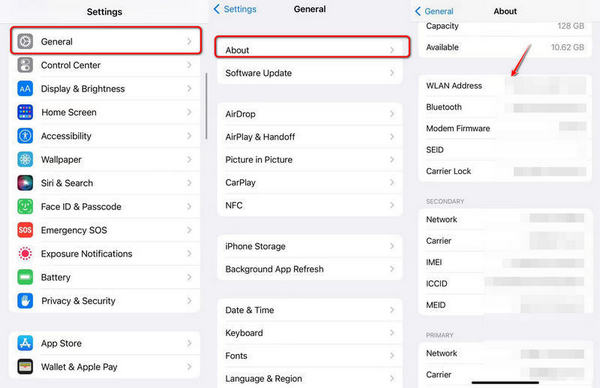
8. Überprüfen Sie die Firewall- und VPN-Einstellungen:
Wenn Sie auf einem der Geräte eine Firewall oder ein VPN verwenden, deaktivieren Sie diese vorübergehend und versuchen Sie die AirDrop-Übertragung erneut.
9. Geräte neu starten:
Starten Sie sowohl das sendende als auch das empfangende Gerät neu. Ein einfacher Neustart kann von Zeit zu Zeit vorübergehende Störungen beheben.
10. Probieren Sie AirDrop zwischen verschiedenen Geräten aus:
Probieren Sie AirDrop zwischen verschiedenen Apple-Geräten aus, um festzustellen, ob das Problem spezifisch für ein bestimmtes Gerät oder Modell ist.
Vorschläge
• Datenschutzeinstellungen: Stellen Sie sicher, dass die AirDrop-Sichtbarkeit beider Geräte entweder auf „Nur Kontakte“ oder „Jeder“ eingestellt ist. Wenn ein Gerät auf „Empfang aus“ eingestellt ist, ist es für AirDrop nicht erkennbar.
• Überprüfen Sie die Sichtbarkeit des AirDrop-Symbols: Das AirDrop-Symbol sollte in den Freigabeoptionen von Apps wie Fotos, Safari oder Dateien auf iOS oder Finder auf dem Mac erscheinen. Wenn das AirDrop-Symbol nicht angezeigt wird, überprüfen Sie noch einmal, ob WLAN und Bluetooth aktiviert sind.
• AirDrop-Cache leeren: Auf dem Mac können Sie versuchen, den AirDrop-Cache zu leeren, indem Sie Terminal öffnen und den Befehl killall Finder eingeben. Dadurch können einige Verbindungsprobleme behoben werden.
• Kontakt Apple-Support: Wenn das AirDrop-Problem beim Warten weiterhin besteht, obwohl Sie die oben genannten Lösungen ausprobiert haben, wenden Sie sich am besten an den Apple-Support, um weitere Hilfe zu erhalten. Sie können individuelle Beratung anbieten und komplexere Probleme lösen.
Teil 4. FAQs zu AirDrop bleibt beim Warten hängen
Warum wartet AirDrop einfach weiter?
Mögliche Faktoren sind: nicht verfügbares WLAN und Bluetooth, Airdrop aktiviert Empfang aus Modus, ungeeigneter Gerätemodus (wie Bitte nicht stören) oder Systemabsturz.
Wie behebt man, dass AirDrop auf dem iPhone beim Warten hängen bleibt?
Sie können die Netzwerk- und Bluetooth-Einstellungen überprüfen. Stellen Sie sicher, dass Sie den „Bitte nicht stören“-Modus deaktiviert haben und bringen Sie zwei iOS-Geräte näher zusammen, um eine Verbindung herzustellen.
Warum funktioniert mein AirDrop nicht?
Die AirDrop-Funktion ist ab iOS 7 verfügbar. Sie können die Aktualisierung Ihres Geräts überprüfen, Ihr iOS-Gerät neu starten und aufladen oder sich an den Apple Support wenden, um Hilfe zu erhalten.
Fazit
AirDrop ist eine unglaublich nützliche Funktion, die den Dateiaustausch zwischen Apple-Geräten vereinfacht. Auch wenn es frustrierend sein kann, auf das Problem zu stoßen, dass AirDrop beim Warten hängenbleibt, lässt es sich in der Regel mit den richtigen Schritten zur Fehlerbehebung beheben. Wenn Sie die häufigen Ursachen dieses Problems verstehen und die in dieser Anleitung beschriebenen Schritt-für-Schritt-Lösungen befolgen, können Sie das Problem beheben und fortfahren Nahtloses Teilen mit AirDrop. Denken Sie daran, Ihre Geräte auf dem neuesten Stand zu halten und die AirDrop-Einstellungen regelmäßig zu überprüfen, um einen reibungslosen Betrieb zu gewährleisten. Viel Spaß beim Teilen!