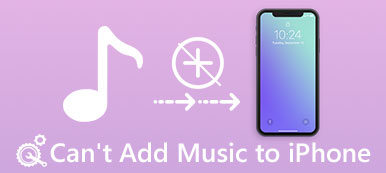Wie Sie wissen, ist AirPlay eine gute Funktion von Apple, um Videos und andere Dateien zwischen verschiedenen Geräten auszutauschen, insbesondere iOS-Geräten, Macs und anderen kompatiblen Geräten. Sie können Ihre Fotos und Videos mit AirPlay teilen und den Bildschirm Ihrer iOS-Geräte auf Apple TV, PC, Mac oder andere Smart-TV-Geräte spiegeln.
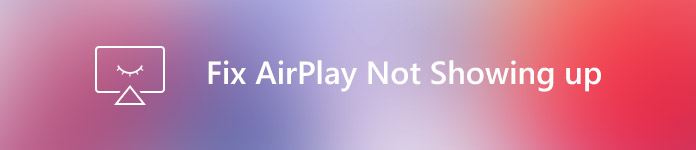
Es kann problematisch sein, wenn Sie spiegeln möchten, AirPlay jedoch nicht angezeigt wird. Und viele Benutzer bitten um Hilfe So beheben Sie, dass AirPlay nicht angezeigt wird. In diesem Artikel listen wir einige Methoden auf, mit denen Sie dieses Problem lösen können. Überprüfen Sie einfach die Lösungen aus dem Artikel, um Ihr Problem jetzt zu lösen.
- Teil 1: Warum AirPlay nicht angezeigt wird
- Teil 2: So beheben Sie, dass AirPlay nicht angezeigt wird
Teil 1: Warum AirPlay nicht angezeigt wird
Der häufigste Grund dafür, dass Ihr AirPlay nicht angezeigt wird, ist das Netzwerkproblem. Wenn Sie das AirPlay-Symbol auf Ihrem iPhone, iPad oder Mac nicht finden können, müssen Sie prüfen, ob die beiden Geräte, mit denen Sie eine Verbindung herstellen möchten AirPlay sind im selben Netzwerk oder nicht. Beispielsweise ist Ihr iPhone nicht mit dem Apple TV auf demselben Wi-Fi-Gerät. Es ist sicher, dass AirPlay nicht angezeigt wird. Außer bei Netzwerkproblemen wird AirPlay nicht angezeigt, wenn die AirPlay-Funktion deaktiviert ist. Es kann auch von der Softwareversion oder anderen Softwareproblemen geleitet werden. Sie können die nächsten Methoden ausprobieren, um zu verhindern, dass AirPlay nicht angezeigt wird.
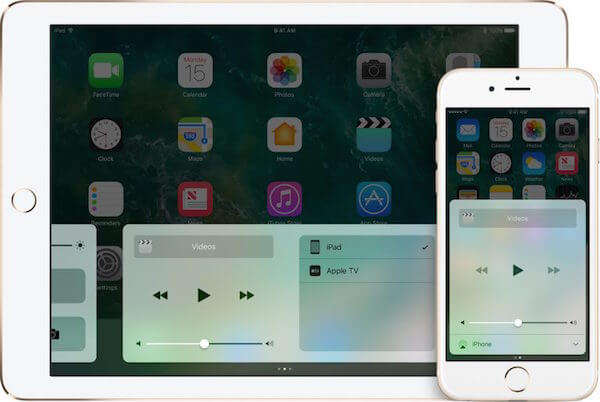
Teil 2: So beheben Sie AirPlay, das nicht angezeigt wird
Methode 1: Stellen Sie sicher, dass AirPlay-fähige Geräte aktiviert sind
Die erste Möglichkeit, AirPlay nicht angezeigt zu bekommen, ist die einfachste Methode. Sie können dieses Problem ignorieren, damit Ihr AirPlay nicht angezeigt wird. Vor iOS 11 wird das AirPlay-Symbol nur in Control Center angezeigt, wenn sich Ihr iPhone, Ihr iPad oder Ihr iPod in der Nähe des AirPlay-fähigen Geräts befindet, mit dem Sie AirPlay verwenden möchten, z. B. ein Apple TV. Wenn Sie feststellen, dass AirPlay nicht auf Ihrem Gerät angezeigt wird, müssen Sie sicherstellen, dass Apple TV oder andere AirPlay-fähige Geräte eingeschaltet sind. Sie und Ihr iOS-Gerät sind mit diesem AirPlay-fähigen Gerät in der Nähe.
Dann können Sie anfangen AirPlay iPhone zu Mac oder Apple TV.
Methode 2: Reparieren Sie AirPlay, das durch Neustart des Geräts nicht erzwungen wird
Wenn Ihre Geräte die oben genannten Anforderungen erfüllen, AirPlay jedoch immer noch nicht angezeigt wird, können Sie versuchen, dieses Problem zu beheben, indem Sie die Geräte zwangsweise neu starten. Dies ist eine der einfachsten Methoden, um zu verhindern, dass Ihr AirPlay nicht angezeigt wird. Manchmal kann es jedoch hilfreich sein.
1) Für iPhone 6s / 6s Plus und früher: Halten Sie die Starttaste und die Ein- / Aus-Taste mindestens 10 Sekunden lang gedrückt, bis Sie das Apple-Logo sehen. Lassen Sie beide los.
2) Für iPhone 7 / 7 Plus: Halten Sie die Ein / Aus-Taste und die Leiser-Taste gedrückt. Lassen Sie sie dann los, wenn Sie das Apple-Logo sehen.
3) Für iPhone Halten Sie dann den Netzschalter gedrückt, bis das Apple-Logo angezeigt wird.
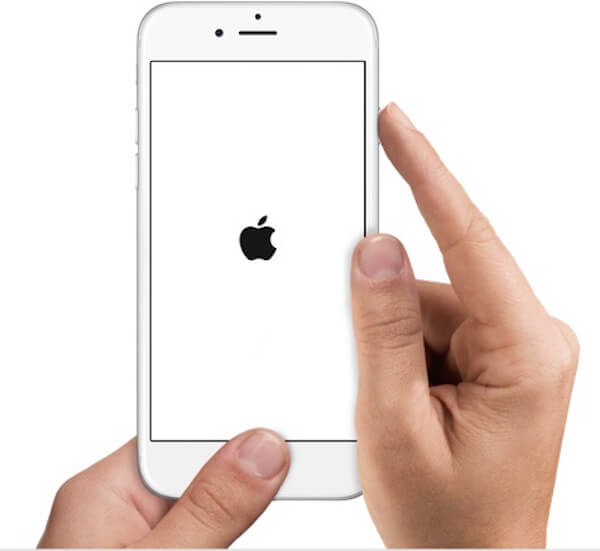
Methode 3: Fix AirPlay wird durch das Aktualisieren der neuesten iOS-Software nicht angezeigt
Es wird empfohlen, Ihre iOS-Software zu aktualisieren, wenn ein Update verfügbar ist. Wenn Sie Ihre iOS-Software auf die neueste Version aktualisieren, können Sie manchmal Probleme mit dem iOS-System beheben, z. B. wenn AirPlay nicht angezeigt wird. Wenn Ihr AirPlay nicht angezeigt wird, prüfen Sie, ob es eine neue Version der iOS-Software gibt, die Sie aktualisieren können. Um dies zu tun, gehen Sie zu Einstellungen und tippen Sie auf Allgemein. Tippen Sie in der allgemeinen Benutzeroberfläche auf Software-Update. Und dann können Sie sehen, dass es ein Update gibt. Wenn ja, tippen Sie auf Herunterladen und installieren. Nachdem Sie den Begriff akzeptiert und Ihr Kennwort eingegeben haben, wird die neuere iOS-Software mit dem Download beginnen.
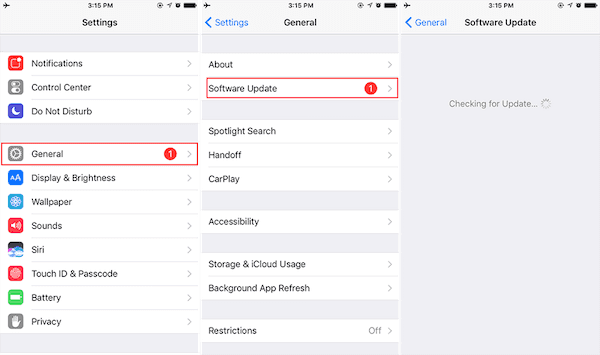
Methode 4: Der beste Weg, AirPlay zu beheben, der nicht angezeigt wird
Wenn alle oben genannten Möglichkeiten nicht dazu beitragen können, dass Ihr AirPlay nicht angezeigt wird, können Sie versuchen, dieses Problem mit Apeaksoft iOS System Recovery zu lösen. Apeaksoft iOS Systemwiederherstellung ist eine professionelle Wiederherstellungssoftware, mit der Sie alle Modelle Ihres iPhones, iPads oder iPods normalisieren können. Es ist eine der besten Software, mit der Sie Ihr iOS-Gerät auf sichere und einfache Weise reparieren können. DFU-Modus, schwarzer Bildschirm usw., ohne dass Ihre iOS-Gerätedaten verloren gehen. Sowohl Mac- als auch Windows-Benutzer können diese Software nutzen. Sie können die nächsten Schritte ausführen, um zu verhindern, dass Ihr AirPlay nicht angezeigt wird.
Schritt 1. Laden Sie die iOS-Systemwiederherstellung herunter
Wenn Sie Ihr AirPlay nicht angezeigt bekommen möchten, müssen Sie als erstes auf der offiziellen Website Apeaksoft iOS System Recovery auf Ihren Computer herunterladen. Und dann entsprechend der Anleitung installieren. Starten Sie es als nächstes.

Schritt 2. Starten Sie die iOS-Systemwiederherstellung
Klicken Sie auf "Weitere Tools" und wählen Sie "iOS System Recovery", um die Hauptoberfläche aufzurufen. Schließen Sie dann Ihr iOS-Gerät über ein USB-Kabel an Ihren Computer an. Klicken Sie anschließend auf "Start", um die Wiederherstellung des iOS-Systems zu starten. Und diese Software erkennt Ihr Gerät automatisch.

Schritt 3. Modell auswählen und Firmware herunterladen
Jetzt müssen Sie auf die Schaltfläche „Frage“ klicken und der Anleitung dieser Software folgen, um Ihr iOS-Gerät in den Wiederherstellungsmodus zu versetzen. Wählen Sie dann das richtige iOS-Modell aus und klicken Sie auf die Schaltfläche „Herunterladen“, um die Firmware herunterzuladen.

Schritt 4. Fix AirPlay nicht angezeigt
Es dauert einige Zeit, um es herunterzuladen. Wenn der Download vollständig abgeschlossen ist, wird das AirPlay automatisch durch diese Software nicht angezeigt. Dann wird Ihr Gerät wieder normal.

Fazit:
In diesem Artikel werden die Gründe aufgeführt, aus denen Ihr AirPlay nicht angezeigt wird, sowie die besten Methoden, um dieses Problem zu beheben. Wir glauben, dass Sie diese Fähigkeit erlangen müssen, damit Ihr AirPlay nicht angezeigt wird. Wenn Sie das nächste Mal das gleiche Problem haben, können Sie es leicht beheben. Wenn Sie es für hilfreich halten, teilen Sie diesen Artikel einfach mit Ihren Freunden.