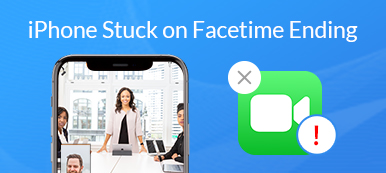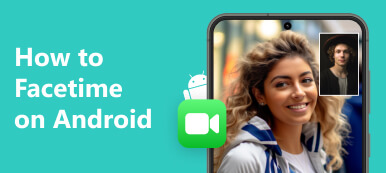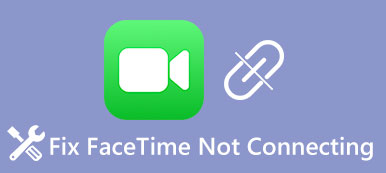FaceTime hat sich zu einem weit verbreiteten Tool in der digitalen Konnektivität für Videoanrufe, Bildschirmfreigabe und Audiokommunikation entwickelt. Allerdings stoßen Benutzer manchmal auf Probleme, die sie daran hindern, FaceTime nahtlos auf ihren iPhone- und Mac-Geräten zu nutzen. Dieser Beitrag soll eine umfassende Anleitung zur Fehlerbehebung bieten FaceTime funktioniert nicht Probleme, einschließlich Kamera- und Videoproblemen, Audiostörungen und Fehlern bei der Bildschirmfreigabe.
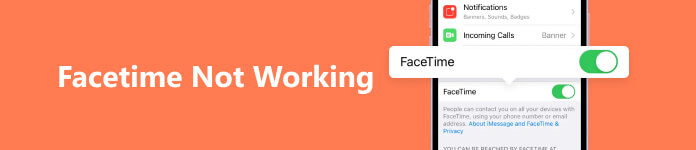
- Teil 1. Warum funktioniert mein FaceTime nicht?
- Teil 2. Behebung, dass FaceTime auf iPhone und Mac nicht funktioniert
- Teil 3. FAQs zu FaceTime funktioniert nicht
Teil 1. Warum funktioniert FaceTime auf iPhone und Mac nicht?
Es kann frustrierend sein, wenn FaceTime auf Probleme stößt und auf Ihrem iPhone oder Mac nicht richtig funktioniert. Bevor wir Ihnen erklären, wie Sie das Problem beheben können, besprechen wir gerne die möglichen Ursachen dafür, dass FaceTime nicht funktioniert.
Internet-Konnektivität: Einer der Hauptgründe, warum FaceTime möglicherweise nicht funktioniert, ist eine schlechte Internetverbindung. Unabhängig davon, ob Sie FaceTime-Anrufe auf Ihrem iPhone oder Mac tätigen, benötigen Sie eine stabile Hochgeschwindigkeits-Internetverbindung. Wenn die Internetverbindung schlecht oder instabil ist, kann dies dazu führen, dass Anrufe abgebrochen werden, die Video-/Audioqualität schlecht ist oder FaceTime nicht funktioniert.
Softwarekompatibilität und Updates: Eine weitere häufige Ursache dafür, dass FaceTime nicht funktioniert, sind veraltete Softwareversionen. Stellen Sie sicher, dass auf Ihrem iPhone und Mac die neueste Version von iOS und macOS ausgeführt wird. Apple veröffentlicht regelmäßig Updates, um die Geräteleistung zu verbessern und Fehler, einschließlich FaceTime-bezogener Probleme, zu beheben.
Falsche FaceTime-Einstellungen: In einigen Fällen können falsche FaceTime-Einstellungen die Ursache dafür sein, dass FaceTime nicht funktioniert. Sie müssen überprüfen und sicherstellen, dass FaceTime in den Einstellungen Ihres Apple-Geräts aktiviert ist. Stellen Sie außerdem sicher, dass FaceTime die richtige Apple-ID oder Telefonnummer zugeordnet ist.
Anmeldung beim Apple-Konto: FaceTime verlässt sich auf iCloud, um Kontakte und Anruflisten auf Ihren Apple-Geräten zu synchronisieren. Wenn das Problem auftritt, dass FaceTime nicht funktioniert, überprüfen Sie den Anmeldestatus Ihres Kontos.
Kontaktsperre und -beschränkungen: Wenn Ihr FaceTime mit einigen Kontakten normal funktioniert, mit anderen jedoch nicht, liegt das Problem möglicherweise an Blockierungen oder Einschränkungen.
Sicherheitseinstellungen und Firewall: Sicherheitseinstellungen und Firewall auf Ihrem Mac können die FaceTime-Funktionalität beeinträchtigen. Überprüfen Sie die Firewall- und Sicherheitseinstellungen Ihres Mac, um sicherzustellen, dass sie FaceTime nicht blockieren. Das vorübergehende Deaktivieren von Sicherheitssoftware von Drittanbietern oder das Anpassen der Firewall-Einstellungen kann bei der Diagnose oder Lösung von FaceTime-Problemen hilfreich sein. Denken Sie daran, die Sicherheitsmaßnahmen nach der Fehlerbehebung wieder zu aktivieren.
Probleme mit Apple-Servern: In seltenen Fällen kann das Problem, dass FaceTime nicht funktioniert, durch die Server von Apple verursacht werden. Vorübergehende Serverausfälle können die Funktionalität von FaceTime auf allen Apple-Geräten beeinträchtigen. Sie können die Systemstatusseite von Apple oder die Social-Media-Kanäle besuchen, um sich über alle gemeldeten Störungen des FaceTime-Dienstes zu informieren.
Teil 2. Behebung von Problemen mit FaceTime-Kamera, Video, Audio und Bildschirmfreigabe, die nicht funktionieren
Bei der Verwendung von FaceTime können verschiedene Probleme auftreten, z. B. dass die FaceTime-Kamera nicht funktioniert, FaceTime bei bestimmten Kontakten nicht funktioniert, der Bildschirm nicht freigegeben werden kann und Video oder Audio nicht funktionieren. Dieser Teil enthält praktische Korrekturen, die Ihnen helfen, FaceTime wieder normal zu machen.
Überprüfen Sie die Netzwerkverbindung, um zu beheben, dass FaceTime nicht funktioniert
Wenn während eines FaceTime-Anrufs Probleme mit Video oder Audio auftreten, überprüfen Sie zunächst Ihre Internetverbindung. Eine schlechte Netzwerkverbindung kann zu Problemen mit der Video- oder Audioqualität führen. Sie benötigen ein starkes und stabiles Netzwerk, um einen FaceTime-Videoanruf zu tätigen. Vermeiden Sie die Nutzung öffentlicher Wi-Fi-Netzwerke, da diese möglicherweise Bandbreitenbeschränkungen haben. Sie können versuchen, Ihren Router neu zu starten, um das Problem zu beheben. Wenn das Netzwerk stabil ist, stellen Sie sicher, dass auch die Person, die Sie anrufen, über eine gute Internetverbindung verfügt. Durch einen Neustart der FaceTime-App können diese Probleme manchmal behoben werden.
Starten Sie neu, um zu beheben, dass FaceTime nicht funktioniert
Ein einfacher Neustart des Geräts kann die FaceTime-App aktualisieren und möglicherweise damit verbundene Probleme beheben. Sie können Ihr iPhone oder Ihren Mac auf die übliche Weise ausschalten, einige Minuten warten und es dann neu starten.
Melden Sie sich ab und erneut mit Ihrer Apple-ID an, um zu beheben, dass FaceTime nicht funktioniert
Wenn Sie keine FaceTime-Anrufe tätigen können oder jemand Sie nicht über FaceTime kontaktieren kann, können Sie sich von Ihrem Apple-Konto abmelden und dann erneut anmelden. Gehen Sie zu Facetime Tippen Sie in der App „Einstellungen“ auf „Ihr“. apple ID, und wähle Abmelden. Zapfhahn Verwenden Sie Ihre Apple ID für FaceTime und melden Sie sich in Ihrem Konto an.
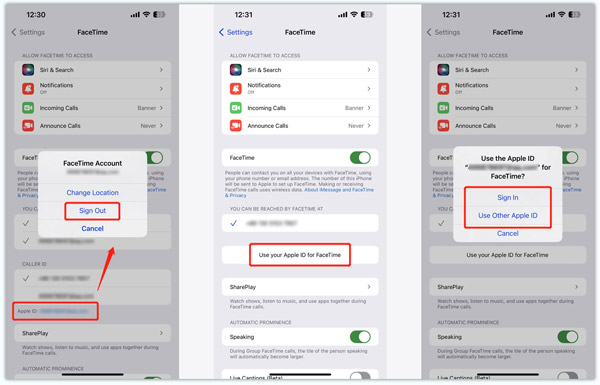
Passen Sie die FaceTime-Einstellungen an
Sie sollten sicherstellen, dass FaceTime aktiviert ist, wenn Ihre FaceTime-Kamera oder Ihr FaceTime-Video nicht funktioniert. Gehen Sie auf Ihrem iPhone oder iPad zu „Einstellungen“, wählen Sie „FaceTime“ und stellen Sie sicher, dass FaceTime aktiviert ist. Wenn nicht, aktivieren Sie es, indem Sie den Schalter auf die Position „Ein“ stellen.
Sie können die FaceTime-Funktion deaktivieren und dann wieder aktivieren. Wenn das Problem weiterhin besteht, kann das Zurücksetzen der FaceTime-Einstellungen Abhilfe schaffen. Sie sollten FaceTime auch in den Einschränkungen aktivieren. Gehe zu Bildschirmzeit Tippen Sie in der App „Einstellungen“ auf Inhalts- und Datenschutzbeschränkungen, dann wähle die Zulässige Apps Option und stellen Sie sicher, dass FaceTime aktiviert ist.
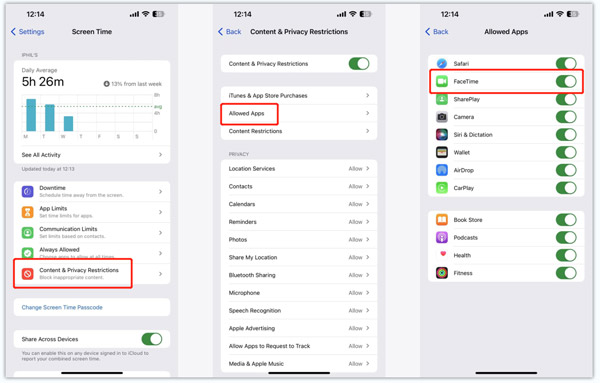
Stellen Sie sicher, dass eine Firewall FaceTime nicht einschränkt. Wenn Sie FaceTime auf einem Mac mit Firewall verwenden, stellen Sie sicher, dass FaceTime in den Firewall-Einstellungen zugelassen ist.
Beheben Sie das Problem, dass FaceTime bei bestimmten Kontakten nicht funktioniert
Stellen Sie sicher, dass die Kontakte, die Sie anrufen möchten, auf Ihrem iPhone oder Mac nicht blockiert oder eingeschränkt sind. Überprüfen Sie die Einstellungen Ihres Geräts auf blockierte Kontakte, Anrufbeschränkungen oder den „Bitte nicht stören“-Modus und nehmen Sie die erforderlichen Anpassungen vor.
Gehen Sie in der App „Einstellungen“ auf Ihrem iPhone zu FaceTime, scrollen Sie nach unten und tippen Sie auf Blockierte Kontakte um die Telefonnummern zu überprüfen, die Sie jemals blockiert haben. Klopfen Bearbeiten Suchen Sie in der oberen rechten Ecke den Kontakt, den Sie entsperren möchten, tippen Sie auf die rote Schaltfläche davor und wählen Sie dann aus Nicht mehr blocken.
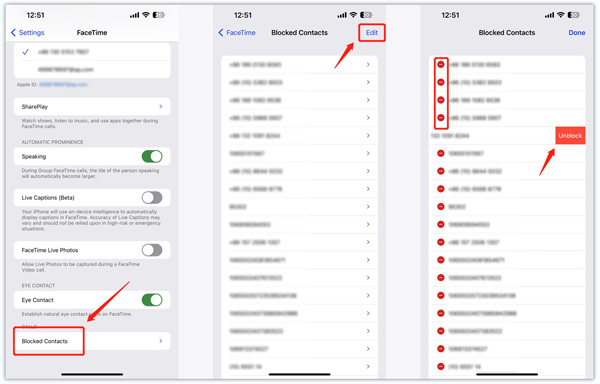
Behebung, dass die FaceTime-Bildschirmfreigabe nicht funktioniert
TeilenPlay ist eine nützliche Funktion in FaceTime, die es Benutzern ermöglicht, Sendungen anzusehen, Musik zu hören und verschiedene Apps gemeinsam zu verwenden. Wenn die FaceTime-Bildschirmfreigabe fehlschlägt, können Sie die Kompatibilität überprüfen. Stellen Sie sicher, dass die für FaceTime verwendeten Apple-Geräte SharePlay unterstützen. Ältere Modelle verfügen möglicherweise nicht über diese Funktion. Sie und Ihr Kontakt im FaceTime-Anruf benötigen das Abonnement für einige Abonnementinhalte.
Wenn Sie das verwenden können Meinen Bildschirm teilen Während des FaceTime-Anrufs können Sie SharePlay in FaceTime ausschalten und dann wieder einschalten. Klicken Sie hier, um zu erfahren, wie es geht Nehmen Sie den FaceTime-Bildschirm auf.
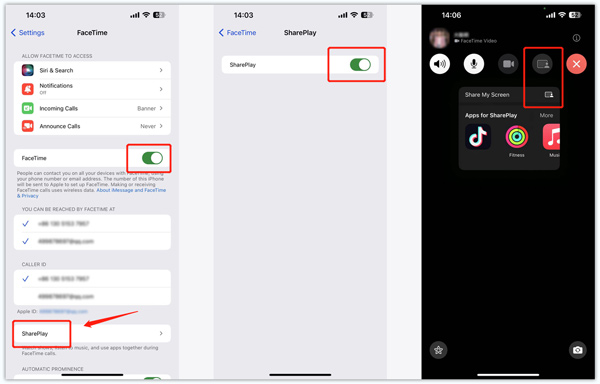
Setzen Sie alle Einstellungen zurück, um zu beheben, dass iPhone FaceTime nicht funktioniert
Wenn FaceTime auf Ihrem iPhone nicht funktioniert, können Sie das Netzwerk oder alle Einstellungen zurücksetzen, um das Problem zu lösen. Gehen Sie zu Einstellungen und wählen Sie AllgemeinTippen Sie dann auf iPhone übertragen oder zurücksetzen. Zapfhahn Zurücksetzen, Dann wählen Alle Einstellungen zurücksetzen.
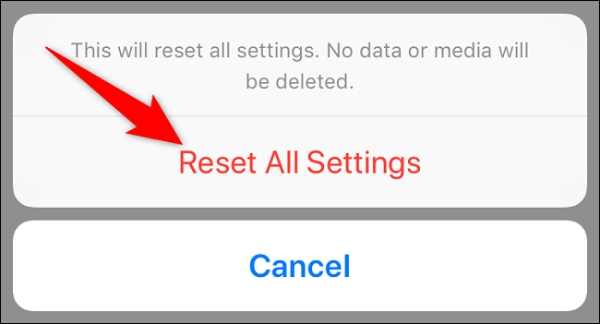
Aktualisieren Sie die Software, um zu beheben, dass FaceTime nicht funktioniert
Durch die Aktualisierung des Betriebssystems des Geräts auf die neueste Version können Fehler und Softwareprobleme behoben werden, die sich auf die FaceTime-Funktionalität auswirken. Sie können auf Ihrem iPhone zu den Einstellungen gehen und Folgendes auswählen Software-Update Option, um nach einem verfügbaren Update zu suchen.
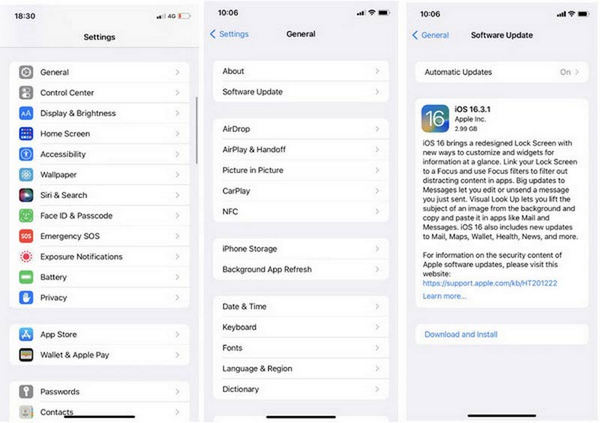
Wenn die FaceTime-App auf einem Mac nicht richtig funktioniert, gehen Sie zu Apple Menü, wählen Sie Systemeinstellung, drücke den Allgemein Option in der linken Seitenleiste und klicken Sie dann auf Software-Update. Sie sollten sicherstellen, dass sowohl Sie als auch die Person, die Sie anrufen, die neueste Version von iOS oder macOS installiert haben.
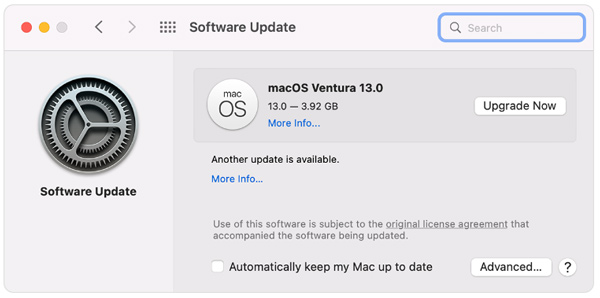
Professionelle Möglichkeit, das Problem zu beheben, dass FaceTime auf Ihrem iPhone nicht funktioniert
Wenn das Problem, dass das iPhone FaceTime nicht funktioniert, weiterhin besteht, nachdem Sie die oben genannten Schritte zur Fehlerbehebung ausgeführt haben, können Sie sich an eine professionelle Lösung wenden. Hier empfehlen wir dringend das leistungsstarke Apeaksoft iOS Systemwiederherstellung um zu beheben, dass FaceTime-Kamera, Video, Audio oder Bildschirmfreigabe nicht funktionieren.

4,000,000+ Downloads
Beheben Sie das Problem, dass FaceTime auf Ihrem iPhone oder iPad nicht funktioniert.
Fortschrittliche Technologie zur Diagnose, warum FaceTime nicht funktioniert.
Beheben Sie verschiedene systembezogene Probleme sicher im Wiederherstellungs-/DFU-Modus.
Unterstützt alle iPhone- und iPad-Modelle und iOS-Versionen.
Schritt 1 Laden Sie diese empfohlene iOS-Systemwiederherstellung auf Ihren Computer herunter und öffnen Sie sie. Wählen Sie die iOS-Systemwiederherstellungsfunktion, um Probleme mit der FaceTime-Kamera, dem Video, dem Audio oder der Bildschirmfreigabe zu beheben, die nicht funktionieren. Schließen Sie Ihr iPhone an und helfen Sie ihm, die Verbindung erfolgreich aufzubauen.

Schritt 2 Wenn es erkannt wird, können Sie einige grundlegende Informationen über das Gerät sehen. Drücke den Fixieren Klicken Sie auf die Schaltfläche und verwenden Sie sie Standart Modus or Erweiterter Modus um FaceTime-Probleme zu beheben.

Schritt 3 Klicken Sie auf die Schichtannahme Klicken Sie auf die Schaltfläche und laden Sie das Firmware-Paket herunter, um mit der Reparatur zu beginnen. Drücke den Next Klicken Sie auf die Schaltfläche, um Ihren Vorgang zu bestätigen, und warten Sie, bis das Problem behoben ist, dass Ihr iPhone FaceTime nicht funktioniert.

Wenden Sie sich an den Apple-Support, wenn FaceTime nicht funktioniert
Wenn keiner dieser Fehlerbehebungsschritte funktioniert, kann das Problem, dass FaceTime nicht funktioniert, auf einen Hardwareschaden zurückzuführen sein. Für weitere Unterstützung müssen Sie sich an den Apple-Support wenden. Sie können spezifische Anleitungen basierend auf Ihrem Apple-Gerät bereitstellen.
Um Apple für Unterstützung zu kontaktieren, gehen Sie auf die entsprechende Apple-Supportseite. Melden Sie sich bei Ihrem Apple-Konto an und wählen Sie Ihr Gerätemodell aus. Wählen Sie das Problem aus, mit dem Sie konfrontiert sind, und erklären Sie es. Sie haben die Möglichkeit, entweder den Apple Support anzurufen oder einen Chat mit einem Vertreter zu beginnen. Befolgen Sie die angegebenen Anweisungen, um mit dem Support-Team von Apple in Kontakt zu treten.
Teil 3. Häufig gestellte Fragen zu FaceTime, das auf iPhone und Mac nicht funktioniert
Warum klingelt FaceTime auf meinem iPhone nicht?
Es kann mehrere Gründe geben, warum FaceTime auf Ihrem iPhone nicht klingelt. Sie müssen sicherstellen, dass FaceTime aktiviert und mit einem guten Netzwerk verbunden ist. Überprüfen Sie die Einstellungen für „Bitte nicht stören“ und „Stummmodus“. Sie verhindern möglicherweise, dass FaceTime-Anrufe klingeln. Überprüfen Sie noch einmal, ob der Person, die Sie anrufen möchten, eine gültige Kontaktnummer oder E-Mail-Adresse mit ihrer Apple-ID zugeordnet ist und diese korrekt in Ihren Kontakten eingetragen ist.
Welche Apple-Geräte funktionieren mit Group FaceTime?
Gruppieren Sie FaceTime ist auf den folgenden Apple-Geräten verfügbar: iPhone 6s oder neuer, iPad Pro oder neuer, iPad Air 2 oder neuer, iPad mini 4 oder neuer, iPod touch (7. Generation oder neuer), Mac mit macOS Mojave 10.14.3 oder neuer und Apple Watch mit watchOS 5.3 oder neuer. Bitte beachten Sie, dass einige ältere Geräte möglicherweise nicht alle Funktionen von Group FaceTime unterstützen.
Wie kann ich während eines FaceTime-Anrufs Live-Fotos aufnehmen?
Sie müssen die Funktion „FaceTime Live-Fotos“ aktivieren, damit Live-Fotos aufgenommen werden können. Rufen Sie die FaceTime-Benutzeroberfläche über die App „Einstellungen“ auf, suchen Sie die Option „FaceTime Live-Fotos“ und schalten Sie deren Schaltfläche auf „EIN“.
Fazit
FaceTime ist zu einem unverzichtbaren Kommunikationstool für iPhone- und Mac-Benutzer geworden, das es ihnen ermöglicht, Videoanrufe mit anderen zu führen. Es können jedoch Probleme auftreten, die die ordnungsgemäße Funktion verhindern. Dieser Beitrag bietet Einblicke in die Lösung verschiedener FaceTime-Probleme auf iPhone- und Mac-Geräten. Sie können die zehn oben genannten hilfreichen Methoden befolgen, um Kamera-, Video-, Audio- und Bildschirmfreigabeprobleme zu beheben. Denken Sie daran, wenn die FaceTime funktioniert nicht Wenn das Problem weiterhin besteht, zögern Sie nicht, den Apple-Support für weitere Hilfe zu kontaktieren.