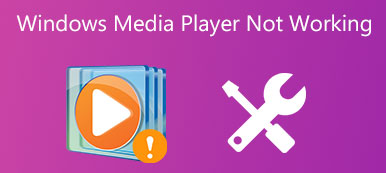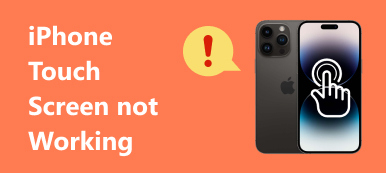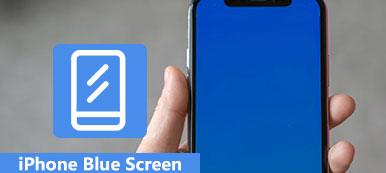Als das Windows 10-Notebook verkabelt wurde, wurde es sehr langsam und sogar erfrierend, manchmal plötzlich beschädigt, aber der blaue Bildschirm des Todes wurde grün.
Was ist los mit dem Laptop und wie man den grünen Bildschirm des Todes repariert?
Wenn es eine Farbe gibt, die die Herzen der Windows-Benutzer fürchten lässt, ist sie natürlich blau. Aber einige Windows-Besitzer stellten fest, dass der alarmierende Bildschirm des Todes grün wurde.
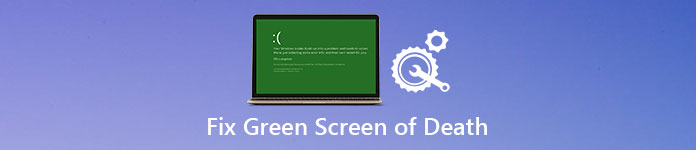
In diesem Lernprogramm möchten wir Ihnen das grundlegende Wissen über den Windows 10-Green-Screen mitteilen, z. B. was es ist, wie es zu beheben ist und wie Ihre Daten geschützt werden, wenn sie auftreten.
- Teil 1: Grüner Bildschirm des Todes auf Windows 10-Computern
- Teil 2: So beheben Sie den Windows 10 Green Screen of Death
- Teil 3: So schützen Sie Daten vor Windows 10 Green Screen of Death
- Teil 4: FAQs zu Windows 10 Green Screen of Death
Teil 1: Grüner Bildschirm des Todes auf Windows 10-Computer
Microsoft brachte den neuen Absturzbildschirm in Windows 10 Build 14997. Der grüne Bildschirm des Todes wird zum Testen von Builds verwendet, die über das Windows Insider-Programm veröffentlicht wurden. Auf dem Todesbildschirm befindet sich ein QR-Code, und Benutzer können die Fehler melden. Microsoft kann zwischen Problemen mit Windows 10-Builds für Endbenutzer und früheren Versionen unterscheiden.
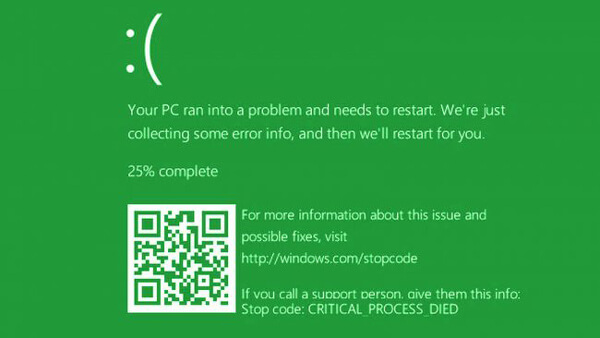
Empfehlen: Apeaksoft Data Recovery
Mit anderen Worten, Green Screen of Death bedeutet auf Ihrem PC etwas falsches, ähnlich wie das blauer TodesbildschirmDaher benötigen Sie ein professionelles Tool zum Schutz Ihrer Daten, beispielsweise Apeaksoft Data Recovery. Die wichtigsten Merkmale sind:
- Holen Sie sich mit einem Klick Dateien von Ihrem Windows 10 zurück.
- Datenwiederherstellung in verschiedenen Situationen, einschließlich grüner Bildschirm des Todes.
- Unterstützt eine Vielzahl von Datentypen und Formaten.
- Wiederherstellen von Dateien in Originalzustand, Format und Qualität.
- Suchen Sie nach allen Daten, die für die selektive Wiederherstellung nach Typen und Formaten angeordnet sind.
- Schneller und leichter.
- Darüber hinaus ist die Datenwiederherstellung für Windows 11/10/8.1/8/Vista/XP verfügbar.
Kurz gesagt, es ist die beste Option, um Ihre Daten ohne Verlust zu schützen, auch wenn der grüne Bildschirm des Todes erscheint.
Teil 2: So beheben Sie den Windows 10 Green Screen of Death
In diesem Teil können Sie mehrere Tricks lernen, um den grünen Bildschirm des Todes von Windows 10 zu beheben und das Problem erneut zu stoppen.
Trick 1: Entfernen Sie alle Peripheriegeräte
Viele Benutzer verwenden Entfernungsgeräte auf ihrem Computer, um die Daten zu sichern und zu übertragen, sie können jedoch das Problem mit dem Computer-Greenscreen auslösen, insbesondere nicht autorisierte Geräte. Trennen Sie in solchen Fällen alle Peripheriegeräte, einschließlich der externen Tastatur, und starten Sie Ihren PC neu. Dieses Problem sollte nicht erneut angezeigt werden.

Trick 2: Deaktivieren Sie die Antivirensoftware
Antivirensoftware ist eine Art nützliche Programme zum Schutz von Windows vor Viren, Trojanern, Ransomware und anderen schädlichen Programmen. Daher haben die meisten Windows-Benutzer Antivirensoftware von Drittanbietern auf ihren PCs. Das Problem ist, dass die Antivirensoftware möglicherweise mit neuen Windows 10-Updates in Konflikt steht und einen Green-Screen-Computer aktiviert. Die Lösung ist einfach: Deinstallieren Sie die Antivirensoftware von Drittanbietern.

Trick 3: Windows-Treiber aktualisieren
Veraltete Treiber von Schlüsseldiensten könnten zu zahlreichen Problemen führen, darunter auch der grüne Bildschirm des Todes. Im Allgemeinen sollte Windows Updates für primäre Treiber automatisch installieren. Wenn nicht, müssen Sie es manuell aktualisieren.
Schritt 1: Starten Sie Ihren PC neu Klicken Sie weiter auf "F8" oder "Umschalt + F8", bevor das Windows-Logo angezeigt wird.
Wenn dies nicht möglich ist, legen Sie eine Windows 10-DVD oder ein bootfähiges Medium ein, um den Bildschirm mit den Startoptionen zu öffnen.
Schritt 2: Gehen Sie zu "Fehlerbehebung"> "Erweiterte Optionen"> "Starteinstellungen" und klicken Sie auf die Schaltfläche "Neustart". Warten Sie, bis das Menü Starteinstellungen angezeigt wird. Wählen Sie "Abgesicherten Modus aktivieren", um den abgesicherten Windows-Modus zu starten.
Schritt 3: Erweitern Sie das Menü "Start" und öffnen Sie "Geräte-Manager". Klicken Sie auf jedes primäre Gerät, z. B. "Tastaturen", klicken Sie mit der rechten Maustaste auf Ihre Tastatur und klicken Sie auf "Treibersoftware aktualisieren".
Sie können versuchen, Deinstallieren in der Menüleiste auszuwählen und Ihren PC neu zu starten. Windows sucht und installiert die neuesten Treiber automatisch.

Trick 4: Testen Sie die Windows 10-Problembehandlung
Microsoft hat viele neue Funktionen in Windows 10 eingeführt, darunter a Startreparatur Fehlerbehebung für den Windows 10-Greenscreen.
Schritt 1: Laden Sie die Creators Update-ISO-Datei von Microsoft herunter und erstellen Sie eine Windows 10-DVD oder einen bootfähigen USB-Stick mit einem zugänglichen Computer.
Schritt 2: Legen Sie das bootfähige Medium in Ihren PC ein und starten Sie es neu. Wenn der Windows-Installationsbildschirm angezeigt wird, können Sie zu "Computer reparieren"> "Fehlerbehebung"> "Startreparatur" wechseln und "Windows 10" auswählen.
Schritt 3: Dann wird der Fehlerbehebungsprozess ausgelöst und Sie müssen nur warten, bis der Vorgang abgeschlossen ist.
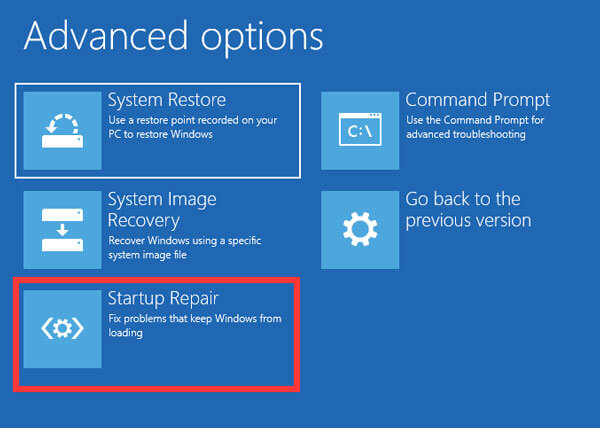
Trick 5: Installieren Sie Windows 10 erneut
Der dramatischere Trick besteht darin, Windows 10 neu zu installieren. Dies könnte den grünen Bildschirm des Todes effektiv beheben.
Hinweis: Durch die Neuinstallation von Windows gehen Daten auf Ihrer Festplatte verloren. Sie sollten also besser Sicherungscomputer auf iCloud, andere externe Laufwerke usw
Schritt 1: Stellen Sie sicher, dass Sie das startfähige Medium in Ihren Computer einlegen und neu starten.
Schritt 2: Wählen Sie Ihre Sprache und geben Sie weitere notwendige Informationen auf dem Bildschirm ein und klicken Sie auf "Jetzt installieren".
Schritt 3: Folgen Sie den Anweisungen auf dem Bildschirm, um die Schritte zum Zurücksetzen abzuschließen und installieren Sie Windows 10 auf Ihrem PC neu.

Teil 3: So schützen Sie Daten vor Windows 10 Green Screen of Death
Schritt 1: Scannen Sie das gesamte Windows 10, um nach Daten zu suchen
Installieren Sie Ihre Festplatte auf einem zugänglichen PC oder schließen Sie sie als externe Festplatte an einen Computer an.
Laden Sie Data Recovery herunter, installieren Sie es auf dem PC und starten Sie es. Gehen Sie zum Bereich Datentyp und wählen Sie aus, welche Datentypen Sie wiederherstellen möchten. Gehen Sie dann zum Abschnitt Standort und wählen Sie Ihre Festplatte aus. Klicken Sie auf die Schaltfläche "Scannen", um den Datenwiederherstellungsprozess zu starten.

Schritt 2: Vorschau vor Datenwiederherstellung nach dem grünen Bildschirm des Todes
Wenn das Ergebnisfenster angezeigt wird, können Sie Ihre Dateien nach Typen und Formaten anzeigen lassen.
Gehen Sie beispielsweise auf der linken Seite zur Registerkarte "Audio". Sie können alle Musik- und Audiodateien anzeigen, die im rechten Detailbereich gelesen werden können.
Um schnell eine einzelne Datei zu finden, geben Sie ein Schlüsselwort in das obere Feld ein und klicken Sie auf die Schaltfläche "Filter".
Außerdem kann die Funktion "Deep Scan" in der oberen rechten Ecke mehr Daten wiederherstellen.

Schritt 3: Wiederherstellen von Daten mit einem Klick nach dem grünen Bildschirm des Todes
Stellen Sie sicher, dass Sie alle Daten auswählen, die Sie wiederherstellen möchten, indem Sie die entsprechenden Kontrollkästchen aktivieren und auf die Schaltfläche "Wiederherstellen" klicken. Warten Sie, bis der Vorgang abgeschlossen ist, und Sie können Ihre Daten normal verwenden.

Teil 4: FAQs zu Windows 10 Green Screen of Death
Was bedeutet es, wenn Ihr Bildschirm grün wird?
Normalerweise kann dies bedeuten, dass die Anschlüsse an Ihrem Monitor und PC lose sind. Stellen Sie besser sicher, dass beide Enden Ihres Videokabels verbunden und sicher sind.
Warum ist mein Windows 10-Bildschirm grün?
Das Problem kann durch eine fehlerhafte Grafikkarte verursacht werden. Sie können versuchen, alle Ihre Anschlüsse wieder anzuschließen. Oder das Problem könnte nur ein Fehler im instabilen Build sein.
Warum wird mein Computerbildschirm beim Spielen grün?
Der Grund könnte sein, dass das GPU-Rendering nicht mehr mit der Systemhardware kompatibel ist. Oder es kann durch veraltete Grafikkartentreiber, veralteten Flash Player usw. verursacht werden.
Fazit
Treffen Sie auf Ihrem Windows-10-PC den grünen Bildschirm des Todes? Sie können finden, was Sie in unserem Tutorial oben benötigen. Wir haben nicht nur die Problembehebung geteilt, um dieses Problem zu beheben, sondern Sie haben auch erfahren, wie Sie Ihre Daten mit Apeaksoft Data Recovery schützen, wenn der grüne Bildschirm des Todes erscheint. Wir wünschten, dass unsere Guides für Sie hilfreich sind.