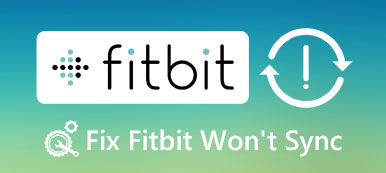Wenn Sie über einen Windows-Laptop verfügen und nach einem temporären Upgrade auf Windows 8.1 ein Downgrade auf Windows 10 durchführen, wird möglicherweise die Fehlermeldung Ungültige Systemfestplatte angezeigt. Ersetzen Sie die Festplatte, indem Sie eine beliebige Taste drücken.

Wie können Sie dieses Problem beheben und auf Ihren PC zugreifen?
Dieses Problem tritt bei vielen Windows-Benutzern auf, wenn sie ihre PCs einschalten. Und einige machen sich Sorgen, dass die Festplatten beschädigt sind.
In diesem Lernprogramm werden einige Methoden zur Behebung dieses Problems für ungültige Systemdisketten zur Verfügung gestellt. Sie können sie selbst ausprobieren und Ihr Geld in der Tasche aufbewahren.
- Teil 1: Ursachen für ungültige Systemfestplatte
- Teil 2: Beheben von Problemen mit dem Computer aufgrund ungültiger Systemdatenträger
- Teil 3: Wiederherstellen verloren gegangener Dateien durch ungültige Systemfestplatte
Empfehlen: Apeaksoft Data Recovery
Data Recovery ist die beste Datenwiederherstellungssoftware. Seine Hauptmerkmale sind:
1. Einfach zu verwenden und verlorene Daten mit einem Klick aus dem Speicher wiederherzustellen.
2. Dateiwiederherstellung in verschiedenen Situationen, einschließlich des ungültigen Systemdatenträgerfehlers.
3. Unterstützt eine Vielzahl von Datentypen und -formaten, einschließlich aller Bild-, Video-, Audio-, Dokumentationsdateien und mehr.
4. Verlustfreie Wiederherstellung und Wiederherstellung verlorener Dateien im ursprünglichen Status, Format und in der Qualität.
5. Zeigen Sie eine Vorschau aller verloren gegangenen Daten nach Typen und Formaten an, bevor Sie die Wiederherstellung selektiv durchführen.
6. Es ist leicht und könnte verlorene Dateien schnell und sicher wiederherstellen.
7. Darüber hinaus ist Data Recovery für Windows 10 / 8.1 / 8 / Vista / XP verfügbar.
Kurz gesagt, die beste Datenwiederherstellungssoftware bietet fast alle Funktionen, die Sie suchen.
Teil 1: Ursachen für ungültigen Systemdatenträger
Zu den häufigsten Ursachen eines ungültigen Systemdatenträgerfehlers gehören:
1. Ihr Computer ist so eingestellt, dass er von DVD oder bootfähigem USB startet, aber nichts in Ihrem optischen Laufwerk oder USB-Port.
2. Oder Sie legen vorher eine Disc oder ein USB-Laufwerk in Ihren Computer ein Starten Sie Ihr Windows, aber die Disc oder USB ist kein bootfähiges Medium.
3. Ihre Bootpartition Funktioniert nicht ordnungsgemäß aufgrund fehlerhafter Bedienung, Beschädigung des Dateisystems oder Virenbefall.
4. Windows versucht, von einem ungeeigneten Punkt aus zu starten.
Teil 2: Beheben von Problemen mit dem Computer durch ungültige Systemlaufwerke
In diesem Teil erfahren Sie, wie Sie den Fehler durch ungültige Systemdisketten selbst beheben können.
Methode 1: Entfernen Sie alle tragbaren Geräte und optischen Datenträger
Wenn die Fehlermeldung "Ungültiger Systemdatenträgerfehler" angezeigt wird, sollten Sie als Erstes Folgendes überprüfen:
1. Werfen Sie Ihr optisches Laufwerk aus und nehmen Sie die Disc heraus, falls vorhanden.
2. Trennen Sie tragbare Geräte, z. B. Tastatur zum Entfernen, USB-Flashlaufwerk und mehr.
Starten Sie anschließend Ihren Computer neu, um zu prüfen, ob die Fehlermeldung verschwindet.

Methode 2: Bootpriorität im BIOS überprüfen
Wie bereits erwähnt, wird ein ungültiger Systemdatenträgerfehler angezeigt, wenn Ihr Computer versucht, von einem nicht geeigneten Ort aus zu starten. Es ist leicht zu beheben, indem die Boot-Priorität korrigiert wird.
Schritt 1: Halten Sie "F2" gedrückt, während Ihr PC startet, um das BIOS-Menü zu öffnen, und wechseln Sie dann zur Registerkarte "BOOT".
Schritt 2: Stellen Sie sicher, dass Ihr Startlaufwerk das erste Startgerät im Bereich "Priorität des Startgeräts" ist. Wenn nicht, korrigieren Sie es.
Schritt 3: Bestätigen Sie dann und verlassen Sie das BIOS-Menü. Wenn Sie dazu aufgefordert werden, klicken Sie auf "Ja", um Ihren PC im normalen Modus neu zu starten.
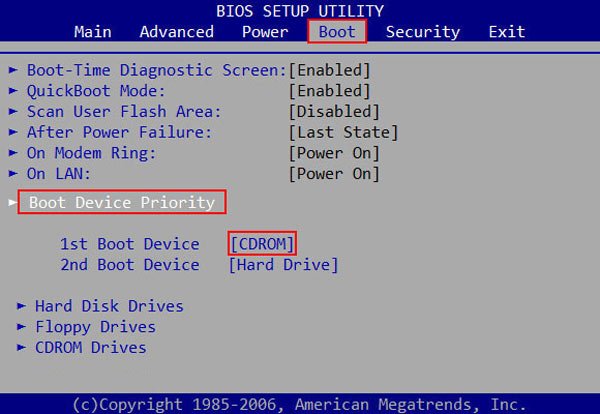
Methode 3: Boot-Laufwerk mit chkdsk reparieren
Um ein beschädigtes Startlaufwerk zu reparieren, das zu einem ungültigen Systemdatenträger führt, können Sie die folgenden Schritte ausführen.
Schritt 1: Schalten Sie Ihren PC ein und klicken Sie auf die Taste "F8", bevor das Windows-Logo angezeigt wird. Wählen Sie dann "Fehlerbehebung"> "Erweiterte Optionen"> "Eingabeaufforderung".
Schritt 2: Geben Sie "chkdsk [boot drive letter] / f" ein, nachdem das Eingabeaufforderungsfenster angezeigt wird, und klicken Sie auf die Schaltfläche "Enter".
Schritt 3: Warten Sie, bis die Reparatur Ihres Startlaufwerks abgeschlossen ist, und starten Sie Ihren PC neu, um zu prüfen, ob der Fehler nicht erneut auftritt.
Diese Seelenlösung hilft auch bei dir Disk-Boot ist fehlgeschlagen.
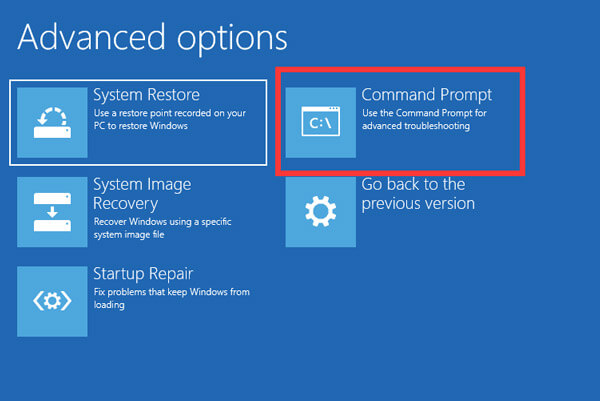
Methode 4: Dateisystem mit bootfähigem Medium reparieren
Eine andere Möglichkeit, das Dateisystem zu reparieren und ungültige Systemdisketten zu entfernen, ist die Windows-Startreparatur.
Schritt 1: Erstellen Sie eine Windows-10-DVD oder einen startfähigen USB auf einem zugänglichen PC. Dann legen Sie es in Ihren Computer ein.
Schritt 2: Starten Sie Windows neu und befolgen Sie die Anweisungen auf dem Bildschirm, bis Sie den Windows-Installationsbildschirm erreichen. Klicken Sie auf "Computer reparieren"> "Fehlerbehebung"> "Startreparatur" und wählen Sie "Windows 10".
Schritt 3: Dann müssen Sie nur noch warten, bis der Reparaturvorgang abgeschlossen ist, und dann den PC neu starten.
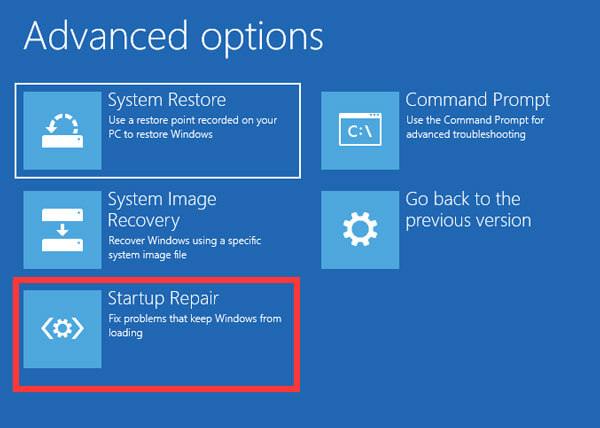
Methode 5: Windows neu installieren
Wenn Sie die oben genannten Methoden ausprobiert haben und ein ungültiger Systemdatenträgerfehler weiterhin besteht, sollten Sie eine Neuinstallation von Windows in Betracht ziehen.
Schritt 1: Legen Sie das startfähige Medium in Ihren PC ein, Sie können die richtige Sprache und mehr auswählen.
Schritt 2: Klicken Sie im Setup-Fenster auf die Schaltfläche "Jetzt installieren" und führen Sie die restlichen Schritte aus, um Windows 10 neu zu installieren.

Teil 3: So stellen Sie die verlorenen Dateien wieder her, die durch einen ungültigen Systemdatenträger verursacht wurden
Schritt 1: Suchen Sie nach verlorenen Daten im gesamten Speicher
Einige Dateien wegen ungültiger Systemfestplatte verlieren? Laden Sie Data Recovery herunter und installieren Sie es auf Ihrem Computer.
Starten Sie das Programm, wechseln Sie in den Bereich Datentyp und wählen Sie die Datentypen aus, die Sie wiederherstellen möchten. Wechseln Sie dann zum Speicherort und wählen Sie den Ort, an dem die Dateien ursprünglich gespeichert wurden.
Klicken Sie auf Scannen Klicken Sie auf die Schaltfläche, um die Datenwiederherstellung zu starten, sobald Sie bereit sind.

Schritt 2: Vorschau vor der Datenwiederherstellung
Nach der Standardprüfung wird das Ergebnisfenster mit allen lesbaren Dateien angezeigt. Klicken Sie auf einen Datentyp, z. B. Image, und Sie können jeden Ordner öffnen, um alle Bilder im rechten Detailbereich anzuzeigen.
Nach der Standardprüfung wird das Ergebnisfenster mit allen lesbaren Dateien angezeigt. Klicken Sie auf einen Datentyp, z. B. Image, und Sie können jeden Ordner öffnen, um alle Bilder im rechten Detailbereich anzuzeigen.

Schritt 3: Wiederherstellen von Daten mit einem Klick, nachdem ein ungültiger Systemdatenträgerfehler aufgetreten ist
Stellen Sie sicher, dass Sie alle Dateien auswählen, die Sie wiederherstellen möchten, und klicken Sie auf die Schaltfläche "Wiederherstellen". Wählen Sie im Popup-Dialogfeld ein geeignetes Ziel aus, das sich vom ursprünglichen Speicherort unterscheiden sollte. Wenn alles erledigt ist, können Sie Ihre Dateien normal bearbeiten.

Fazit
Nun sollten Sie wissen, wie Sie den ungültigen Systemdatenträgerfehler ohne Datenverlust beheben können. Dieses Problem tritt normalerweise auf, nachdem Sie auf Ihrem PC ein startfähiges Medium verwendet haben.
Sie können unseren Guides folgen, um diesen Fehler leicht zu beseitigen. Noch wichtiger ist Apeaksoft Data Recovery kann die verlorenen Daten aufgrund eines ungültigen Systemfestplattenfehlers problemlos wiederherstellen. Wir hoffen, dass unsere Führer und Vorschläge für Sie nützlich sind.