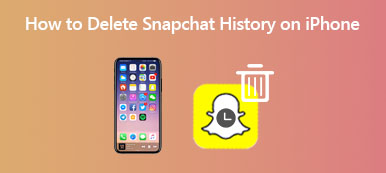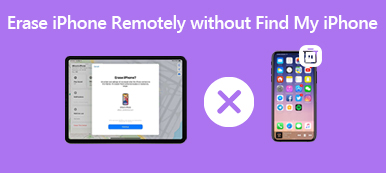Es muss sehr frustrierend sein, wenn Sie feststellen, dass das iPhone-Kamerasymbol auf Ihrem Startbildschirm fehlt, wenn Sie Videos oder Bilder aufnehmen. Dieses Problem tritt häufig nach dem Update von iOS 15/16/17 auf. Außerdem können Sie versehentlich das Kamerasymbol löschen oder die Kamerafunktion auf dem iPhone deaktivieren. Als Standard-App auf dem iPhone kann die Kamera-App nicht von Ihrem iPhone entfernt werden. Es ist also nicht schwer, das zu lösen iPhone-Kamerasymbol fehlt auf iOS 18/17/16/15/14 und weiteren Systemversionen. Lesen Sie diesen Artikel und folgen Sie den vier effizienten Methoden mit den detaillierten Schritten unten.
- Teil 1: 4 einfache Möglichkeiten, das Problem mit dem fehlenden iPhone-Kamerasymbol zu beheben
- Teil 2: Häufig gestellte Fragen zum fehlenden iPhone-Kamerasymbol auf dem Startbildschirm
Teil 1: 4 einfache Möglichkeiten, das Problem mit dem fehlenden iPhone-Kamerasymbol zu beheben
Lösung 1: Suchen Sie die App, wenn das Kamerasymbol auf dem Startbildschirm fehlt
Wie bereits erwähnt, kann die Kamera-App nicht wirklich vom iPhone gelöscht werden. So können Sie das Suchfeld verwenden, um Ihre Kamera-App zu finden, wenn das Kamerasymbol auf der Hauptoberfläche fehlt.
Schritt 1Entsperren Sie Ihr iPhone und wischen Sie zur linken Benutzeroberfläche. Sie finden die Suche bar oben und geben Sie dann die ein Kamera Wort im Kasten.
Schritt 2Im Suchergebnis können Sie die fehlende Kamera-App auf Ihrem iPhone finden und dann darauf tippen, um die Kamera auf Ihrem iPhone zu starten.
Lösung 2: Setzen Sie das Layout des Startbildschirms zurück, um die Kamera wieder auf den Bildschirm zu bringen
Das iPhone-Kamerasymbol fehlt auch auf dem Startbildschirm, wenn Sie es versehentlich in einen anderen App-Ordner verschieben. Glücklicherweise können Sie das Layout des Startbildschirms direkt zurücksetzen, ohne viel Zeit damit zu verbringen, die Kamera-App überall zu finden.
Schritt 1Starten Sie die Einstellungen App auf Ihrem iPhone und wählen Sie die Allgemein .
Schritt 2Scrollen Sie dann nach unten und tippen Sie auf Zurücksetzen Taste. Tippen Sie dann auf Zurücksetzen des Startbildschirmlayouts .
Schritt 3Es erscheint ein Fenster, in dem Sie gefragt werden, ob Sie das Layout Ihres Startbildschirms zurücksetzen möchten. Tippen Sie auf die OK Schaltfläche, um das fehlende iPhone-Kamerasymbol auf dem Startbildschirm zu beheben.
Lösung 3: Deaktivieren Sie die Einschränkung der Kamerafunktion auf dem iPhone
Angenommen, Sie haben versehentlich die Einschränkung der Verwendung der Kamera-App auf Ihrem iPhone aktiviert. In diesem Fall können Sie die folgenden Schritte ausführen, um zu erfahren, wie Sie das Problem lösen können iPhone-Kamerasymbol fehlt Problem.
Schritt 1Öffnen Sie den Microsoft Store auf Ihrem Windows-PC. Einstellungen App und tippen Sie auf die Allgemein .
Schritt 2Wähle die Beschränkung Option, und Sie können die Liste der Apps auf Ihrem iPhone sehen. Geben Sie Ihr Passwort ein, wenn Sie dazu aufgefordert werden.
Schritt 3Tippen Sie einfach auf die grüne Schaltfläche unter dem Kamera App, um die Einschränkung zu deaktivieren.
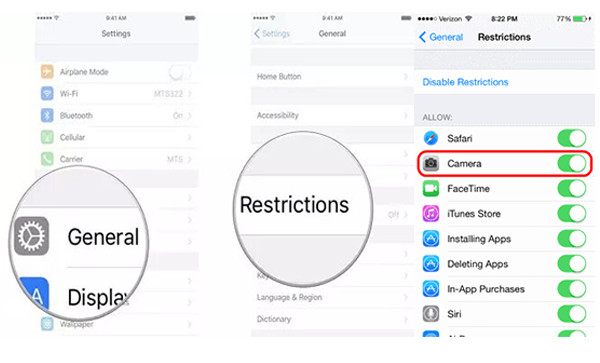
Tipps: Sie sollten auch die Beschränkungseinstellungen der Bildschirmzeit überprüfen. Es ist auch in der App "Einstellungen".
Lösung 4: Setzen Sie Ihr iPhone zurück, um das fehlende iPhone-Kamerasymbol zu beheben
Die letzte Methode besteht darin, Ihr iPhone auf die Werkseinstellungen zurückzusetzen und die fehlende Kamera-App auf dem Startbildschirm wie ein neues Telefon wiederherzustellen. Wenn Sie alle oben genannten Methoden ausprobiert haben und das fehlende Kamerasymbol immer noch nicht finden können, besteht die letzte Möglichkeit darin, die Wiederherstellung Ihres iPhones zu erzwingen. Der beste Weg ist zu verwenden Apeaksoft iPhone Radiergummi um alle Einstellungen auf Ihrem iPhone zu löschen und das Problem des fehlenden iPhone-Kamerasymbols gründlich zu beheben.

4,000,000+ Downloads
Löschen Sie alle Einstellungen und setzen Sie Ihr iPhone auf die Werkseinstellungen zurück.
Setzen Sie Ihr iPhone vollständig zurück und platzieren Sie das Kamerasymbol auf dem Startbildschirm.
Funktioniert mit allen iOS-Geräten und -Versionen, einschließlich iOS 18/17/16/15/14 und mehr.
Stellen Sie drei Ebenen bereit, um Daten von Ihrem iPhone zu löschen, um Ihre Anforderungen zu erfüllen.
Sie können auch mögen:
So entfernen Sie VocieOver vom iPhone 16/15/14/13/12 und früher
Teil 2: Häufig gestellte Fragen zum fehlenden iPhone-Kamerasymbol auf dem Startbildschirm
1.Wie behebt man das fehlende iPhone-Kamerasymbol auf dem Sperrbildschirm von iOS 13?
Wenn Sie das Kamerasymbol auf dem gesperrten Bildschirm nicht finden können, versuchen Sie einfach, den Bildschirm nach links zu wischen und prüfen Sie, ob die Kamera-App geöffnet werden kann. Wenn es nicht funktioniert, können Sie die Beschränkungseinstellungen weiter überprüfen.
2.Kann ich das Kamerasymbol zu meinem iPhone-Startbildschirm hinzufügen?
Natürlich kannst du. Wenn Sie die Kamera-App auf Ihrem iPhone finden können. Sie müssen die App nur einige Sekunden lang gedrückt halten und sie dann einfach auf den Startbildschirm ziehen.
3.Wie behebe ich, dass der Kamerazugriff nicht in den Einstellungen auf meinem iPhone angezeigt wird?
Gehen Sie zum Einstellungen App und scrollen Sie nach unten, um auf die zu tippen Datenschutz Taste. Dann wähle die Kamera Option zum Anpassen der Einstellungen. Danach können Sie den Kamerazugriff auf die gewünschten Apps aktivieren, indem Sie die grüne Taste umschalten.
Fazit
In diesem Beitrag haben Sie gelernt, wie Sie das Problem beheben können iPhone-Kamerasymbol fehlt vom Startbildschirm. Da Sie es nicht vollständig von Ihrem iPhone löschen können, sollten Sie es durchsuchen oder das Layout zurücksetzen, um es auf den ursprünglichen Startbildschirm zu setzen. Oder Sie können einfach verwenden Apeaksoft iPhone Radiergummi um alle Einstellungen wiederherzustellen und Ihr iPhone wie ein neu gekauftes zu machen. Wenn Sie weitere Fragen haben, kontaktieren Sie uns bitte.