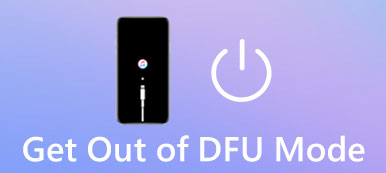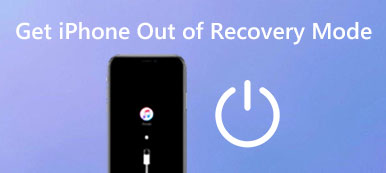Wenn Sie auf ein iPhone-Problem stoßen oder ein gebrauchtes iPhone kaufen, neigen viele von Ihnen dazu, das Problem zu lösen, indem Sie das iPhone wiederherstellen. Leider bringt dies manchmal sogar ein neues Problem mit sich iPhone-Wiederherstellungsbildschirm taucht immer wieder auf und lässt alle Ihre Daten unzugänglich. Das ist ziemlich frustrierend und erfordert einige sofortige Lösungen, um Ihnen zu helfen. Hier kommen also die 5 sorgfältig zusammengestellten Lösungen für die meisten iPhone-Modelle, die Ihnen entweder helfen, dieses Problem schnell zu beseitigen, oder den iPhone-Wiederherstellungsbildschirm manuell verschwinden lassen und mit der Einstellung Ihres iPhones fortfahren.
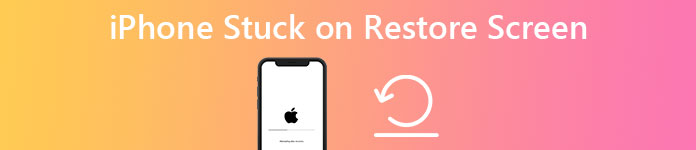
- Teil 1: Warum zeigt mein iPhone den Wiederherstellungsbildschirm an?
- Teil 2: So lösen Sie das Problem, dass das iPhone auf dem Wiederherstellungsbildschirm hängen bleibt
- Teil 3: Häufig gestellte Fragen zum iPhone bleibt auf dem Wiederherstellungsbildschirm hängen
Teil 1: Warum zeigt mein iPhone den Wiederherstellungsbildschirm an?
Ihre ursprüngliche Absicht, das iPhone wiederherzustellen, besteht darin, das Problem zu beheben, anstatt ein neues zu verursachen. Wenn die Erinnerung auf Ihrem Bildschirm angezeigt wird und hängen bleibt: support.apple.com/iphone/restore. Sie fragen sich vielleicht, warum dies passieren würde. Es gibt mehrere mögliche Gründe wie folgt.
- Falsche Verwendung von veraltetem iTunes zur Wiederherstellung des iPhone.
- Falsche Übertragung von Dateien vom Computer auf Ihr iPhone.
- iOS wurde nicht ordnungsgemäß aktualisiert oder wiederhergestellt.
- Möglicher Hardwareschaden.
Es gibt auch viele andere mögliche Ursachen, die schwer zu identifizieren sind. Daher ist es für Sie nicht einfach, einen bestimmten Grund für dieses Problem zu extrapolieren. Sie können jedoch weiterlesen und die folgenden praktikablen Methoden ausprobieren, um das Problem zu beheben, dass Ihr iPhone auf dem Wiederherstellungsbildschirm hängen bleibt.
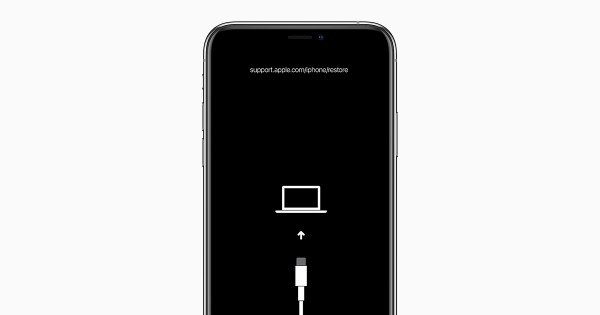
Teil 2: So lösen Sie das Problem, dass das iPhone auf dem Wiederherstellungsbildschirm hängen bleibt
Die folgenden 5 Lösungen zur Behebung des Problems, dass sich der iPhone-Wiederherstellungsbildschirm nicht bewegt, sind je nach benötigter Zeit in 2 Gruppen unterteilt. Sie können alle ausprobieren, wenn eine bestimmte Ihr Problem nicht löst. Bevor Sie die Schritte ausführen, müssen Sie auch sicherstellen, dass der Computer, den Sie zum Wiederherstellen Ihres iPhones verwenden, in Ordnung ist, und dann fortfahren.
2.1 Schnelle Methode zum Lösen von iPhone, das auf dem Wiederherstellungsbildschirm hängen bleibt
Apeaksoft iOS Systemwiederherstellung ist ein praktisches Tool, das Sie schnell vor dem Problem retten kann, dass das iPhone auf dem Wiederherstellungsbildschirm hängen bleibt. Es ist ein großartiger Fixer für alle Arten von iPhone-Problemen, einschließlich eines schwarzen Bildschirms, eines eingefrorenen oder deaktivierten iPhones und so weiter. In der Zwischenzeit müssen Sie sich keine Sorgen machen, wenn es komplexe Operationen gibt, die professionelle Fähigkeiten erfordern. Eigentlich gibt es keine, und Sie können Ihr iPhone wiederherstellen, indem Sie auf ein paar Schaltflächen klicken. Darüber hinaus ist dieses Programm mit den meisten Ihrer iPhone-Modelle kompatibel, egal ob das alte iPhone 4 oder das neueste iPhone 16.

4,000,000+ Downloads
Korrigieren Sie den iPhone-Wiederherstellungsbildschirm in verschiedenen Szenarien.
Greifen Sie in einem anormalen Zustand wieder auf Ihr iPhone zu.
Erstellen Sie nach der Wiederherstellung ein Backup für das iPhone.
Stellen Sie das gelöschte iPhone-Datum von iTunes und iCloud wieder her.
Schritt 1 Nachdem Sie das iOS-Systemwiederherstellungsprogramm auf Ihren Computer heruntergeladen und installiert haben, können Sie es starten und Ihr iPhone mit einem funktionsfähigen USB-Kabel an den Computer anschließen. Klicken Sie dann auf die iOS Systemwiederherstellung Schaltfläche auf der Hauptoberfläche.

Schritt 2 Danach zeigt Ihnen das Programm einige Informationen über das bestimmte Problem, das es beheben kann, Sie können auf klicken Start Schaltfläche nach dem Lesen. Dann erkennt das Programm Ihr Gerät. Sie können auf die klicken Fixieren um fortzufahren.

Schritt 3 Als nächstes erhalten Sie im folgenden Fenster zwei Fixoptionen: Standardfix und Erweiterte Korrektur. Der Unterschied zwischen diesen Modi besteht darin, dass letzterer Ihr iPhone wiederherstellt und alle Daten löscht. Nach der Auswahl müssen Sie einige notwendige Informationen für Ihr iPhone auswählen.

Schritt 4 Sie müssen die Kategorie, den Typ und das Modell auswählen. Klicken Sie dann auf die Erhalten Sie Schaltfläche, um ein Firmware-Paket zu erhalten. Drücke den Herunterladen Schaltfläche, um es auf Ihren Computer herunterzuladen. Klicken Sie abschließend auf die Next Schaltfläche, um mit der Wiederherstellung Ihres iPhones zu beginnen, das auf dem Problem mit dem Wiederherstellungsbildschirm hängen bleibt.

2.2 Manuelle Möglichkeiten zum Umgehen des iPhone-Wiederherstellungsbildschirms
Hier sind weitere kostenlose Möglichkeiten, Sie manuell vom iPhone-Wiederherstellungsbildschirm zu retten. Mit diesen möglichen Lösungen können Sie das Problem auch beheben, ohne zusätzliche Apps zu installieren.
1. Erzwingen Sie einen Neustart, um den iPhone-Wiederherstellungsbildschirm zu umgehen
Bei verschiedenen iPhone-Modellen ist die Vorgehensweise zum Erzwingen eines Neustarts Ihres iPhones nicht gleich. Finden Sie also Ihr Modell und folgen Sie der Anleitung unten, um es auszuprobieren.
iPhone 6s oder früher: Um das Apple-Logo anzuzeigen und das iPhone neu zu starten, halten Sie sowohl die seitliche/obere Taste als auch die Home-Taste gedrückt.
iPhone 7, iPhone 7 Plus: Halten Sie die Seitentaste und die Leiser-Taste gedrückt. Sie können sie erst loslassen, wenn Sie das Apple-Logo auf Ihrem Bildschirm sehen.
iPhone 8 oder höher: Befolgen Sie die hier beschriebene Reihenfolge, um einzelne Tasten zu drücken und loszulassen. Drücken Sie zuerst die Lauter-Taste und lassen Sie sie schnell wieder los. Drücken Sie dann kurz die Leiser-Taste. Halten Sie zuletzt die Seitentaste gedrückt, bis Sie das Apple-Logo sehen.
Die oben genannten Methoden helfen Ihnen möglicherweise nicht, das Problem zu identifizieren, können jedoch das Problem umgehen, dass das iPhone auf dem Wiederherstellungsbildschirm hängen bleibt. Dann können Sie wieder auf Ihr iPhone zugreifen.
2. Aktualisieren Sie iTunes und lösen Sie das Problem mit dem iPhone-Wiederherstellungsbildschirm
Das Wiederherstellen Ihres iPhones mit veraltetem iTunes ist, wie eingangs erwähnt, auch einer der möglichen Gründe, die dazu führen, dass das iPhone auf dem Wiederherstellungsbildschirm hängen bleibt. Daher können Sie iTunes aktualisieren und sehen, ob der Wiederherstellungsbildschirm verschwindet.
Für Mac-Benutzer: Öffnen Sie die iTunes-App von Ihrem Launchpad und klicken Sie auf die iTunes-Schaltfläche in der Menüleiste. Klicken Sie dann auf die Nach Aktualisierungen suchen Schaltfläche, um eine neuere Version herunterzuladen, falls vorhanden.
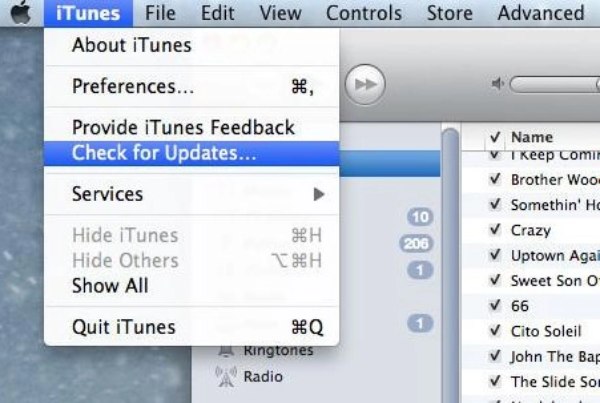
Für Windows Benutzer: Starten Sie iTunes auf Ihrem Desktop und klicken Sie auf die Hilfe Schaltfläche auf der Hauptschnittstelle. Klicken Sie anschließend auf die Nach Aktualisierungen suchen Schaltfläche, um die neueste Version zu prüfen und herunterzuladen.
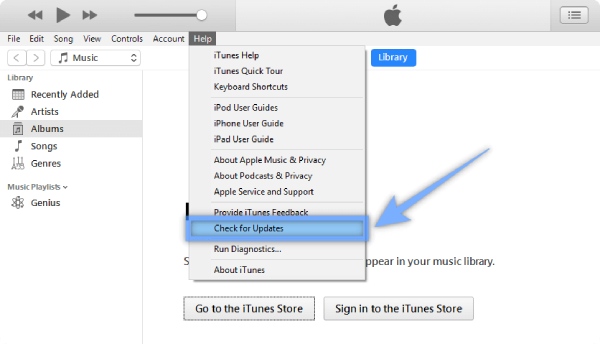
3. Rufen Sie den DFU-Modus auf und stellen Sie das iPhone mit iTunes wieder her
Bevor Sie beginnen und den Schritten folgen, um den iPhone-Wiederherstellungsbildschirm loszuwerden, sollten Sie wissen, dass diese Lösung Ihr iPhone wiederherstellt und alle Ihre Daten entfernt. Außerdem sollte das von Ihnen verwendete iTunes die neueste Version sein.
Schritt 1 Verbinden Sie Ihr iPhone über ein USB-Kabel mit dem Computer und starten Sie iTunes auf Ihrem Computer.
Schritt 2 Sehen Sie sich die verschiedenen Methoden unten an, um Ihr iPhone einzulegen DFU-Modus basierend auf Ihren Modellen.
iPhone 8 oder höher: Drücken Sie schnell die Lauter-Taste und dann die Leiser-Taste. Halten Sie dann die Seitentaste gedrückt, bis der Bildschirm schwarz wird. Sobald es schwarz ist, halten Sie die Leiser-Taste und die Seitentaste zusammen 5 Sekunden lang gedrückt. Lassen Sie dann nur die Seitentaste los. Behalten Sie das bei und iTunes öffnet ein Fenster, das Ihnen mitteilt, dass sich Ihr iPhone jetzt im DFU-Modus befindet.
iPhone 7 oder iPhone 7 Plus: Halten Sie sowohl die Seitentaste als auch die Leiser-Taste gedrückt. Lassen Sie die Seitentaste erst nach 8 Sekunden los. Dann bleibt Ihr Bildschirm schwarz und Sie können überprüfen, ob iTunes sagt, dass sich Ihr Gerät im Wiederherstellungsmodus oder im DFU-Modus befindet.
iPhone 6s oder niedriger: Halten Sie nach dem Verbinden sowohl die Home-Taste als auch die seitliche/obere Taste gedrückt. Lassen Sie die seitliche/obere Taste erst nach 8 Sekunden los. Dann erinnert Sie Ihr iTunes daran, dass Sie sich jetzt im Wiederherstellungsmodus befinden.
Schritt 3 Klicken Sie auf die OK Schaltfläche auf der Popup-Meldung in iTunes, die besagt, dass sich Ihr Gerät im Wiederherstellungsmodus befindet. Klicken Sie dann auf die Wiederherstellen Schaltfläche in der folgenden Oberfläche, um Ihr iPhone wiederherzustellen.
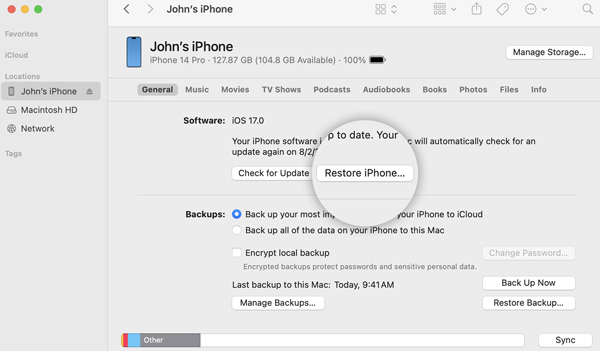
4. Überprüfen Sie das USB-Kabel und den Computer
Manchmal kann das von Ihnen verwendete Verbindungsgerät auch dazu führen, dass das iPhone auf dem Wiederherstellungsbildschirm hängen bleibt und Sie das iPhone nicht wiederherstellen können. Daher müssen Sie sicherstellen, dass Ihr USB-Kabel das Original von Apple oder das von Apple autorisierte ist. In der Zwischenzeit müssen Sie auch sicherstellen, dass sich Ihr Computer in einem guten Zustand befindet, und bei Bedarf zu einem guten wechseln.
Teil 3: Häufig gestellte Fragen zum iPhone bleibt auf dem Wiederherstellungsbildschirm hängen
Wie kann ich das iPhone manuell mit einem Computer wiederherstellen?
Sie können Ihr iPhone mit dem vorhandenen Backup auf Ihrem Computer über iTunes wiederherstellen, aber bevor Sie beginnen, müssen Sie sicherstellen, dass iTunes auf dem neuesten Stand ist. Andernfalls bleiben Sie möglicherweise auf dem iPhone-Wiederherstellungsbildschirm hängen. Öffnen Sie iTunes und verbinden Sie Ihr iPhone mit dem Computer, dann müssen Sie möglicherweise den Passcode eingeben, um dem Computer zu vertrauen. Folgen Sie danach der Anleitung auf dem Bildschirm und klicken Sie auf die Schaltfläche Backup wiederherstellen, um das iPhone wiederherzustellen.
Wie kann ich das Problem lösen, dass das iPhone nach dem erzwungenen Neustart auf dem Wiederherstellungsbildschirm hängen bleibt?
Wenn Sie nach dem erzwungenen Neustart des iPhone immer noch den iPhone-Wiederherstellungsbildschirm sehen, müssen Sie möglicherweise das iOS neu installieren. Stellen Sie sicher, dass Ihr Computer (Mac oder PC) über die neuesten Updates mit iTunes verfügt. Nachdem Sie das iPhone an den Computer angeschlossen haben, öffnen Sie iTunes und sehen ein Popup. Klicken Sie auf die Schaltfläche Aktualisieren, um iOS neu zu installieren.
Was tun, wenn das iPhone-Wiederherstellungsproblem auftritt?
Wenn Sie den iPhone-Wiederherstellungsbildschirm umgehen und versuchen, Ihr iPhone erneut wiederherzustellen, aber auf Fehler stoßen, sollten Sie als Erstes prüfen, ob iTunes die neueste Version ist. Verbinden Sie dann Ihr iPhone mit dem Computer und folgen Sie den offiziellen Anweisungen auf der Apple-Website basierend auf Ihrer Fehlernummer.
Fazit
Die oben genannten 5 Methoden helfen Ihnen dabei, Ihre iPhone bleibt auf dem Wiederherstellungsbildschirm hängen Problem sind alle in den meisten Szenarien praktikabel und effizient. Dann können Sie Ihr iPhone wieder verwenden, den Wiederherstellungsvorgang erneut versuchen und sehen die Erinnerung nicht mehr auf Ihrem Bildschirm.