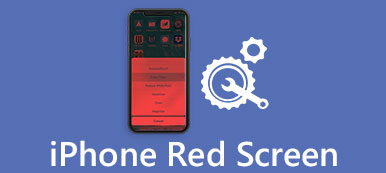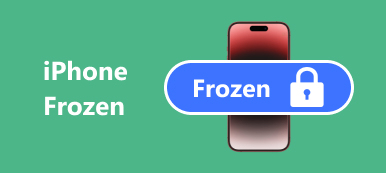"Ich habe einen Windows 10-Laptop. Seit ungefähr 2 Wochen erhalte ich häufig Fehlermeldungen, nachdem ich eine Datei oder einen Ordner von meinem Desktop verschoben habe. Der Speicherort ist nicht verfügbar, obwohl keine Datei oder kein Ordner fehlt. Ich mache mir Sorgen über dieses Problem Wie kann man das beheben? "
Die Leute verstehen normalerweise nicht, was passiert und was sie tun sollten, um dieses Problem zu beheben.
In diesem Tutorial zeigen wir Ihnen, wie Sie loswerden können Standort nicht verfügbar Fehler schnell.
Schauen Sie sich den detaillierten Prozess an, um die 5-Möglichkeiten zu finden, um das Problem jetzt zu beheben.

- Teil 1: 5 Lösungen zur Behebung des Fehlers "Standort ist nicht verfügbar" oder "Zugriff verweigert"
- Teil 2. Wiederherstellen von Daten von Standort nicht verfügbarem Laufwerk
- Teil 3: So verhindern Sie den Fehler "Standort ist nicht verfügbar"
Teil 1: 5 Lösungen zur Behebung des Fehlers "Standort ist nicht verfügbar" oder "Zugriff verweigert"
Die Fehlermeldung "Location" ist nicht verfügbar oder der Zugriff wird verweigert, wenn das Dateisystem auf der Festplatte oder insbesondere das Benutzerprofil beschädigt ist. Hier sind einige grundlegende Methoden, um das Problem zu beheben.

Methode 1: Benutzerberechtigungen prüfen
Schritt 1: Navigieren Sie zu dem Ordner oder Laufwerk, das in der Fehlermeldung Speicherort nicht verfügbar angezeigt wird. Klicken Sie mit der rechten Maustaste darauf, wählen Sie "Eigenschaften" und wechseln Sie zur Registerkarte "Sicherheit".
Schritt 2: Wählen Sie "Authentifizierte Benutzer" und klicken Sie auf die Schaltfläche "Bearbeiten", um den Benutzerberechtigungsbereich zu aktivieren. Sobald Sie das Kontrollkästchen "Zulassen" neben "Vollzugriff" aktiviert haben. Andere Optionen werden automatisch zugelassen.
Schritt 3: Klicken Sie auf die Schaltfläche "OK" und dann auf die Option "Übernehmen".
Schritt 4: Wählen Sie dann Ihren Benutzernamen im Bereich "Gruppen- oder Benutzernamen" aus und wiederholen Sie die Schritte 2 und 3, um die Benutzerberechtigungen zurückzusetzen, und der Speicherort ist nicht verfügbar. Windows 10/8 / 8.1 / 7.

Methode 2: Fixposition ist nicht verfügbar. Der Zugriff wird von chkdsk verweigert
Neben dem Benutzerprofil ist das beschädigte Dateisystem eine weitere Ursache für den nicht verfügbaren Fehler. Glücklicherweise gibt es in Windows ein integriertes Festplatten-Reparatur-Tool, den Befehl chkdsk.
Schritt 1: Drücken Sie die Tastenkombination "Win + X", um das Hauptbenutzermenü aufzurufen, und klicken Sie dann auf der Tastatur auf die Schaltfläche "A". Dadurch wird ein Eingabeaufforderungsfenster als Administrator geöffnet.
Schritt 2: Geben Sie "chkdsk [Festplattenbuchstabe] / F / X / R" ein und drücken Sie die Eingabetaste, um die Festplatte zu überprüfen und zu reparieren.
Für den Befehl chkdsk gibt es drei optische Parameter: / F, / X und / R. Die erste bedeutet, die Festplatte zu überprüfen und zu reparieren. Die zweite wird verwendet, um die Demontage vor der Überprüfung zu erzwingen. Und der letzte konnte die fehlerhaften Sektoren finden und lesbare Daten wiederherstellen.
Schritt 3: Wenn der Vorgang abgeschlossen ist, starten Sie Ihren PC neu und der Fehler wird nicht mehr angezeigt.
Dies ist die universelle Lösung, um viele Windows-Fehler zu beheben Windows Bluescreen des Todes, Windows-Startschleife usw.

Methode 3: Fixposition ist nicht durch Rücksetzen von Eigenschaften verfügbar
Wenn die Daten, auf die Sie zugreifen möchten, verschlüsselt sind, wird möglicherweise kein Speicherort angezeigt. Um dies zu beheben, können Sie die Eigenschaften zurücksetzen.
Schritt 1: Klicken Sie mit der rechten Maustaste auf die Datei oder den Ordner, der die Fehlermeldung auslöst, und wählen Sie die Option "Eigenschaften".
Schritt 2: Klicken Sie auf die Schaltfläche "Erweitert" und deaktivieren Sie das Kontrollkästchen neben "Inhalte zum Sichern von Daten verschlüsseln".
Schritt 3: Danach können Sie auf die Option "OK" klicken und dann im Eigenschaftenfenster auf "Übernehmen" klicken.
Es hilft Ihnen auch, das Problem zu beheben ungültige Systemplatte auf einem Windows-Computer.

Methode 4: Stellen Sie die letzte bekannte Konfiguration wieder her
Wir installieren auf unserem Computer Programme von Drittanbietern, um die erweiterten Funktionen nutzen zu können. Sie können jedoch die Konfiguration ändern und dazu führen, dass der Fehler nicht verfügbar ist. Das Wiederherstellen der letzten als funktionierend bekannten Konfiguration könnte dies einfach beheben.
Schritt 1: Starten Sie Ihren PC neu und drücken Sie "F8", bevor das Windows-Logo angezeigt wird.
Schritt 2: Wenn der Bildschirm mit den erweiterten Startoptionen angezeigt wird, wählen Sie "Letzte als gut bekannte Konfiguration" mit den Tasten "Abwärts" und "Aufwärts" auf Ihrer Tastatur.
Schritt 3: Warten Sie, bis der Computer neu gestartet wurde, und der Fehler sollte nicht erneut angezeigt werden.

Methode 5: Formatieren Sie die Festplatte, deren Speicherort nicht verfügbar ist
Durch das Formatieren der Festplatte können verschiedene Probleme behoben werden, einschließlich des Speicherorts ist nicht verfügbar.
Schritt 1: Öffnen Sie "Disk Management" im Startmenü. Klicken Sie mit der rechten Maustaste auf die unzugängliche Festplatte und wählen Sie "Formatieren".
Schritt 2: Wählen Sie "NTFS" aus dem Dropdown-Menü von "Dateisystem", aktivieren Sie das Kontrollkästchen neben "Schnellformatierung durchführen" und klicken Sie auf "OK".
Schritt 3: Starten Sie schließlich Ihren Computer neu und beheben Sie den Fehler.
Der Nachteil ist, dass dadurch alle Ihre Daten gelöscht werden. Daher empfehlen wir Ihnen, dies zu tun Wiederherstellen von Daten von der Festplatte nach dem Formatieren es.
Teil 2. Wiederherstellen von Daten von Standort nicht verfügbarem Laufwerk
Der Speicherort ist zwar nicht verfügbar, Sie können jedoch immer noch Daten von der Festplatte abrufen, deren Standort nicht verfügbar ist, insbesondere wenn Sie auf die Daten auf der Festplatte zugreifen möchten.
Für den Zugriff auf Daten von nicht verfügbaren Laufwerken tut Apeaksoft Data Recovery Ihnen den Gefallen.

4,000,000+ Downloads
Es ist kein Zugriff auf die Vorschau und Wiederherstellung von Daten von der Festplatte möglich.
Wiederherstellen von Fotos, Musik, Videos, Systemdateien, E-Mails, Dokumenten usw.
Tiefenscan und schneller Scan basierend auf Ihren Anforderungen, um Daten wiederherzustellen.
Kompatibel mit Windows 10 / 8.1 / 8 / Vista / XP und Mac.
Schritt 1: Installieren Sie die beste Datenwiederherstellungssoftware auf Ihrem Computer. Öffnen Sie es, wählen Sie die Datentypen aus, die wiederhergestellt werden sollen, und wählen Sie die Festplatte aus, deren Speicherort nicht angezeigt wird.

Schritt 2: Zeigen Sie beim Aufrufen des Ergebnisfensters eine Vorschau der lesbaren Daten auf der Festplatte an. Die Funktion "Filter" kann eine einzelne Datei schnell finden. Außerdem könnte die Funktion "Deep Scan" mehr Daten zurückerhalten.

Schritt 3: Stellen Sie sicher, dass Sie alle gewünschten Daten auswählen und klicken Sie auf die Schaltfläche "Wiederherstellen". Legen Sie im Popup-Dialogfeld eine weitere Festplatte ab und starten Sie den Datenwiederherstellungsprozess.

Teil 3: So verhindern Sie den Fehler "Standort ist nicht verfügbar"
Nun sollten Sie wissen, wie Sie den Ort der Fehlerbehebung korrigieren können, aber wie Sie vermeiden, dass dies erneut geschieht? Die folgenden Tipps können hilfreich sein.
1. Fahren Sie den Computer ordnungsgemäß herunter. Rufen Sie das Startmenü oder den Anmeldebildschirm auf und schalten Sie Ihren Computer aus. Das ist der richtige Weg, eine Maschine herunterzufahren.
2. Externe Speichergeräte korrekt auswerfen. Ziehen Sie das Entfernungsgerät nicht direkt von Ihrem Computer ab.
3. Verwenden Sie Antivirensoftware, um Ihren Computer zu schützen. Windows hat die Firewall vorinstalliert und Sie können Antivirenprogramme von Drittanbietern installieren. Dies könnte dazu führen, dass Programme die Konfiguration auch nicht leise ändern.
4. Machen Sie regelmäßig Backups.
Fazit
Tatsächlich ist der Speicherort nicht verfügbar. Unter Windows 10/8/7 kann ein Fehler auftreten. Das Problem kann durch verschiedene Fakten verursacht werden. Die Lösungen zur Behebung dieses Fehlers können jedoch aus den obigen Anleitungen universell sein. Was wichtig ist, können Sie im Notfall Daten von einem nicht verfügbaren Laufwerk wiederherstellen. Wir bieten auch die unteren Tipps, damit Sie beim nächsten Mal den Fehler "Standort ist nicht verfügbar" vermeiden können.