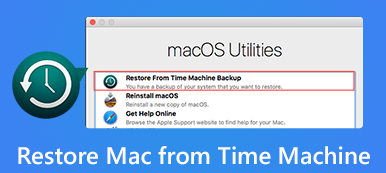Microsoft Office ist ohne Zweifel eines der leistungsstärksten und effizientesten Office Suite-Produkte, das weltweit weit verbreitet ist. Es bietet eine Reihe erstaunlicher Komponenten und Funktionen, mit denen Benutzer ihre Arbeit erledigen können.
Aber gelegentlich können Sie das Problem haben, eine Nachricht wie zu erhalten Microsoft Office SDX Helper funktioniert nicht mehr wenn Sie die Anwendung öffnen. Dies kann auch passieren, wenn Sie Word-, Excel-, PowerPoint-, OneNote-, Outlook-, Publisher-, Visio- oder andere Office-Anwendungen verwenden.
Um Ihre wertvollen Dateien zu schützen und diese Art von Problem zu beheben, zeigt Ihnen dieser Beitrag, wie Sie Ihre verlorenen Daten wiederherstellen und Lösungen für den nicht mehr funktionierenden Fehler unter Windows und Mac finden können.
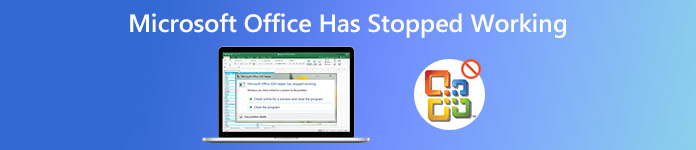
- Teil 1. Wiederherstellen der durch Microsoft Office-Abstürze verursachten Datenverluste
- Teil 2. 5 Lösungen für den Fehler „Microsoft Office funktioniert nicht mehr“.
- Teil 3. Häufig gestellte Fragen zum Problem „Microsoft Office funktioniert nicht mehr“.
Teil 1. Wiederherstellen der durch Microsoft Office-Abstürze verursachten Datenverluste
Wenn dieser Fehler auftritt, sollten Sie zunächst prüfen, ob Ihre wichtigen Dokumente vom unerwarteten Software-Absturz beeinflusst werden. Wenn ja, können Sie beschäftigen Apeaksoft Datenwiederherstellung um Ihre Daten wiederherzustellen.
Mit der fortschrittlichen Scan-Technologie können Sie Ihre Dateien wie Dokumente (Word, Excel, PowerPoint, PDF, TXT, RTF), Fotos, Musik, Videos, E-Mails usw. schnell finden und wiederherstellen. Und dieses Programm ist sicher zu bedienen. Während des Wiederherstellungsprozesses werden keine Ihrer Daten gespeichert.

4,000,000+ Downloads
Stellen Sie wichtige Daten von internen und externen Festplatten wieder her.
Wiederherstellen von Office-Dateien in den Jahren 2000, 2003, 2007, 2010, 2013, 2016, 2019 usw.
Bieten Sie Deep-Scan- und Quick-Scan-Modi an, um verlorene Dokumente zu erkennen.
Kompatibel mit Windows PC und Mac.
Schritt 1 Installieren und öffnen Sie Apeaksoft Data Recovery
Klicken Sie einfach auf die Free Download Schaltfläche oben zum Herunterladen Apeaksoft Datenwiederherstellung zu deinem Computer. Starten Sie dann die Software nach der Installation.
Schritt 2 Wählen Sie Wiederherstellungsoptionen
Überprüfen Sie beim Aufrufen der Hauptschnittstelle die Datentypen, die Sie wiederherstellen möchten. Hier werden wir nehmen Dokument als Beispiel. Für das Festplattenlaufwerk können Sie nur ein Laufwerk oder alle Laufwerke ankreuzen, wenn Sie nicht wissen, wo sich diese Datei befindet. Dann klick Scannen um mit dem Scannen zu beginnen.

Schritt 3 Finden Sie die Datei, die Sie benötigen
Sobald der Scanvorgang beendet ist, sollten Sie den entsprechenden Ordner entsprechend dem Dateityp öffnen. Zum Beispiel in der XLXS Auf der Registerkarte finden Sie Ihre verlorene Excel-Datei. Wenn Sie ein Word-Dokument wiederherstellen möchten, sollten Sie dies überprüfen DOC or DOCX Tab.
Wählen Sie die genaue Excel-Datei aus, die Sie wiederherstellen möchten. Klicken Entspannung um es auf Ihrem Computer zu speichern.

Wie bereits erwähnt, kann diese Software nicht nur zum Wiederherstellen von Office-Dokumenten verwendet werden, sondern auch Fotos wiederherstellen, Videos, Songs, E-Mails usw. ohne Probleme.
Teil 2. 5 Lösungen für den Fehler „Microsoft Office funktioniert nicht mehr“.
Dieser Microsoft Office funktioniert nicht mehr Es ist wahrscheinlicher, dass Probleme in Office 2016- oder 2013-Versionen von Excel, Word und PowerPoint auftreten. Die folgenden Anweisungen können jedoch auf die meisten Microsoft-Anwendungen angewendet werden.
1. Aktualisieren Sie die Microsoft Office-Anwendung
Bitte stellen Sie sicher, dass Ihr Büro auf dem neuesten Stand ist. Wenn nicht, können Sie versuchen, Office im Microsoft Store auf Ihrem Windows-PC oder Mac zu aktualisieren.
Schritt 1 Suche Microsoft Store in der Taskleiste suchen und öffnen. Melden Sie sich bei dem Microsoft-Konto an, das mit Ihrer Office-Lizenz verbunden ist.
Schritt 2 Klicken Sie auf drei Punkte Knopf und finde Downloads und Updates. Updates bekommen.
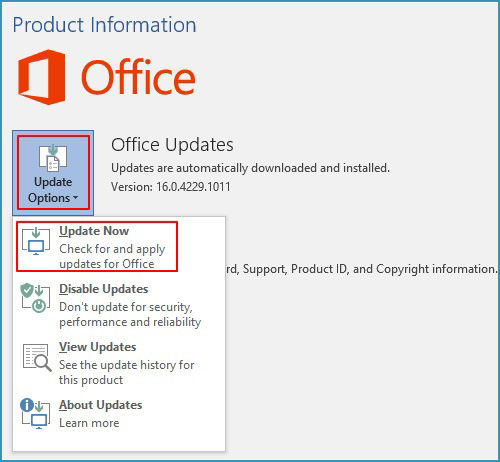
2. Deaktivieren Sie Add-Ins
Wenn die erste Lösung bei Ihnen nicht funktioniert, wird das Problem möglicherweise durch bestimmte Add-Ins verursacht. Sie können testen und überprüfen, indem Sie die Office-App ausführen Abgesicherten Modus.
Schritt 1 Für Windows 8- und Windows 10-Benutzer klicken Sie bitte mit der rechten Maustaste auf Start Taste auf Ihrem PC und wählen Sie Führen Sie. Wenn Sie Windows 7 verwenden, klicken Sie bitte auf Startund dann gehe zu Führen Sie.
Schritt 2 Geben Sie einen Befehl wie folgt ein: ausgezeichnet / sicher. Drücken Sie Enter um Excel zu starten. Wenn Sie eine andere App öffnen möchten, ändern Sie einfach den Namen nach Bedarf.
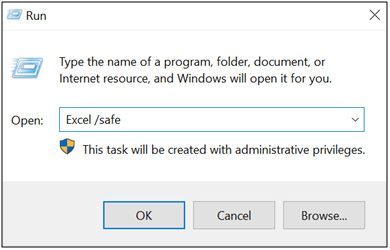
Schritt 3 Wenn Sie die Office-App starten und einen Titel wie Microsoft Excel (abgesicherter Modus) sehen, stimmt etwas mit Add-Ins nicht. Bitte gehe zu Datei, Optionen, und dann Add-Ins, dann überprüfen Sie die Verwalten aufführen. Wähle ein [Office App] Add-InsKlicken Sie wie bei Excel-Add-Ins auf Go. Deaktivieren Sie die Add-Ins in der Liste und klicken Sie auf OK.
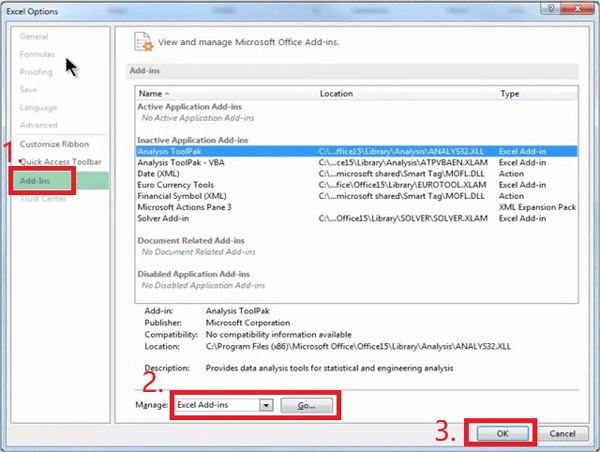
Schritt 4 Starten Sie die App neu (nicht im abgesicherten Modus). Wenn die App nicht startet, können Sie auf dieselbe Weise andere deaktivieren [Office App] Add-Ins or COM-Add-Ins und versuche es erneut.
3. Reparieren Sie die Microsoft Office-Anwendung
Wenn die Office-App nicht im abgesicherten Modus gestartet wird, können Sie auf das Reparaturtool zugreifen.
Für Windows 10:
Klicken Sie mit der rechten Maustaste auf Start Taste und wählen Sie Apps und Funktionen. Wählen Sie die Microsoft Office-App aus, die repariert werden muss, und klicken Sie auf Ändern. Wählen Online-Reparatur alles reparieren. Befolgen Sie die Anweisungen auf dem Bildschirm.
Für Windows 8 / 8.1 / 7:
Der rechten Maustaste auf Start. (Klicken Sie mit der linken Maustaste, wenn Sie Windows 7 verwenden.) Wählen Sie Systemsteuerung. Klicken Sie Kategorie, und finde Programme. Danach, Programm deinstallieren. Klicken Sie mit der rechten Maustaste auf die Microsoft Office-App, die repariert werden muss, und wählen Sie Veränderung. Dann Online-Reparatur Ihre App.
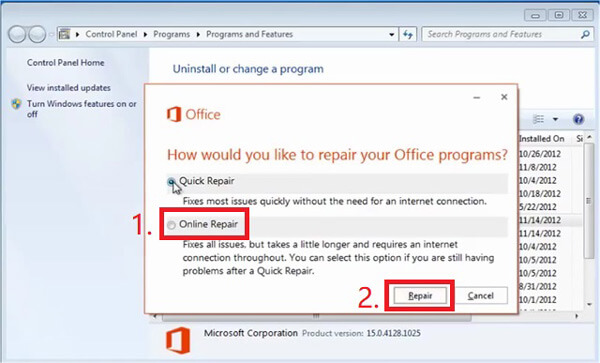
4. Deinstallieren Sie Microsoft Office und installieren Sie es erneut
Das Reparatur-Tool hat nicht geholfen? Jetzt musst du Deinstallieren Sie Office auf dem Mac oder PC vollständig und installieren / installieren Sie Office dann auf Ihrem Computer.
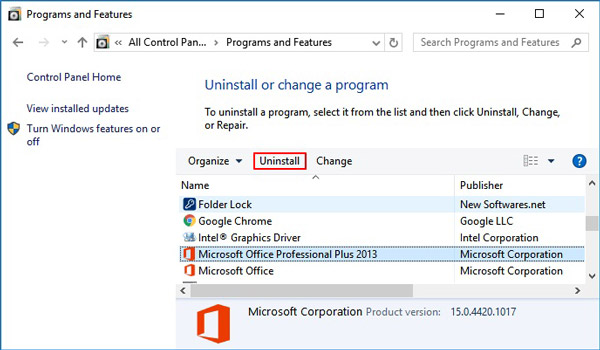
5. Aktualisieren Sie die Windows-Version
Die inkompatiblen Windows-Gerätetreiber können ebenfalls ein Grund für dieses Problem sein. Sie können nach dem neuen Windows-Update suchen und es auf Ihrem PC ausführen, um die neuesten Treiber zu erhalten.
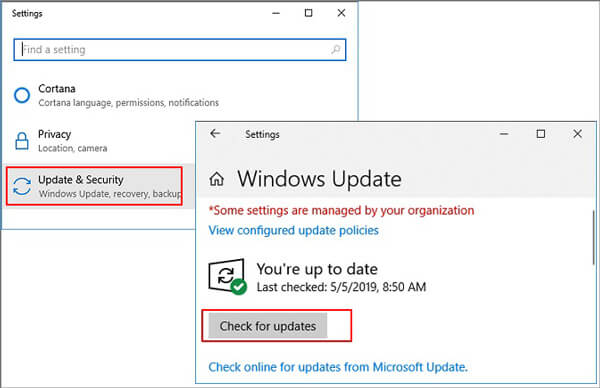
Teil 3: Häufig gestellte Fragen zum Problem „Microsoft Office funktioniert nicht mehr“.
1. Kann Microsoft Office kostenlos verwendet werden?
Die Testversion ist kostenlos, aber zeitlich begrenzt. Nach Ablauf müssen Sie eine Lizenz erwerben, um die Office-Dienste wieder aufzunehmen.
2. Was ist der MS Office SDX-Helfer?
Es ist ein Programm, das mit Office entwickelt wurde, um Probleme bei der Verwendung der Office-Produkte zu beheben.
3. Wie kann ich beheben, dass Microsoft Outlook nicht mehr funktioniert?
Mit Ausnahme der oben genannten Anweisungen können Sie diese Lösung ausprobieren: Erstellen Sie ein neues Profil, um das ursprüngliche zu ersetzen.
Fazit
Versuchen Sie besser, diese Lösungen in der angegebenen Reihenfolge zu beheben Das Microsoft Office-Produkt funktioniert nicht mehr Problem. Damit können Sie das Risiko eines Datenverlusts verringern. Aber wenn Sie Ihre Dokumente wirklich nicht finden können, Apeaksoft Datenwiederherstellung wird immer für Sie da sein.
Ich hoffe, Ihnen gefällt dieser Artikel. Fühlen Sie sich frei, unten Ihren Kommentar zu hinterlassen, wenn Sie Fragen oder Anregungen haben. Und wenn Sie diesen Leitfaden nützlich finden, zögern Sie nicht, ihn mit Ihren Freunden zu teilen.