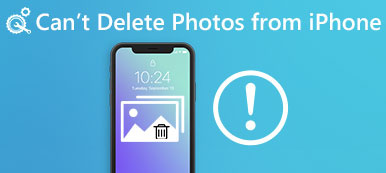"Ich habe einen Dell-Laptop und vor kurzem ein Upgrade auf Windows 10 durchgeführt. Zunächst war alles in Ordnung. Als ich mich jedoch im Ruhemodus bei meinem Laptop anmeldete, fror er ein und ich musste jedes Mal, wenn ich ihn starte, ein hartes Herunterfahren durchführen." Computer, die Fehlerbenachrichtigung von Scannen und Reparieren von Laufwerk C: wird angezeigt, wie kann dieses Problem behoben werden? "

Es ist ärgerlich, dass der Windows-Ladevorgang durch verschiedene Probleme unterbrochen wird. Das Scannen und Reparieren von Laufwerken ist einer der häufigsten Fehler, der den Zugriff von Windows verhindert. In diesem Lernprogramm erfahren Sie, wie Sie dieses Problem schnell beheben können.
- Teil 1: Was bedeutet das Scannen und Reparieren von Laufwerken?
- Teil 2: So lösen Sie das Problem des Scannen und Reparieren von Laufwerken
- Teil 3: Wiederherstellen verlorener Daten nach der Windows-Systemwiederherstellung oder -aktualisierung
Teil 1: Was bedeutet das Scannen und Reparieren von Laufwerken?
Das Scannen und Reparieren von Laufwerken ist ein Selbsttest. Dies bedeutet, dass auf dem Startlaufwerk etwas nicht stimmt und Windows versucht, es zu reparieren. Die wichtigsten Fakten, die diesen Fehler verursachen, sind:
1. Fahren Sie den Computer falsch herunter. Die meisten Leute berichteten, dass der Fehler nach einem harten Herunterfahren auftritt oder erzwungen wurde.
2. Systemdateien sind aufgrund eines fehlerhaften Sektors oder eines anderen Problems beschädigt.
3. Der Computer ist von Viren, Trojanern oder anderen schädlichen Programmen betroffen.
4. Falsch konfigurierte Treiber.
5. Unbekannte Gründe.
Teil 2: So lösen Sie das Problem des Scannen und Reparieren von Laufwerken
Wenn Ihr Windows Laufwerk C nicht mehr scannt und repariert, können Sie es beheben und mit den folgenden Lösungen auf Ihren PC zugreifen.
Lösung 1: Starten Sie den abgesicherten Modus
Der abgesicherte Modus ist ein Diagnose-Startmodus in Windows 10 / 8 / 7. Es wird zur Problembehandlung verwendet, indem Sie eingeschränkten Zugriff auf Windows erhalten. So könnte das Scannen und Reparieren von Laufwerken, die durch schädliche Programme verursacht wurden, behoben werden.
Schritt 1: Starten Sie Ihr Windows neuund drücken Sie weiter "F8" oder "Umschalt + F8", bevor das Windows-Logo angezeigt wird.
Schritt 2: Gehen Sie unter Windows 10/8 / 8.1 zu "Fehlerbehebung"> "Erweiterte Optionen"> "Starteinstellungen" und klicken Sie auf die Schaltfläche "Neustart". Wählen Sie dann "Abgesicherter Modus" im Bildschirm "Starteinstellungen".
Unter Windows 7 wird der Bildschirm Startoptionen direkt angezeigt. Klicken Sie auf "Abgesicherter Modus", Sie können sofort darauf zugreifen. Wenn alles in Ordnung ist, können Sie versuchen, Windows im normalen Modus zu starten.

Lösung 2: Bootlaufwerk prüfen und reparieren
Ein beschädigtes Startlaufwerk ist ein weiterer Grund, warum Windows 10 das Laufwerk scannt und repariert. Sie müssen Ihr Boot-Laufwerk also überprüfen und reparieren.
Schritt 1: Starten Sie im abgesicherten Modus, drücken Sie "Win + E", um einen Datei-Explorer zu öffnen, und klicken Sie mit der rechten Maustaste auf die Festplatte, die in der Warnmeldung angezeigt wird.
Schritt 2: Gehen Sie zur Registerkarte "Extras" und klicken Sie im Bereich "Fehlerprüfung" auf die Schaltfläche "Prüfen".
Schritt 3: Klicken Sie anschließend im Popup-Dialogfeld auf "Laufwerk scannen", um die Fehler auf dem Startlaufwerk zu überprüfen. Klicken Sie abschließend auf "Laufwerk scannen und reparieren", um das Problem zu beheben, wenn ein Fehler auftritt.

Lösung 3: Boot-Laufwerk mit PowerShell reparieren
Eine andere Möglichkeit, das Startlaufwerk zu reparieren und das Scannen und Reparieren von Laufwerk c festzusetzen, das Windows 10 blockiert, ist die PowerShell.
Schritt 1: Drücken Sie nach dem Start in den abgesicherten Modus "Win + Q" und suchen Sie nach "Powershell". Klicken Sie mit der rechten Maustaste darauf und klicken Sie auf "Als Administrator ausführen".
Schritt 2: Führen Sie den Befehl "Repair-Volume-Driveletter C" aus, um Ihr Boot-Laufwerk zu reparieren.
Datenträger c ist standardmäßig das Startlaufwerk. Sie können es durch Ihren Startlaufwerksbuchstaben ersetzen.
Schritt 3: Warten Sie, bis der Vorgang abgeschlossen ist. Starten Sie anschließend Ihr Windows 10 neu und der Fehler sollte nicht mehr angezeigt werden.

Lösung 4: Deaktivieren Sie CHKDSK beim Booten
Wenn Ihre Festplatte in Ordnung ist und das Laufwerk zum Scannen und Reparieren bei 10 nicht reagiert, können Sie chkdsk beim Booten mit den folgenden Schritten deaktivieren.
Schritt 1: Halten Sie "Win + R" gedrückt, um das Dialogfeld "Ausführen" zu öffnen, geben Sie "regedit" ein und drücken Sie die Eingabetaste, um den Registrierungseditor zu starten.
Schritt 2: Navigieren Sie zu HKEY_LOCAL_MACHINE \ SYSTEM \ CurrentControlSet \ Control \ Session Manager, suchen Sie doppelt und klicken Sie auf die Sub-Entität BootExecute.
Schritt 3: Ersetzen Sie die Standardwertdaten durch "autocheck autochk / k: C *" und klicken Sie auf OK, um dies zu bestätigen.

Lösung 5: Systemwiederherstellung
Wie bereits erwähnt, ist eine falsche Konfiguration möglicherweise für den Windows-Fehler beim Scannen und Reparieren von Laufwerken verantwortlich. Sie können es also durch Systemwiederherstellung beheben.
Schritt 1: Erstellen Sie eine Windows-10-DVD oder ein bootfähiges USB, legen Sie sie in Ihren PC ein und starten Sie sie neu.
Schritt 2: Folgen Sie dem Bildschirmassistenten, bis der Windows-Installationsbildschirm angezeigt wird. Gehen Sie zu "Computer reparieren"> "Fehlerbehebung" und wählen Sie "Systemwiederherstellung".
Schritt 3: Führen Sie dann die Restschritte aus und beheben Sie das Windows-Startproblem.

Teil 3: So stellen Sie verlorene Daten nach der Windows-Systemwiederherstellung oder -aktualisierung wieder her
Wenn Sie während der Windows-Systemwiederherstellung einige Dateien verloren haben, zeigt Apeaksoft Data Recovery könnte dir helfen Die wichtigsten Merkmale sind:
1. Erhalten Sie verlorene Dateien mit einem Klick aus Ihrem Gedächtnis zurück.
2. Daten wiederherstellen In verschiedenen Situationen, wie Systemwiederherstellung, Fehlbedienung, versehentliches Löschen, Virenbefall und mehr.
3. Unterstützt eine Vielzahl von Datentypen und Formaten.
4. Gelöschte Dateien unter Originalbedingungen abrufen.
5. Vorschau zur selektiven Wiederherstellung.
6. Schneller, sicherer und leichter.
7. Verfügbar für Windows 10 / 8.1 / 8 / Vista / XP.
So stellen Sie verlorene Daten nach der Windows-Systemwiederherstellung oder -wiederherstellung wieder her
Schritt 1: Scannen Sie das gesamte Laufwerk, um nach verlorenen Daten zu suchen
Laden Sie Data Recovery anschließend herunter und installieren Sie es auf Ihrem PC Systemwiederherstellung Beheben von 10-Fenstern beim Scannen und Reparieren von Laufwerken.
Starten Sie das Programm, wählen Sie aus, welche Dateitypen Sie im Bereich Datentyp wiederherstellen möchten, und wählen Sie aus, wo die Dateien ursprünglich im Bereich Speicherort gespeichert wurden. Klicken Sie dann auf die Schaltfläche "Scannen", um nach Dateien zu suchen.

Schritt 2: Vorschau vor der Datenwiederherstellung
Nach dem Scannen werden Sie mit allen lesbaren Dateien zum Ergebnisfenster geführt. Klicken Sie auf einen Datentyp in der linken Spalte, um alle Dateien im rechten Fensterbereich anzuzeigen.
Mit der Funktion "Filter" im oberen Menüband kann eine Datei schnell gefunden werden. Und die Funktion „Deep Scan“ könnte besser lesbare Inhalte zurückerhalten.

Schritt 3: Stellen Sie verlorene Daten wieder her, nachdem Sie das Scannen und Reparieren von Laufwerk c repariert haben
Wählen Sie die gewünschten Dateien aus und klicken Sie auf die Schaltfläche "Wiederherstellen", um verlorene Daten an ein geeignetes Ziel abzurufen.

Fazit
In diesem Tutorial haben wir darüber gesprochen, wie Sie das Problem beheben können Laufwerk scannen und reparieren Fehler ohne Datenverlust. Der Windows-Startvorgang besteht darin, die Dateien auf dem Startlaufwerk zu lesen und das gesamte Betriebssystem zu laden. Wenn etwas nicht stimmt, versucht Windows, es zu scannen und zu reparieren. Wenn Sie dabei jedoch nicht weiterkommen, können Sie das Problem mit unseren Guides selbst beheben.