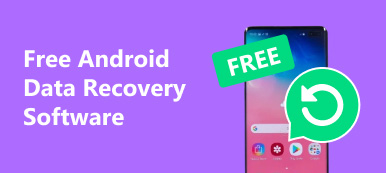In letzter Zeit habe ich immer von Leuten gehört, die sich darüber beschwerten, dass ihre SD-Karten nicht funktionieren. Einige sagen, dass ihre SD-Karten auf ihren Computern oder Mobiltelefonen nicht erkannt werden können. Andere sagen, dass ihre SD-Karten beim Anschließen an Computer nicht angezeigt werden. Manchmal wird in einem Eingabeaufforderungsfenster angezeigt, dass Ihre SD-Karte formatiert werden sollte. Die SD-Karte ist sehr wichtig für Personen, die normalerweise ihre Bilder, Dokumente und Videos darin speichern. Wenn Ihnen mitgeteilt wird, dass Ihre SD-Karte möglicherweise beschädigt oder beschädigt ist, bedeutet dies immer, dass Ihre Daten auf der SD-Karte wahrscheinlich ruiniert sind oder verloren gehen. Das sind wirklich schreckliche Neuigkeiten. Was sollten Sie tun, wenn die SD-Karte nicht funktioniert? Können diese wichtigen Daten auf Ihrer SD-Karte vollständig wiederhergestellt werden?
Keine Sorge mehr. In diesem Artikel werde ich verschiedene Möglichkeiten aufzeigen Korrigieren Sie Ihre SD-Karte nicht mit detaillierten Schritten unten. Sie können diesen Methoden nach dem Lesen folgen. Wenn Sie der Ansicht sind, dass Ihre SD-Karte nicht wiederhergestellt werden kann, werden professionelle Wiederherstellungs-Tools eingeführt, um Ihre wichtigen Daten zu speichern. Außerdem werden die Schritte zum Wiederherstellen von Daten von Ihrer SD-Karte zusammen angezeigt.
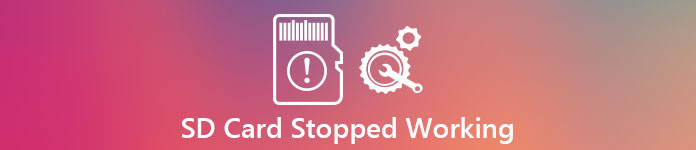
- Teil 1: So reparieren Sie die SD-Karte funktioniert nicht mehr (3 Lösungen)
- Teil 2: Daten von der SD-Karte wiederherstellen
- Teil 3: FAQs zur SD-Karte funktionieren nicht mehr
Teil 1: Wie man die SD-Karte repariert funktioniert nicht mehr (3 Lösungen)
Ich denke, Sie müssen überrascht und deprimiert sein, als Sie merkten, dass Ihre SD-Karte nicht funktioniert. Aufmuntern, Sie sollten diese Methoden ausprobieren, um Ihre SD-Karte mit Ihren wichtigen Daten zu speichern.
Methode 1: Testen Sie Ihre SD-Karte
Wenn Ihre SD-Karte nicht auf Ihrem Computer funktioniert, legen Sie sie in Ihr Mobiltelefon ein. Möglicherweise liegt das Hauptproblem nur in Ihrem Computer-Kartenleser. In diesem Fall wird empfohlen, das Gerät mit der SD-Karte über ein USB-Kabel an den Computer anzuschließen. Übertragen Sie nach erfolgreicher Verbindung alle Daten von Ihrer SD-Karte auf Ihren Computer. Bitte beachten Sie, dass Sie im Falle eines Datenverlusts lieber eine neue SD-Karte erhalten sollten.
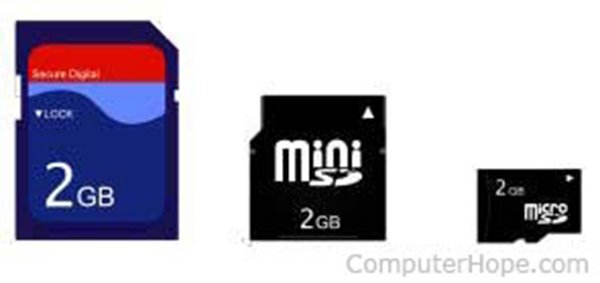
Methode 2: Überprüfen Sie den SD-Kartenleser
Es besteht eine weitere Möglichkeit, dass der integrierte SD-Kartenleser ausfällt, wenn Ihre SD-Karte auf dem Computer nicht funktioniert. Um die Wahrheit herauszufinden, besorgen Sie sich eine andere SD-Karte und legen Sie sie ein. Wenn die SD-Festplatte auf Ihrem Computer normal funktioniert, müssen Sie eine neue SD-Karte austauschen. Ansonsten stimmt etwas mit dem SD-Kartenleser nicht.

Methode 3: Schalten Sie den "Schreibschutz" aus
Einige SD-Karten funktionieren nicht mehr, da sie durch einen Schreibschutz geschützt sind. Wenn ja, nehmen Sie Ihre SD-Karte heraus. Sie werden einen Schalter auf der linken Seite Ihrer SD-Karte bemerken, was das Verbrechen ist, dass Ihre SD-Karte nicht funktioniert. Nach dem Einschalten kann diese SD-Karte nicht mehr geändert oder bearbeitet werden. Schalten Sie einfach den Schreibschutz aus.

Teil 2: So stellen Sie Daten von der SD-Karte wieder her
Wenn Ihnen all diese Methoden keinen Sinn machen, empfehle ich Ihnen, eine Alternative zu kaufen, um zu beheben, dass Ihre SD-Karte nicht funktioniert.
Alle wichtigen Daten müssen jedoch von der alten SD-Karte an einem anderen Ort gespeichert werden. Wie erreicht man das?
Hier können Sie es sich nicht leisten, die 2 professionellen und leistungsstarken Wiederherstellungstools zu verpassen - Android Data Recovery und Data Recovery, mit denen Sie die SD-Karte reparieren können, die nicht mehr funktioniert.
Stellen Sie verlorene Daten von der SD-Karte über einen Kartenleser wieder her
Als Wiederherstellungswerkzeug Apeaksoft Datenwiederherstellung bietet mehrere herausragende Funktionen, die viele Menschen anziehen und jederzeit gute Bewertungen erhalten. Aufgrund des Formats, des Löschens, der Beschädigung usw. können verlorene oder gelöschte Daten von der SD-Karte wiederhergestellt werden.

4,000,000+ Downloads
Stellen Sie Fotos, Videos, Audiodateien, E-Mails und andere Systemdateien wieder her.
Wiederherstellen von Daten von der SD-Karte (formatiert, beschädigt, abgestürzt usw.)
Wiederherstellung aus der SD-Kartenfamilie (SDSC, SDHC, SDXC, SDUC und SDIO).
Unterstützung der Wiederherstellung von SanDisk, Lexar, PNY, Samsung, LG, Sony, SCT usw.
Schritt 1. Laden Sie die Datenwiederherstellung herunter
Laden Sie diese SD-Kartendaten-Wiederherstellungssoftware kostenlos auf Ihren Computer herunter, indem Sie oben auf den Download-Button klicken. Führen Sie dieses Programm sofort nach der erfolgreichen Installation aus.
Schritt 2. SD-Karte scannen
Wählen Sie in der Hauptoberfläche den Datentyp aus, den Sie von der SD-Karte wiederherstellen möchten.
Legen Sie dann Ihre SD-Karte über den Kartenleser in den Computer ein und aktivieren Sie das Kontrollkästchen Ihrer SD-Karte unter Abnehmbare Treiber.
Klicke Scannen um ein schnelles Scannen Ihrer SD-Karte zu starten.
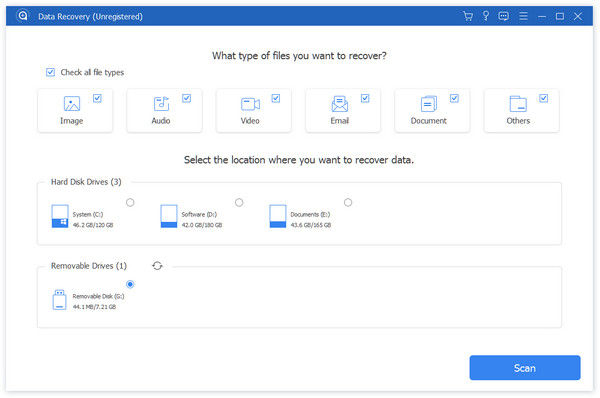
Wenn das Scanergebnis abgeschlossen ist, können Sie auf den Datentypordner klicken, um weitere Informationen zu erhalten.
Schritt 3. Gelöschte Daten von der SD-Karte wiederherstellen
Klicken Sie nach Abschluss des Scanvorgangs auf, um die detaillierten Datentypen zu öffnen. Aktivieren Sie das Kontrollkästchen der Elemente, die Sie wiederherstellen möchten, und klicken Sie auf Entspannung um die gelöschten Daten von der SD-Karte auf Ihrem Computer zu speichern.
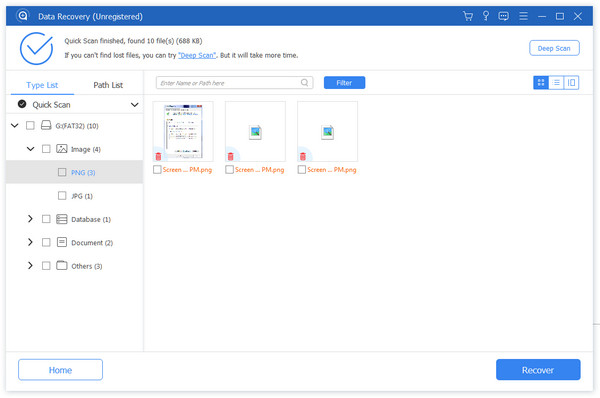
Stellen Sie verlorene Daten von der SD-Karte auf dem Android-Handy wieder her
Android Data Recovery ist die Datenwiederherstellungssoftware für Telefone, mit der alle gelöschten Dateien aus dem internen Speicher und der externen SD-Karte Ihres Telefons gescannt werden können.
- Es bietet 2-Versionen sowohl für Windows als auch für Mac.
- Es werden verschiedene Arten von Datenformaten unterstützt, z. B. Bilder, Videos, Audiodateien, Dokumente, Kontakte usw.
- Es ist hochkompatibel mit bis zu 5000 Android-Geräten.
- Diese vielseitige Anwendung unterstützt auch Backups, sodass Sie Ihre Daten auf Computern sichern können.
- Sie dürfen die Daten, die Sie wiederherstellen möchten, anzeigen, bevor Sie mit der Arbeit beginnen.
- Mit einfacher und übersichtlicher Benutzeroberfläche, die alle Benutzer anweist.
Schritt 1. Laden Sie Android Data Recovery auf Ihren Computer herunter.
Zunächst müssen Sie Android Data Recovery auf Ihren PC oder Mac herunterladen. Folgen Sie den Anweisungen, um es zu installieren. Mit seiner benutzerfreundlichen Oberfläche erhalten Sie die Software ganz einfach.

Schritt 2. Aktivieren Sie das USB-Debugging
Damit sich Ihr Android-Telefon mit Ihrem Computer verbinden kann, müssen Sie das USB-Debugging auf Ihrem Telefon aktivieren. Geben Sie die "Einstellungen" ein und suchen Sie "Über Gerät". Tippen Sie sieben Mal hintereinander auf "Build number". Gehen Sie zurück zu "Einstellungen" und wählen Sie "Entwickleroptionen".
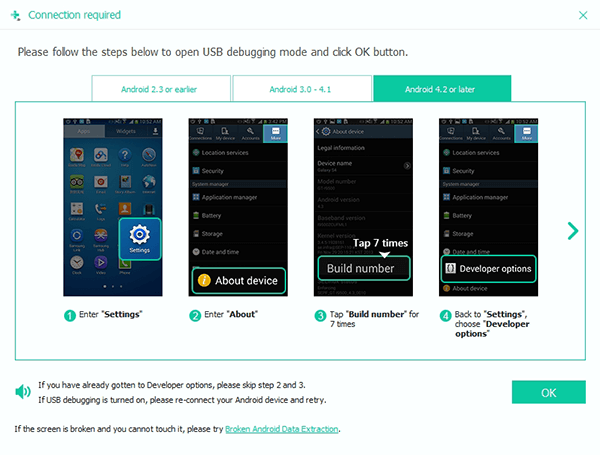
Schritt 3. Verbinden Sie Ihr Telefon mit dem Computer
Öffnen Sie die Android-Datenwiederherstellung. Verbinden Sie Ihre Android-Geräte gleichzeitig mit einem PC mit SD-Karte.
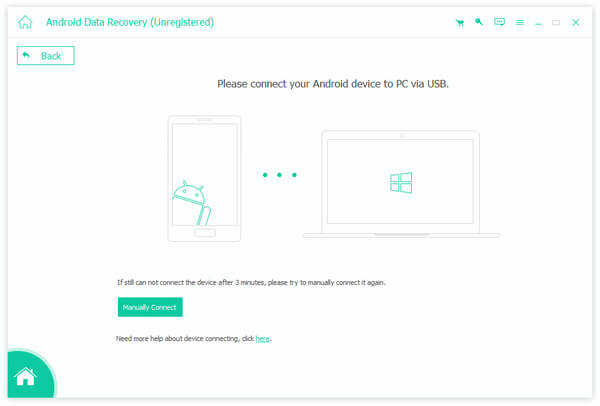
Schritt 4. SD-Karte scannen
Sobald Sie Ihr Android-Gerät an Ihren Computer anschließen, wird die SD-Karte automatisch gescannt. Anschließend können Sie die Formate auswählen, die Sie wiederherstellen möchten. Tippen Sie dann auf "Weiter".
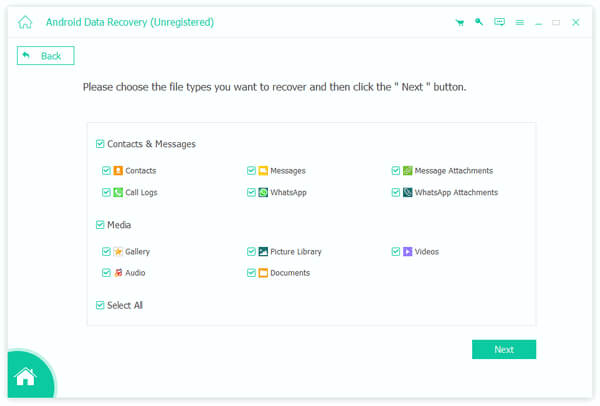
Schritt 5. Wiederherstellen von Ihrer SD-Karte
Auf der linken Seite der Benutzeroberfläche können Sie zwischen verschiedenen Formaten wählen. Und Sie dürfen sie vorab in der Vorschau anzeigen. Klicken Sie auf "Wiederherstellen", nachdem Sie alles ausgewählt haben, was Sie benötigen.
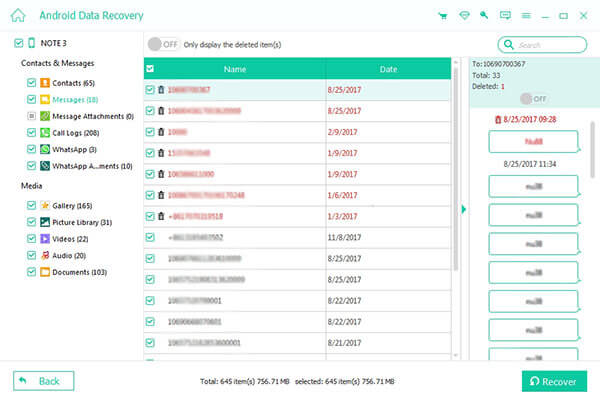
Leute lesen auch:
So beheben Sie die SD-Karte, die nicht gelesen wird
So formatieren Sie die SD-Karte
Teil 3: FAQs der SD-Karte funktionieren nicht mehr
Micro SD-Karte funktioniert im Telefon nicht mehr. Wie kann das Problem behoben werden?
1. Aktualisieren Sie den SD-Kartentreiber.
2. Nehmen Sie die SD-Karte aus dem Telefon und legen Sie sie erneut ein.
3. Reinigen Sie Ihre SD-Karte mit dem Baumwolltuch.
Wie repariere ich eine auf dem Computer nicht erkannte Micro-SD-Karte?
Legen Sie eine nicht erkannte oder nicht erkannte Micro-SD-Karte in den Kartenleser ein und schließen Sie sie an den Windows-Computer an. Klicken Sie auf Ihrem PC auf Starte das Spiel, Typ CMD in der Suchleiste und drücken Sie ENTER um das Eingabeaufforderungsfenster zu öffnen. Geben Sie den Befehl ein: chkdsk H: / f und schlagen ENTER. H ist der Name Ihres Micro-SD-Kartenbuchstabens.
Wie kann ich Fotos von einer beschädigten SD-Karte wiederherstellen?
Um Fotos von einer beschädigten SD-Karte wiederherzustellen, sollten Sie die SD-Kartendaten-Wiederherstellungssoftware herunterladen. Mit beiden in Teil 2 aufgeführten Programmen können Sie die verlorenen Fotos von der SD-Karte abrufen. Holen Sie sich die detaillierten Schritte von Wiederherstellen von Fotos von der SD-Karte.
Fazit:
Ich denke, Sie müssen etwas Nützliches gelernt haben, nachdem Sie die ganze Passage gelesen haben. Und jetzt können Sie herausfinden, warum Ihre SD-Karte nicht mehr funktioniert, und die am besten geeignete Lösung auswählen, um Ihnen zu helfen. Vergessen Sie nicht, alle Ihre Daten auf der SD-Karte wiederherzustellen.