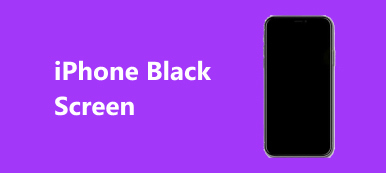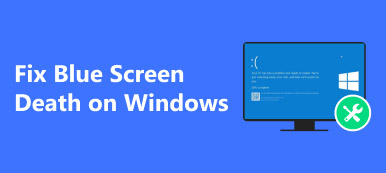„Ich habe gerade Windows 8.1 auf Windows 10 Pro aktualisiert und meinen PC immer ordnungsgemäß heruntergefahren, aber wenn ich meinen Computer starte, erhalte ich oft die Wiederherstellung: Es sieht so aus, als ob Windows nicht richtig geladen wurde Bildschirm, ich muss es aus- und wieder einschalten, dann startet mein Computer normal. Wie kann ich dieses Problem beheben? Bitte helfen Sie.“
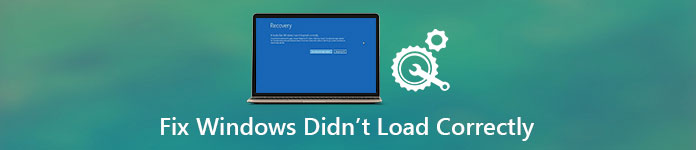
Wir haben festgestellt, dass viele Benutzer von Windows 10/11 auf dieses Problem gestoßen sind. Es unterbricht den Windows-Ladevorgang und ist ärgerlich. Mach dir keine Sorge! In diesem Tutorial werden wir das Grundwissen zu diesem Fehler weitergeben und Ihnen erklären, wie Sie ihn schnell beheben können.
In diesem Tutorial erfahren Sie, wie Sie den Fehler „Verzeichnisname ungültig“ effektiv beseitigen können.
- Teil 1: Fehler „Windows konnte nicht korrekt geladen werden“ unter Windows 11/10/8
- Teil 2: Ursachen dafür, dass Windows nicht richtig geladen wurde
- Teil 3: So beheben Sie „Windows konnte nicht korrekt geladen werden“ in Windows 11/10/8/7
- Teil 4: So stellen Sie verlorene Dateien wieder her, nachdem Windows nicht richtig geladen wurde
- Teil 5: Häufig gestellte Fragen zu Windows wird nicht richtig geladen
Teil 1: Fehler „Windows konnte nicht korrekt geladen werden“ unter Windows 11/10/8
Zusätzlich zu Windows 10/11 beschwerten sich einige Benutzer von Windows 8/8.1 darüber, dass Windows beim Booten nicht richtig geladen wurde. Wenn Leute versuchen, ihren Computer einzuschalten, erhalten sie Bluescreens mit Meldungen wie:
Windows konnte nicht richtig geladen werden;
Windows konnte nicht richtig gestartet werden;
Oder Windows konnte nicht ordnungsgemäß neu gestartet werden.
Dies sind häufige Meldungen, die auftreten, wenn Ihr Windows nicht ordnungsgemäß geladen werden kann. Lesen Sie weiter und Sie können lernen, wie es geht Beheben Sie die Bluescreens.
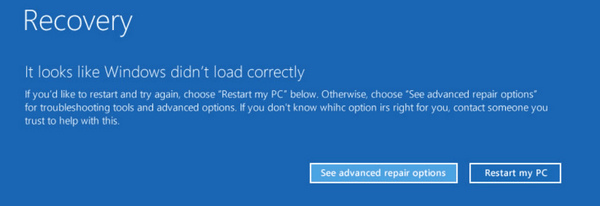
Teil 2: Ursachen dafür, dass Windows nicht richtig geladen wurde
Zu den häufigsten Ursachen dafür, dass Windows nicht richtig geladen wurde, gehören:
1. Systemdateien sind beschädigt. Wenn wichtige Systemdateien aufgrund fehlerhafter Vorgänge, Viren usw. beschädigt sind, kann Windows nicht normal geladen werden.
2. Das Dateisystem ist beschädigt. Windows ist auf das Dateisystem angewiesen, um Dateien zu lesen und sich selbst zu laden. Daher können Sie nicht auf Windows zugreifen, wenn das Dateisystem beschädigt ist.
3. Eine weitere häufige Ursache für dieses Problem ist Folgendes BCD fehlt. Dies kann durch Schreibfehler auf der Festplatte, fehlerhafte Sektoren, Schadprogramme oder Konfigurationsfehler verursacht werden.
Teil 3: So beheben Sie „Windows konnte nicht korrekt geladen werden“ in Windows 11/10/8/7
In diesem Teil stellen wir Ihnen mehrere Lösungen vor, wie Sie das Problem beheben können, dass Windows unter Windows 11/10/8.1/8/7 nicht korrekt geladen wurde.
Lösung 1: Überprüfen Sie den Festplattenstatus mit Windows Security & Maintenance
Mit dem in Windows integrierten Wartungstool können Benutzer den Festplattenstatus überprüfen und herausfinden, ob der Fehler „Windows wurde nicht richtig geladen“ auf eine Beschädigung der Festplatte zurückzuführen ist.
Schritt 1Öffne deine Systemsteuerung von dem Start Speisekarte. Gehe zu System und Sicherheit, du kannst gehen zu Sicherheit und Wartung.
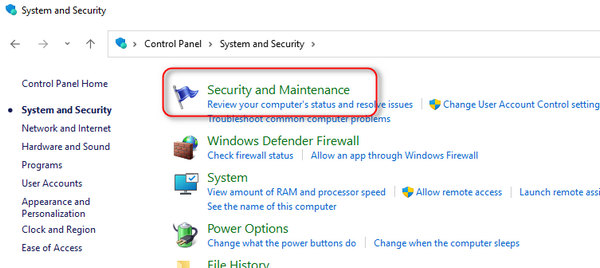
Schritt 2Klicken Sie auf Wartung um es zu erweitern, und scrollen Sie dann nach unten Laufwerksstatus Bereich. Wenn mit Ihrem Startlaufwerk etwas nicht stimmt, können Sie es reparieren oder reparieren, um die Fehlerbehebung abzuschließen.
Lösung 2: Beheben Sie das Ladeproblem im abgesicherten Modus
Der abgesicherte Modus ist ein diagnostischer Startmodus in Windows 11/10/8/7, der verwendet wird, um eingeschränkten Zugriff auf Windows und Fehlerbehebung zu erhalten. Dadurch könnte der Fehler „Windows wurde nicht richtig geladen“ behoben werden.
Schritt 1 Weiter drücken F8 or Shift + F8 beim Booten des Computers.
Schritt 2 Unter Windows 7 wird der Bildschirm „Erweiterte Startoptionen“ direkt angezeigt. Und Sie können wählen Abgesicherten Modus um im abgesicherten Modus zu booten.

Klicken Sie unter Windows 11/10/8/8.1 auf Problembehandlung > Erweiterte Optionen > Startup Settings Und klicken Sie auf die Wiederaufnahme Taste. Wenn der Bildschirm „Starteinstellungen“ angezeigt wird, wählen Sie „ Abgesicherten Modus darauf eingehen. Jetzt sollte der Ladefehler nicht mehr auftreten.
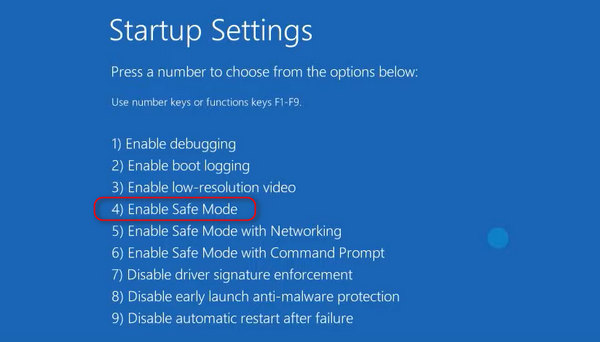
Lösung 3: Windows-Ladeproblem von chkdsk behoben
chkdsk ist eine einfache Möglichkeit, Ihre Festplatte zu reparieren und Ihnen dabei zu helfen, den Fehler „Windows wurde nicht richtig geladen“ zu beseitigen.
Schritt 1 Starten Sie zunächst mit der Eingabeaufforderung im abgesicherten Modus.
Schritt 2 Wenn das Eingabeaufforderungsfenster angezeigt wird, geben Sie Folgendes ein chkdsk / f / r und drücken Sie die Eingabetaste. Geben Sie dann ein Y um den Befehl auszuführen, nachdem Sie Ihren Computer neu gestartet haben.
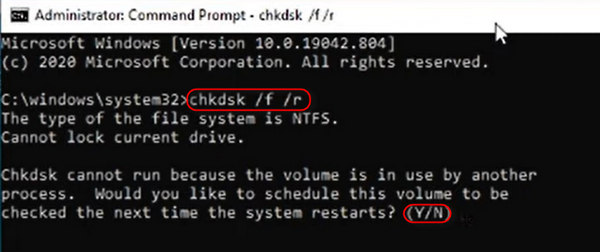
Schritt 3 Klicken Sie auf die Systemwiederherstellung Taste. Führen Sie dann die restlichen Schritte aus und beheben Sie das Windows-Ladeproblem.
Lösung 4: Behebung, dass Windows bei der Wiederherstellung nicht richtig geladen wurde
Wenn Sie Backups für Ihren PC erstellt, eine einfache Wiederherstellung könnte den Fehler „Windows wurde nicht richtig geladen“ beheben, der durch falsche Konfigurationen verursacht wurde.
Schritt 1 Erstellen Sie eine Windows 10-DVD oder einen bootfähigen USB-Stick, legen Sie sie in Ihren PC ein und starten Sie ihn neu.
Schritt 2 Folgen Sie den Anweisungen auf dem Bildschirm, bis Sie zum Windows-Installationsbildschirm gelangen. Gehen Sie zu Computer reparieren > Problembehandlung und klicken auf Systemwiederherstellung.
Schritt 3 Führen Sie dann die restlichen Schritte aus und beheben Sie das Windows-Ladeproblem.

Lösung 5: Windows BCD mit bootrec neu erstellen
Wie bereits erwähnt, kann ein fehlender BCD den Fehler auslösen, dass Windows nicht richtig geladen wurde. Führen Sie die folgenden Schritte aus, um Windows BCD neu zu erstellen.
Schritt 1 Öffnen Sie den Bildschirm „Erweiterte Startoptionen“, indem Sie beim Starten des PCs die Taste F8 drücken.
Schritt 2 Wählen Sie „Eingabeaufforderung“, um ein Eingabeaufforderungsfenster zu öffnen, ohne Windows zu laden.
Schritt 3 Führen Sie die folgenden Befehle nacheinander aus:
bootrec.exe / fixmbr
bootrec.exe / fixboot
bootrec.exe / rebuildbcd
Schritt 4 Starten Sie abschließend Ihren PC neu, damit bootrec BCD neu erstellen kann.
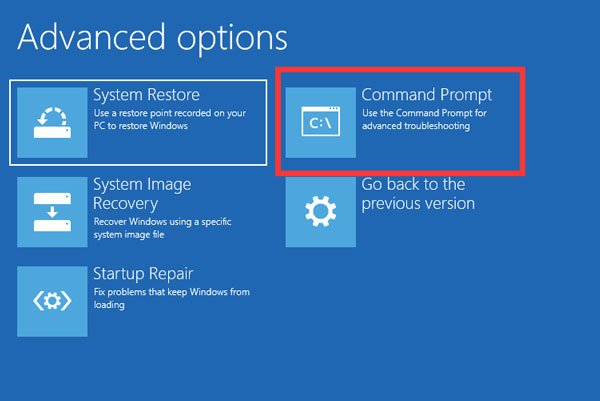
Teil 4: So stellen Sie verlorene Dateien wieder her, nachdem Windows nicht richtig geladen wurde
Wenn Windows nicht richtig geladen wird oder nachdem Sie dieses Problem gelöst haben, gehen möglicherweise wichtige Daten verloren. Systemfehler oder -abstürze können dieses Problem verursachen. Wenn Sie wichtige Daten nicht gesichert haben, können Sie diese verwenden Apeaksoft Datenwiederherstellung um sie wiederherzustellen. Da die Daten direkt nach dem Auftreten oder der Lösung des Problems verloren gehen, ist die Erfolgsquote bei der Wiederherstellung der verlorenen Daten sehr hoch.

4,000,000+ Downloads
Scannen Sie Ihren Computer schnell und stellen Sie Daten und Dateien mit einem Klick wieder her.
Stellen Sie Dateien in verschiedenen Situationen wieder her, einschließlich des Problems, dass Windows nicht geladen wurde.
Sehen Sie sich verlorene Dateien in der Vorschau an und stellen Sie gezielt die gewünschten Dateien wieder her.
Stellen Sie verlorene Dateien in ihrem ursprünglichen Status, Format und ihrer ursprünglichen Qualität wieder her.
Herunterladen Apeaksoft Datenwiederherstellung und starten Sie es. Wählen Sie im Abschnitt „Datentyp“ aus, welche Dateitypen wiederhergestellt werden sollen und wo die Dateien ursprünglich gespeichert wurden. Klicken Sie dann auf die Schaltfläche „Scannen“, um mit der Suche nach verlorenen Dateien zu beginnen.
Schritt 2 Vorschau vor der Wiederherstellung verlorener DateienWenn das Ergebnisfenster angezeigt wird, wählen Sie einen Dateityp aus. Anschließend können Sie im rechten Bereich alle lesbaren Dateien anzeigen. Mit der Filterfunktion im oberen Menüband können Sie eine einzelne Datei schnell finden. Darüber hinaus ist die Tiefen-Scan Die Funktion in der oberen rechten Ecke könnte mehr Dateien wiederherstellen.
Schritt 3 Stellen Sie verlorene Dateien mit einem Klick wieder herStellen Sie sicher, dass Sie alle gewünschten Dateien auswählen, die durch den Fehler „Windows wurde nicht korrekt geladen“ gelöscht wurden, indem Sie die entsprechenden Kontrollkästchen aktivieren. Klicken Sie dann auf Entspannung Klicken Sie auf die Schaltfläche, um Ihre Dateien an einem geeigneten Ziel wiederherzustellen.
Teil 5: Häufig gestellte Fragen zu Windows wird nicht richtig geladen
Kann ich meinen PC neu starten, wenn Windows nicht richtig geladen wird?
Ja, du kannst; und es besteht die Möglichkeit, dass Ihr PC erfolgreich booten kann. Die potenziellen Probleme auf Ihrem PC sind jedoch immer noch nicht gelöst. Sie sollten die Probleme später beheben.
2. Wie kann ich Windows-Startprobleme beheben?
Sie können neu installierte Software oder Treiber auf Ihrem PC deinstallieren. Wenn Sie den abgesicherten Modus aufgerufen haben. Anschließend können Sie die fehlerhafte Software oder Treiber löschen.
3. Warum funktioniert mein Windows 11 nicht richtig?
Abgesehen von den oben genannten Ursachen können auch viele andere kleinere Störungen und Konflikte auf Ihrem PC dazu führen, dass Windows 11/10 nicht richtig geladen wird. Wenn beispielsweise der Treiber Ihrer CPU viel neuer oder älter ist, kann es zu Startproblemen Ihres Computers kommen.
Fazit
Jetzt sollten Sie verstehen, was Sie wann tun sollten Fehler: Windows wird nicht richtig geladen aufpoppen. Dieser Fehler kann durch verschiedene Fakten verursacht werden und wir haben in diesem Beitrag die häufigsten identifiziert. Darüber hinaus haben wir Ihnen erklärt, wie Sie mit mehreren Lösungen Fehler beheben können. Wenn Sie verlorene Dateien wiederherstellen möchten, wenn Windows nicht richtig geladen wird, Apeaksoft Datenwiederherstellung ist die beste Option. Alles in allem hoffen wir, dass unser Tutorial für Sie hilfreich ist.