Wenn Ihr Telefon voll mit unnötigen Daten ist oder ein Fehler vorliegt, den Sie nicht beheben können, können Sie Ihr Telefon im Wiederherstellungsmodus starten. Aber wissen Sie, wie Sie in den Wiederherstellungsmodus booten können? Die Methoden zum Aufrufen des Wiederherstellungsmodus unterscheiden sich von Android und iPhone. In diesem Artikel stellen wir Ihnen einige Methoden vor, die Ihnen helfen sollen Im Wiederherstellungsmodus hochfahren auf Android und iPhone.

- Teil 1. So starten Sie den Wiederherstellungsmodus unter Android
- Teil 2. So starten Sie den Wiederherstellungsmodus auf dem iPhone
Teil 1. So starten Sie den Wiederherstellungsmodus unter Android
Methode 1: Wie booten Sie im Wiederherstellungsmodus, indem Sie selbst die Taste drücken
Bei den meisten Android-Handys sollten Sie über die Hardwareschlüssel Ihrer Geräte in den Wiederherstellungsmodus starten. Die Art und Weise, wie Sie in den Wiederherstellungsmodus gelangen, unterscheidet sich von verschiedenen Marken. Im Folgenden wählen wir beispielsweise einige beliebte Marken von Android-Handys aus und erklären Ihnen, wie Sie mit diesen Handys in den Wiederherstellungsmodus booten.
Abschnitt 1: Starten Sie Samsung im Wiederherstellungsmodus
Schritt 1. Schalten Sie das Telefon aus, indem Sie die Ein- / Aus-Taste gedrückt halten und die Option "Ausschalten" auswählen. Wenn der Bildschirm Ihres Telefons nicht reagiert, können Sie die Ein- / Aus-Taste einige Sekunden lang gedrückt halten.
Schritt 2. Drücken Sie gleichzeitig die Einschalttaste, die Lauter-Taste und die Home-Taste, und halten Sie die drei Tasten gedrückt.
Schritt 3. Wenn Sie das Samsung-Logo sehen, lassen Sie alle Tasten los. Jetzt können Sie im Wiederherstellungsmodus starten, indem Sie mit den Lautstärketasten hervorheben und mit der Ein / Aus-Taste auswählen.

Abschnitt 2: Starten Sie das HTC im Wiederherstellungsmodus
Schritt 1. Gehen Sie auf Ihrem HTC-Gerät zu Einstellungen> Akku. Deaktivieren Sie die Optionen mit der Aufschrift FASTBOOT.
Schritt 2. Schalten Sie Ihr Gerät aus, indem Sie die Ein- / Aus-Taste gedrückt halten.
Schritt 3. Halten Sie die Lauter-Taste und die Ein / Aus-Taste gedrückt.
Schritt 4. Wenn das neue Menü auf Ihrem Bildschirm angezeigt wird, lassen Sie die Tasten los. Anschließend können Sie die Lautstärketasten zum Hervorheben und die Ein- / Austaste zum Auswählen verwenden, sodass Sie im Wiederherstellungsmodus starten können.
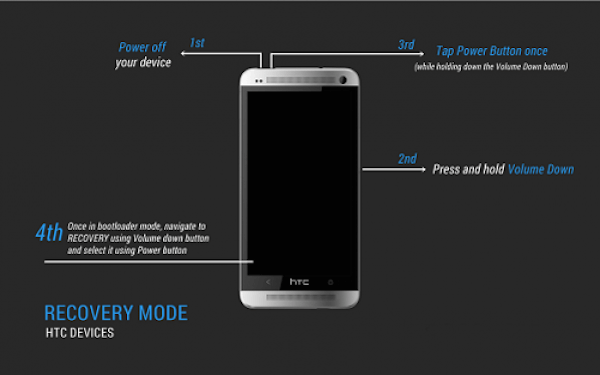
Abschnitt 3: Starten Sie LG im Wiederherstellungsmodus
Schritt 1. Halten Sie die Ein- / Aus-Taste gedrückt, um das LG auszuschalten.
Schritt 2. Halten Sie die Ein / Aus-Taste und die Leiser-Taste gleichzeitig gedrückt.
Schritt 3. Lassen Sie alle Tasten los, wenn das LG-Logo auf Ihrem Bildschirm angezeigt wird. Dann müssen Sie die Einschalt- und Lautstärketasten sofort erneut drücken, bis das Hard Reset-Menü angezeigt wird.
Schritt 4. Wenn das Menü angezeigt wird, markieren Sie die Option mit den Lautstärketasten und wählen Sie das Zurücksetzen mit dem Netzschalter aus oder bestätigen Sie es. Jetzt starten Sie erfolgreich in den Wiederherstellungsmodus.

Abschnitt 4: Booten Sie den Nexus in den Wiederherstellungsmodus
Schritt 1. Schalten Sie zuerst Ihr Telefon aus. Halten Sie die Lautstärketasten und die Ein- / Aus-Taste gedrückt, und auf dem Bildschirm Ihres Telefons wird "Start" angezeigt.
Schritt 2. Drücken Sie die Leiser-Taste, um "Wiederherstellung" zu markieren. Drücken Sie dann die Ein- / Aus-Taste, um den Wiederherstellungsmodus zu starten.
Schritt 3. Wenn das Google-Logo auf Ihrem Bildschirm angezeigt wird, halten Sie die Einschalttaste und die Lauter-Taste einige Sekunden lang gedrückt. Lassen Sie dann die Lauter-Taste los, während Sie weiter auf die Ein / Aus-Taste drücken.
Schritt 4. Markieren Sie die Optionen mit den Lautstärketasten und wählen Sie die gewünschten Optionen mit der Ein / Aus-Taste aus.

Methode 2: So starten Sie mit der App in den Wiederherstellungsmodus
Wenn Sie nicht durch Drücken der Tasten selbst in den Wiederherstellungsmodus booten möchten, können Sie mithilfe zusätzlicher Tools booten. Die Möglichkeit, mit der App in den Wiederherstellungsmodus zu booten, passt jedoch nur zu den Telefonen, die bereits gerootet sind. Im Google Play Store sind viele Apps verfügbar. Als Beispiel nehmen wir die Quick Reboot App. Befolgen Sie einfach die Schritte und starten Sie den Wiederherstellungsmodus auf Ihrem Android.
Schritt 1. Laden Sie diese App auf Ihr nicht gedrehtes Gerät herunter.
Schritt 2. Öffnen Sie die App und tippen Sie auf "Wiederherstellung". Öffnen Sie dann die Gravity Box und gehen Sie zu "Power Tweaks".
Schritt 3. Wenn das Menü "Erweiterter Neustart" angezeigt wird, drücken Sie die Ein- / Aus-Taste. Klicken Sie anschließend auf die Option "Neustart".
Schritt 4. Wählen Sie "Wiederherstellung", die letzte der Neustartliste. Tippen Sie auf "OK" und Sie starten erfolgreich im Wiederherstellungsmodus.
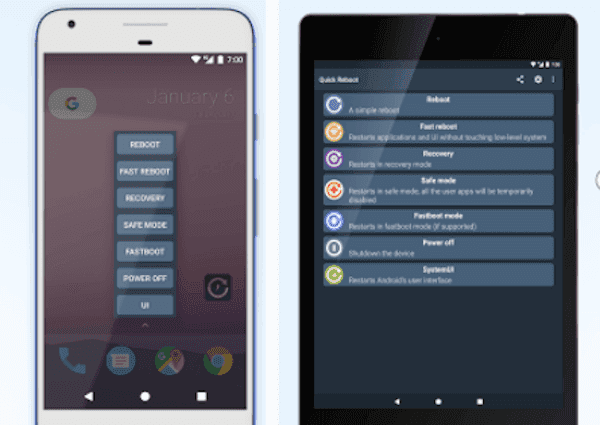
Methode 3: Wie starte ich mit ADB in den Wiederherstellungsmodus?
Vor den beiden zuvor genannten Methoden können Sie auch über den Computer in den Wiederherstellungsmodus starten. Es passt sowohl verwurzelt als auch Android-Geräte nicht gewurzelt. Voraussetzung ist jedoch, dass Sie USB-Debugging auf Android-Geräten aktiviert haben und auf Ihrem Computer bereits Android SDK installiert ist. Hier werden die Einführungen des Wiederherstellungsmodus mit ADB aufgeführt.
Schritt 1. Aktivieren Sie USB-Debugging auf Ihrem Telefon und installieren Sie den ADB- und USB-Treiber für Ihr Gerät.
Schritt 2. Verbinden Sie Ihr Telefon über ein USB-Kabel mit dem Computer. Wechseln Sie dann zum Plattform-Tools-Ordner auf Ihrem Computer.
Schritt 3. Drücken Sie "Shift" und klicken Sie mit der rechten Maustaste in diesen Ordner. Wählen Sie dann "Befehlsfenster hier öffnen". Geben Sie dann nach "C: \ adb \" "adb reboot recovery" ein.
Schritt 4. Drücken Sie die Eingabetaste auf Ihrer Tastatur, und Ihr Gerät startet automatisch im Wiederherstellungsmodus.
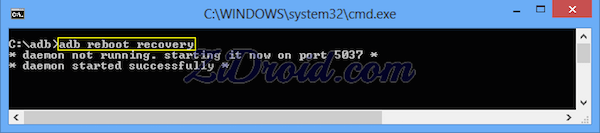
Teil 2. So starten Sie den Wiederherstellungsmodus auf dem iPhone
Wenn Sie ein iPhone-Benutzer sind, müssen Sie möglicherweise Ihr iPhone in den Wiederherstellungsmodus versetzen Ihr iPhone bleibt auf dem Apple-Logo hängen für einige Minuten ohne Fortschrittsbalken oder Ihr iTunes erkennt Ihr iPhone nicht und sagt, es ist im Wiederherstellungsmodus. Wenn der Bildschirm "Mit iTunes verbinden" angezeigt wird, müssen Sie auch im Wiederherstellungsmodus starten, um Ihre Geräte wiederherzustellen. Die Schritte zum Starten des Wiederherstellungsmodus auf dem iPhone müssen iTunes auf dem Computer verwenden. Wenn Sie beim Booten keinen Computer haben, können Sie sich an einen Apple Retail Store oder einen Apple Authorized Service Provider wenden, um Hilfe zu erhalten. Bevor Sie Ihr iOS-Gerät in den Wiederherstellungsmodus versetzen, müssen Sie sicherstellen, dass Sie die neueste Version von iTunes verwenden. Hier sind die detaillierten Schritte zum Booten in den Wiederherstellungsmodus auf dem iPhone aufgeführt, auf die Sie sich beziehen können.
Schritt 1. Trennen Sie das iPhone vom Computer
Stecken Sie das USB-Kabel Ihres iPhones in den USB-Anschluss Ihres Computers. Aber schließen Sie Ihr iPhone jetzt nicht an. Der Vorgang kann nicht funktionieren, wenn Sie mit dem an den Computer angeschlossenen iPhone booten. Stellen Sie also sicher, dass Ihr iPhone nicht mit dem Computer verbunden ist.
Schritt 2. Schalten Sie Ihr iPhone aus
Stellen Sie sicher, dass Ihr iPhone vollständig aufgeladen ist. Der Vorgang funktioniert möglicherweise nicht, wenn das iPhone nicht über genügend Strom verfügt. Halten Sie dann die Ein- / Aus-Taste einige Sekunden lang gedrückt, um das iPhone auszuschalten. Wenn der Schieberegler angezeigt wird, schieben Sie ihn zum Ausschalten nach rechts und warten Sie, bis Ihr Gerät vollständig heruntergefahren ist.
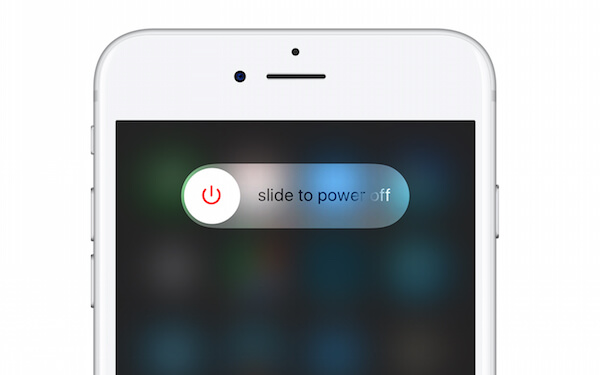
Schritt 3. Halten Sie die Home-Taste gedrückt
Halten Sie bei ausgeschaltetem iPhone die Home-Taste unter Ihrem Bildschirm gedrückt. Schließen Sie dann das USB-Kabel an Ihr iPhone an, das an den USB-Anschluss des Computers angeschlossen ist. Nach dem erneuten Anschließen sollte sich Ihr Gerät einschalten.
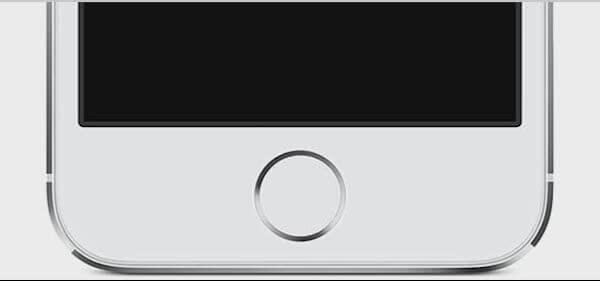
Schritt 4. Bildschirm "Mit iTunes verbinden"
Halten Sie die Home-Taste gedrückt, bis auf dem Bildschirm Ihres Geräts ein neues Bild angezeigt wird. Dieses Bild hat einen Pfeil, der von einem USB-Kabel auf das iTunes-Logo zeigt, genau wie das folgende Bild. Sie können die Home-Taste auch loslassen, wenn der Bildschirm "Mit iTunes verbinden" angezeigt wird.
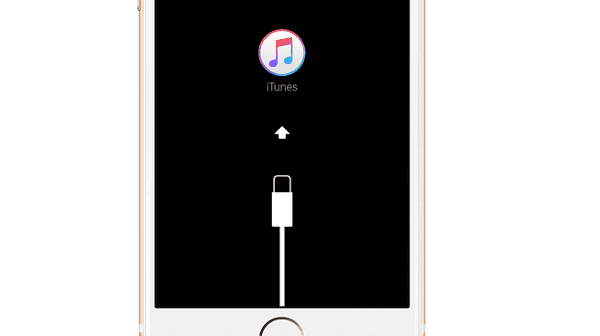
Schritt 5. Im Wiederherstellungsmodus hochfahren
Nachdem der Bildschirm "Mit iTunes verbinden" auf Ihrem Gerät angezeigt wird, können Sie iTunes jetzt auf Ihrem Computer öffnen. Anschließend zeigt iTunes eine Meldung an, dass ein Gerät im Wiederherstellungsmodus angeschlossen wurde. Von dort aus können Sie Ihr iOS-Gerät wiederherstellen.

Es gibt jedoch einige Unterschiede bei den verschiedenen iPhone-Typen. Wenn Sie über das neueste iPhone verfügen, z. B. iPhone X oder iPhone 8, kann der Start in den Wiederherstellungsmodus mit der oben genannten Methode etwas anders aussehen. Hier listen wir die Schritte auf, wie mit den neuen iPhone-Gerätetypen in den Wiederherstellungsmodus gebootet wird.
Abschnitt 1: So starten Sie den Wiederherstellungsmodus auf dem iPhone X
Wie Sie die obigen Schritte sehen können, spielt die Home-Taste eine wichtige Rolle beim Starten des Wiederherstellungsmodus auf dem iPhone. Jetzt, da die Home-Taste oder die Touch-ID-Taste nicht vorhanden ist, wird es schwieriger, das iPhone X in den Wiederherstellungsmodus zu schalten. Jetzt führen wir die Methode des Bootens im Wiederherstellungsmodus auf dem iPhone X ein.
Schritt 1. Verbinden Sie Ihr iPhone X mit Ihrem Mac oder PC und starten Sie iTunes auf Ihrem Computer.
Schritt 2. Fahren Sie Ihr iPhone X herunter, indem Sie die Ein / Aus-Taste gedrückt halten. Wenn der Schieberegler auf Ihrem Bildschirm angezeigt wird, streichen Sie den Schieberegler für das Ausschalten.
Schritt 3. Nachdem Ihr iPhone X ausgeschaltet ist, müssen Sie jetzt die Seitentaste und die Leiser-Taste gleichzeitig gedrückt halten. Wenn Sie das Apple-Logo auf dem Bildschirm sehen, denken Sie daran, dass Sie die Tasten nicht loslassen sollen. Halten Sie die Tasten gedrückt, bis der Wiederherstellungsmodus auf Ihrem Bildschirm angezeigt wird. Lassen Sie die Tasten los und Sie können jetzt auswählen, ob Ihr Gerät aktualisiert werden soll.

Abschnitt 2: So starten Sie den Wiederherstellungsmodus auf dem iPhone 8 oder iPhone 8 Plus
iPhone 8 und iPhone 8 Plus unterscheiden sich beim Booten in den Wiederherstellungsmodus von iPhone X. Und stellen Sie sicher, dass Ihr Gerät so aufgeladen ist, dass es während des Startvorgangs nicht heruntergefahren wird. Jetzt können Sie einfach den Anweisungen zum Booten auf Ihrem iPhone 8/8 Plus folgen.
Schritt 1. Schließen Sie ein Lightning-Kabel an das iPhone 8 / 8 Plus an, das an einen Computer angeschlossen ist, und führen Sie dann iTunes auf Ihrem Computer aus.
Schritt 2. Fahren Sie Ihr Gerät herunter, indem Sie den Netzschalter gedrückt halten und den Schieberegler abschalten.
Schritt 3. Jetzt können Sie auf die Schaltfläche "Lautstärke erhöhen" und anschließend auf die Schaltfläche "Lautstärke verringern" tippen. Dann können Sie die Ein / Aus-Taste gedrückt halten und halten, wenn das Apple-Logo auf Ihrem Bildschirm angezeigt wird.
Schritt 4. Lassen Sie die Taste erst los, wenn der Bildschirm "Mit iTunes verbinden" angezeigt wird. Und jetzt befinden Sie sich erfolgreich im Wiederherstellungsmodus.

Abschnitt 3: So starten Sie den Wiederherstellungsmodus auf dem iPhone 7 oder iPhone 7 Plus
Die Art und Weise, wie Sie im Wiederherstellungsmodus auf dem iPhone 7 und iPhone 7 Plus booten, ähnelt der von Booten auf dem iPhone 8 / 8 Plus. Behalten Sie beim Booten Ihres iPhone-Geräts im Wiederherstellungsmodus die Geduld und überspringen Sie keine Schritte in Eile. Führen Sie die folgenden Schritte aus und starten Sie Ihr iPhone 7 / 7 Plus jetzt im Wiederherstellungsmodus.
Schritt 1. Verbinden Sie Ihr iPhone 7 / 7 Plus über ein USB-Kabel mit Ihrem Mac oder PC.
Schritt 2. Halten Sie die Ein- / Aus-Taste und die Lautstärketaste gedrückt, bis sich der Bildschirm Ihres Geräts ausschaltet. Halten Sie die Ein- / Aus-Taste und die Lautstärketaste gedrückt, auch wenn das Apple-Logo angezeigt wird. Stellen Sie sicher, dass Sie die Tasten während des Vorgangs nicht loslassen.
Schritt 3. Sobald der Bildschirm "Mit iTunes verbinden" auf Ihrem iPhone-Bildschirm angezeigt wird, lassen Sie die Ein- / Aus-Taste und die Lautstärketaste los.
Schritt 4. Führen Sie iTunes auf Ihrem Computer aus. Und dann wird eine Meldung angezeigt, die besagt: "Es gibt ein Problem mit dem iPhone, bei dem es aktualisiert oder wiederhergestellt werden muss."

Fazit
In diesem Artikel werden hauptsächlich einige Möglichkeiten zum Starten des Wiederherstellungsmodus auf Android und iPhone vorgestellt. Für Android-Benutzer gibt es drei Methoden, auf die Sie sich beziehen können. Außerdem führen wir detaillierte Schritte zum Starten des Wiederherstellungsmodus auf Samsung-, HTC-, LG- und Nexus-Geräten auf. Für iPhone-Benutzer stellen wir Ihnen den üblichen Weg vor. Wenn Sie iPhone-Nutzer sind, können Sie auch die Möglichkeiten kennenlernen. Ich hoffe, dass Sie etwas Nützliches erhalten und lernen können, selbst zu booten.




