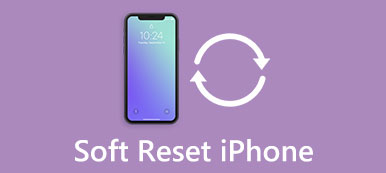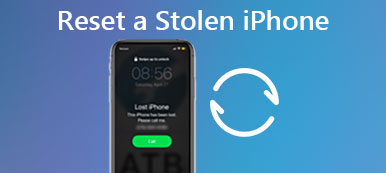Ein Zurücksetzen auf die Werkseinstellungen ist für iPhone-Benutzer oft der letzte Ausweg, wenn sie mit verschiedenen Problemen konfrontiert sind, wie z. B. vergessene Passwörter, nicht reagierende Software oder die Notwendigkeit, das iOS-Gerät vor dem Verkauf oder der Weitergabe zu löschen. Für das Zurücksetzen auf die Werkseinstellungen eines iPhones ist jedoch normalerweise der Passcode erforderlich, was eine erhebliche Herausforderung darstellen kann, wenn das Passwort vergessen wird. In diesem Artikel werden drei einfache Möglichkeiten beschrieben, um Ein iPhone ohne Passwort auf die Werkseinstellungen zurücksetzen, sodass Sie die Kontrolle über Ihr Gerät wiedererlangen können.
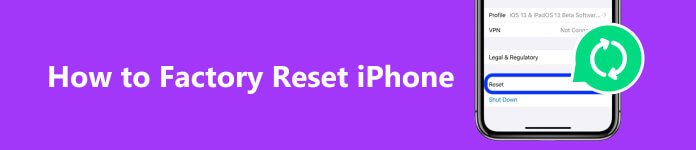
- Teil 1. Der beste Weg, das iPhone auf die Werkseinstellungen zurückzusetzen
- Teil 2. iPhone mit iCloud auf Werkseinstellungen zurücksetzen
- Teil 3. iPhone über iTunes auf Werkseinstellungen zurücksetzen
- Teil 4. FAQs zum Zurücksetzen des iPhone auf die Werkseinstellungen ohne Passwort
Teil 1. Der beste Weg, ein iPhone ohne Passwort auf die Werkseinstellungen zurückzusetzen
Sie können nicht wissen, wie Sie ein gesperrtes iPhone auf die Werkseinstellungen zurücksetzen, wenn Sie den aktuellen iPhone-Sperrbildschirm oder das iCloud-Passwort nicht kennen. In diesem Fall können Sie die leistungsstarke iOS Unlocker um Ihr iPhone ohne Passwort auf die Werkseinstellungen zurückzusetzen.

4,000,000+ Downloads
Löschen Sie Ihr iPhone-Sperrbildschirm-Passwort, Ihre Face ID und Ihre Touch ID.
Entfernen Sie die vergessenen iCloud- und Apple-ID-Passwörter sicher.
Umgehen Sie Beschränkungen für die Bildschirmzeit und löschen Sie den iTunes-Backup-Passcode.
Setzen Sie Ihr iPhone ohne das iCloud-Passwort auf die Werkseinstellungen zurück.
Schritt 1 Um ein iPhone auf die Werkseinstellungen zurückzusetzen und alle Inhalte zu löschen, laden Sie zuerst den iOS Unlocker auf Ihren Computer herunter. Wenn Sie ihn aufrufen, wählen Sie die Passcode löschen Funktion. Verbinden Sie Ihr iOS-Gerät mit Ihrem Computer und klicken Sie auf die Schaltfläche „Start“.

Schritt 2 Um zu verstehen, wie Sie ein gesperrtes iPhone auf die Werkseinstellungen zurücksetzen, müssen Sie die Geräteinformationen überprüfen und das zugehörige Firmware-Paket vom Apple-Server herunterladen. Es ist wichtig, ein iPhone zurückzusetzen, wenn Sie den Passcode nicht kennen.

Schritt 3 Wenn der Firmware-Downloadvorgang abgeschlossen ist, klicken Sie auf Sichere dir und geben Sie 0000 ein, um Ihr iPhone ohne Passwort oder iTunes auf die Werkseinstellungen zurückzusetzen. Dieser Vorgang entfernt die aktuelle Bildschirmsperre, Touch ID und Face ID des iPhone. Das iPhone startet sich neu und kehrt in seinen brandneuen Zustand zurück.

Teil 2. So setzen Sie Ihr iPhone ohne Kennwort mithilfe von iCloud auf die Werkseinstellungen zurück
Falls Sie Ihr iPhone zurücksetzen müssen, aber Ihr Passwort vergessen haben, bietet iCloud eine effektive Lösung zum Zurücksetzen auf die Werkseinstellungen. Diese Methode zeigt Ihnen, wie Sie ein iPhone ohne Passwort auf die Werkseinstellungen zurücksetzen. Wenn Sie die Funktion „Mein iPhone suchen“ aktiviert und Ihr iPhone mit iCloud verknüpft haben, folgen Sie der Anleitung, um Ihr iPhone per Fernzugriff auf die Werkseinstellungen zurückzusetzen.
Schritt 1 Öffnen Sie auf einem beliebigen Gerät einen Webbrowser und navigieren Sie zur offiziellen iCloud-Website. Sie müssen sich mit Ihrer Apple-ID und Ihrem Passwort bei Ihrem iCloud-Konto anmelden.
Schritt 2 Nach der Anmeldung werden Ihnen verschiedene iCloud-Dienste angezeigt. Suchen Sie und klicken Sie auf Finde das iPhone -Taste. Mit diesem Dienst können Sie aus der Ferne auf Ihr iPhone zugreifen und es steuern.
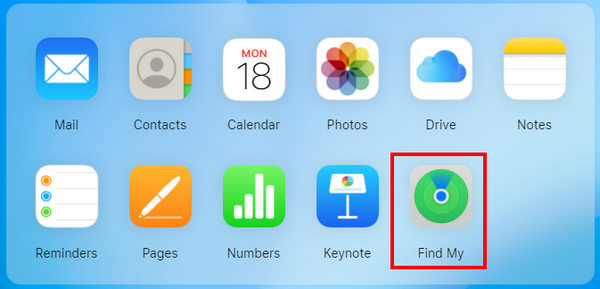
Schritt 3 Oben in der Mitte des Bildschirms finden Sie ein Dropdown-Menü mit der Bezeichnung Alle GeräteKlicken Sie darauf und wählen Sie das iPhone aus, das Sie auf die Werkseinstellungen zurücksetzen möchten. Klicken Sie auf Löschen Iphone Klicken Sie auf die Schaltfläche und bestätigen Sie Ihre Entscheidung, fortzufahren.
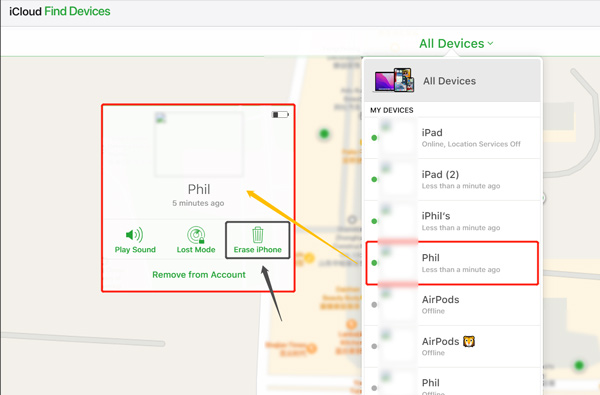
Nach dem Einleiten des Löschbefehls wird iCloud aus der Ferne gestartet Zurücksetzen Ihres iPhone. iCloud Find kann ein iPhone ohne iTunes auf die Werkseinstellungen zurücksetzen, aber Sie müssen Ihr iPhone trotzdem mit iTunes- oder iCloud-Backups einrichten. Stellen Sie sicher, dass Ihr iPhone während des gesamten Vorgangs über eine stabile WLAN-Verbindung verfügt. Der Vorgang des Zurücksetzens auf die Werkseinstellungen kann je nach Geschwindigkeit Ihrer Internetverbindung einige Minuten dauern.
Teil 3. So setzen Sie Ihr iPhone ohne Passwort über iTunes auf die Werkseinstellungen zurück
Eine weitere zuverlässige Möglichkeit, ein iPhone ohne Passwort auf die Werkseinstellungen zurückzusetzen, ist die Verwendung von iTunes. Für diese Methode müssen Sie Ihr iPhone zuvor mit iTunes auf einem Computer synchronisiert haben.
Schritt 1 Bevor Sie mit dem Zurücksetzen auf Werkseinstellungen fortfahren, stellen Sie sicher, dass Sie die neueste Version von iTunes auf Ihrem Computer installiert haben. Sie können Ihr iTunes aktualisieren oder die neueste Version von der offiziellen Apple-Website herunterladen. Starten Sie iTunes nach der Installation und verbinden Sie Ihr iPhone über ein USB-Kabel mit dem Computer.
Schritt 2 Um den Vorgang des Zurücksetzens auf die Werkseinstellungen einzuleiten, müssen Sie Ihr iPhone in den Wiederherstellungsmodus versetzen. Die Schritte hierfür variieren je nach iPhone-Modell.
Für iPhones mit Home-Button, folge diesen Schritten:
1. Trennen Sie Ihr iPhone vom Computer und schalten Sie es aus.
2. Drücken Sie die Home-Taste, während Sie Ihr iPhone mit dem offiziellen Lightning-USB-Kabel mit dem Computer verbinden.
3. Drücken Sie so lange die Home-Taste, bis der Wiederherstellungsmodus-Bildschirm auf Ihrem Gerät angezeigt wird.
Für iPhones ohne Home-Taste, iPhone X und höher, befolgen Sie stattdessen diese Schritte:
1. Trennen Sie Ihr iPhone von Ihrem Computer.
2. Schalten Sie Ihr iPhone aus, indem Sie die Seitentaste und eine der Lautstärketasten gedrückt halten, bis der Schieberegler angezeigt wird, und schieben Sie ihn dann zum Ausschalten.
3. Halten Sie die seitliche oder obere Taste gedrückt, bis der Wiederherstellungsmodus-Bildschirm auf Ihrem iPhone angezeigt wird.

Schritt 3 Einmal dein Das iPhone wechselt in den Wiederherstellungsmodus, iTunes erkennt es und zeigt eine Meldung an, dass Ihr iPhone ein Problem hat. Klicken Sie auf die Wiederherstellen iPhone Klicken Sie auf „Wiederherstellen“, um mit dem Zurücksetzen auf die Werkseinstellungen fortzufahren.
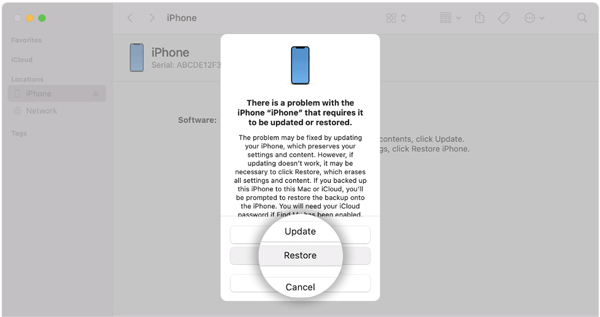
iTunes lädt die neueste iOS-Software für Ihr iPhone herunter. Nachdem das iPhone ohne Passwort zurückgesetzt wurde, wird Ihr iPhone auf die Werkseinstellungen zurückgesetzt. Sie müssen es als neues Gerät einrichten oder aus einem vorherigen Backup wiederherstellen.
Teil 4. FAQs zum Zurücksetzen des iPhone auf die Werkseinstellungen ohne Passwort
Ist ein Hard-Reset dasselbe wie ein Werksreset?
Ja, Hard-Reset und Werksreset werden oft synonym verwendet, ihre genaue Bedeutung kann jedoch je nach Kontext leicht variieren. Im Allgemeinen beziehen sich beide Begriffe auf den Vorgang, bei dem ein Gerät auf die ursprünglichen Werkseinstellungen zurückgesetzt und alle Dateien und Konfigurationen gelöscht werden.
Was passiert mit iCloud, wenn ich mein iPhone auf die Werkseinstellungen zurücksetze?
Nachdem Sie Ihr iPhone auf die Werkseinstellungen zurückgesetzt haben, werden alle iOS-Daten, Einstellungen und Konten vom Gerät entfernt, einschließlich Ihres iCloud-Kontos. Die in Ihrem iCloud-Konto gespeicherten Daten werden jedoch nicht gelöscht. Nach dem Zurücksetzen Ihres iPhones können Sie sich erneut bei Ihrem iCloud-Konto anmelden und von anderen Geräten aus auf diese Dateien zugreifen oder sie bei Bedarf auf Ihrem iPhone wiederherstellen.
Kann ich mein iPhone hart zurücksetzen, ohne Daten zu verlieren?
Bei einem Hard-Reset oder Werksreset eines iPhones werden normalerweise alle Daten auf dem Gerät gelöscht. Wenn Sie Ihre Daten schützen möchten, ist es wichtig, vor dem Zurücksetzen ein Backup Ihres iPhones zu erstellen. Sie können dies über iCloud tun oder indem Sie Ihr iPhone an einen Computer anschließen und Finder oder iTunes verwenden.
Wie setzt man ein gesperrtes iPhone auf die Werkseinstellungen zurück?
Um ein gesperrtes iPhone auf die Werkseinstellungen zurückzusetzen, können Sie Ihr Gerät in den Wiederherstellungsmodus versetzen und es dann mit Finder oder iTunes wiederherstellen. Sie können auch die beliebte iPhone Eraser das zu tun.
Fazit
Durchführen einer Sie können Ihr iPhone ohne Passwort auf die Werkseinstellungen zurücksetzen kann entmutigend erscheinen. Mit den drei oben genannten Methoden können Sie Ihr Gerät jedoch problemlos zurücksetzen und neu starten, wodurch alle möglicherweise aufgetretenen Probleme behoben werden. Denken Sie daran, Ihre wichtigen Daten zu sichern, bevor Sie mit dem Zurücksetzen auf die Werkseinstellungen fortfahren.