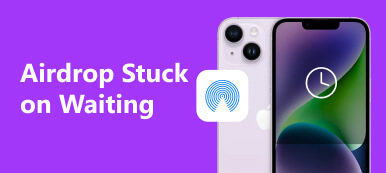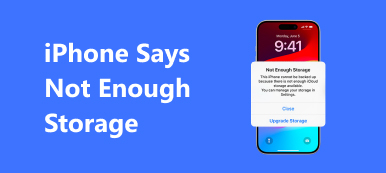Wenn Sie ein iPhone oder iPad besitzen, haben Sie möglicherweise von der AirDrop-Funktion gehört oder sie sogar persönlich verwendet. Apple hat diese Funktion entwickelt, um den Benutzern von iDevice bei der Übertragung von Dateien zwischen iPhone und iPhone, iPhone und Mac, iPhone und Apple TV ohne iTunes und iCloud zu helfen.
Viele iDevice-Benutzer verstehen jedoch immer noch nicht, was AirDrop ist und wie diese Funktion verwendet wird, insbesondere AirDrop PDF iBooks. Daher zeigen wir Ihnen in diesem Tutorial, wie Sie AirDrop iBooks von iPhone auf Mac, iPhone auf iPad oder Mac auf iPhone laden. Wenn Sie diese Funktion verstehen, werden Sie überrascht sein, dass es so einfach ist, PDF-Dateien zwischen iDevices und Mac zu übertragen.
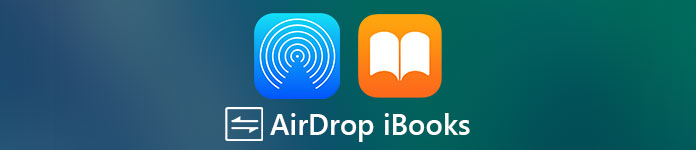
- Teil 1. So teilen Sie iBooks mit AirDro
- Teil 2. Beste AirDrop-Alternative zum Übertragen von iBooks [Best Way]
- Teil 3. FAQs zu AirDrop iBooks
Teil 1. So teilen Sie iBooks mit AirDro
Möchten Sie wissen, wie Sie die Apple AirDrop-Funktion nutzen und PDF-iBooks zwischen iPhone / iPad / iPod und Mac freigeben können? In diesem Teil können Sie den einfachen Weg lernen AirDrop-iBooks zwischen iDevice und Mac.
AirDrop PDF iBooks von iPhone auf iPhone, iPad oder Mac
Schritt 1 Wischen Sie von oben nach unten oder von unten nach oben, um das Kontrollzentrum zu entsperren, das auf Ihrem iPhone-Modell basiert. Drücken Sie dann weiter die Taste Wi-Fi or Bluetooth Taste zum Entsperren der AirDrop Schaltfläche und tippen Sie darauf. Sie können AirDrop verwenden Jeden. or Nur Kontakt Modus arbeiten können.

Schritt 2 Starten Sie die iBooks-App auf dem Startbildschirm und gehen Sie zu Alle Bücherund öffnen Sie die PDF-Datei, die Sie teilen möchten. Tippen Sie oben links auf die Schaltfläche „Teilen“ und dann auf Print Taste. Vergrößern Sie dann mit zwei Fingern die Miniaturansicht im Popup-Dialogfeld.
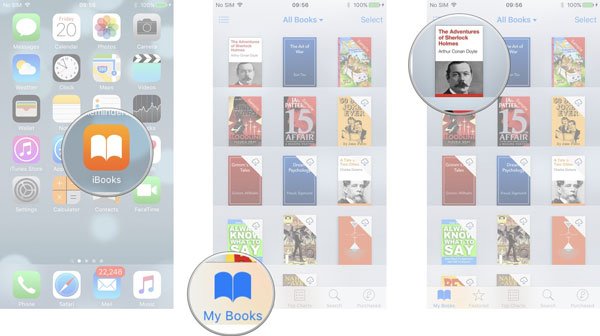
Schritt 3 Tippen Sie nun auf Teilen Klicken Sie auf die Schaltfläche oben rechts AirDrop und wählen Sie das Empfangsgerät aus.
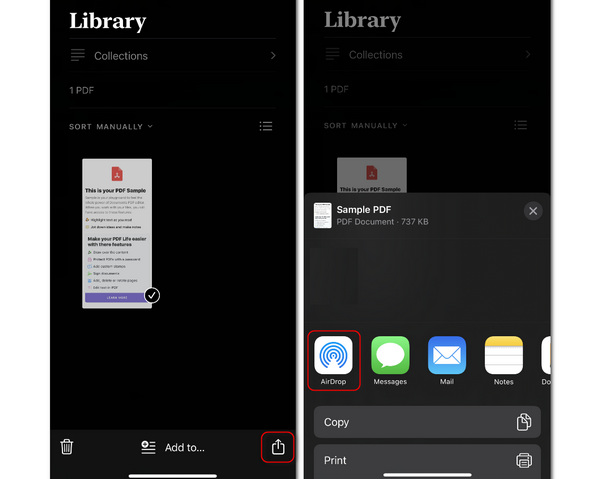
Schritt 4 Drehen Sie sich zum Empfangsgerät und tippen Sie darauf Gespeichert um AirDrop iBooks vom iPhone auf ein anderes Apple-Gerät zu starten.
Nicht verpassen: Wie funktioniert AirDrop nicht?
Wie AirDrop iBooks von Mac auf iPhone
Schritt 1 Wenn Sie iBooks per AirDrop vom Mac auf das iPhone oder iPad übertragen möchten, müssen Sie auch die AirDrop-Funktion auf beiden Geräten aktivieren.
Schritt 2 Klicken Sie mit der rechten Maustaste auf die PDF- oder EPUB-Datei, die Sie übertragen möchten, und klicken Sie auf Teilen .
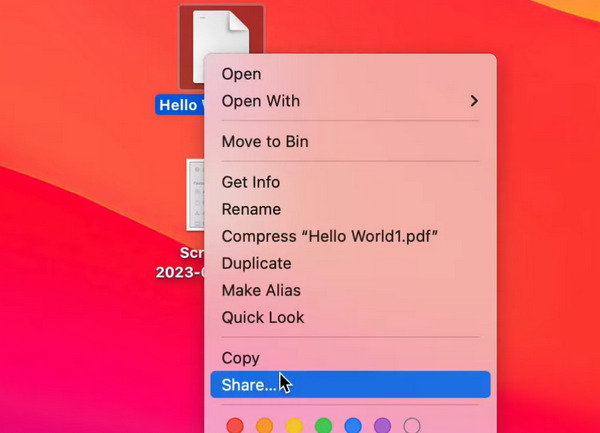
Schritt 3 Dann müssen Sie nur noch auf klicken AirDrop .
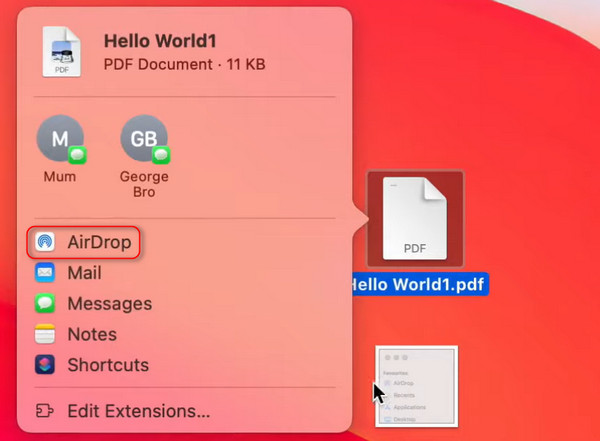
Schritt 4 Klicken Sie auf Ihr iPhone, um das Buch vom Mac auf Ihr iPhone zu übertragen.
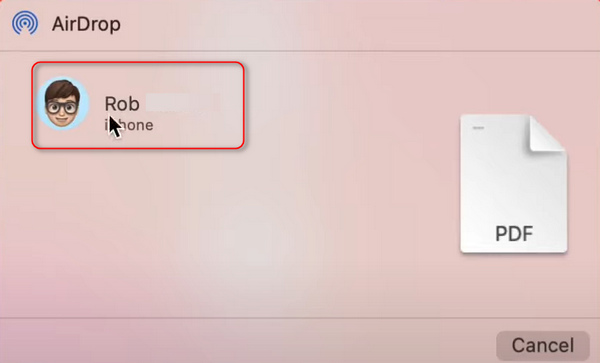
Mit der oben beschriebenen Methode können Sie iBook iBook zwischen iPhone / iPad / iPod und Mac problemlos abnehmen. Aber Sie sollten wissen, dass dieses coole Feature noch viele Nachteile hat.
- 1. AirDrop ist verfügbar auf iPhone 17/16/15/14/13/12 usw., iPad 4. Generation und höher, iPod Touch 5. Generation mit iOS 7 oder höher und Mac-Computern, die nach 2012 veröffentlicht wurden und auf denen macOS 11 installiert ist.
- 2. Wenn Sie Inhalte über AirDrop freigeben, müssen Sie sowohl Wi-Fi als auch Bluetooth einschalten. Beide Geräte bleiben innerhalb der 10-Anzeigen.
- 3. Wenn Sie PDF-Dateien zwischen iDevice und Mac übertragen, sollten Sie die Firewall besser deaktivieren System > Vorzug > Allgemein > Sicherheit und Datenschutz.
- 4. Bei AirDrop iBooks sollten beide Geräte eingeschaltet bleiben und entsperrt sein.
- 5. AirDrop unterstützt nur die Dateiübertragung einzeln. Wenn Sie viele iBooks mit Ihren Freunden teilen möchten, versuchen Sie es einfach auf dem schnellsten Weg.
Teil 2. Beste AirDrop-Alternative zum Übertragen von iBooks [Best Way]
Sie sollten verstehen, dass AirDrop iBooks immer noch eine drahtlose Verbindung ist. Obwohl es schneller als Bluetooth ist und die Dateigröße nicht begrenzt, ist es beim Teilen von Inhalten nicht so schnell wie eine Kabelverbindung. Ab diesem Punkt empfehlen wir Apeaksoft iPhone Transfer als beste AirDrop-Alternative. Zu seinen Hauptmerkmalen gehören:

4,000,000+ Downloads
Teilen Sie iBooks mit einem USB-Kabel zwischen iPhone, iPad und Mac-Computern.
Übertragen Sie PDF- und ePub-Dateien vom iPhone auf das iPhone / iPad / iPod.
IBooks zwischen PC und iOS-Geräten synchronisieren.
Funktioniert für iPhone 17/16/15/14/13/12/11 usw.
Kurz gesagt, diese iOS-Datenübertragung ist die beste AirDrop-Alternative für die Übertragung von iBooks zwischen iPhone / iPad / iPod und Mac / PC.
So übertragen Sie PDFs vom iPhone auf einen Computer oder ein anderes iDevice
Schritt 1Installieren Sie die einfachste AirDrop iBooks-Alternative auf Ihrem ComputerLaden Sie iPhone Transfer herunter und installieren Sie es auf Ihrem Computer. Es gibt jeweils eine Version für Windows und Mac. Verbinden Sie Ihr iPhone oder iPad über ein Lightning-Kabel mit Ihrem Computer. Starten Sie die iOS-Übertragungssoftware. Ihr iPhone wird automatisch erkannt.
 Schritt 2Übertragen Sie Bücher ohne AirDrop
Schritt 2Übertragen Sie Bücher ohne AirDropKlicken Sie auf die Andere Klicken Sie auf die Schaltfläche auf der linken Seite und wählen Sie das Buch in diesem Bereich aus. Anschließend können Sie auf klicken Auf Mac exportieren or In Gerät exportieren Klicken Sie auf die Schaltfläche, um mit der Übertragung von Büchern vom iPhone auf den Mac oder das iPad zu beginnen.
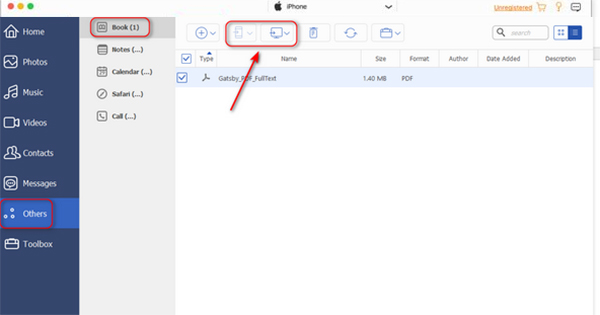
So speichern Sie PDFs vom Computer auf das iPhone
Schritt 1Verbinden Sie das iPhone mit der iOS-ÜbertragungssoftwareÄhnlich wie bei AirDrop iBooks können mit iPhone Transfer auch PDF-Dateien vom Computer auf iDevice gespeichert werden. Verbinden Sie Ihr iPhone über ein USB-Kabel mit dem Computer und starten Sie die iOS-Übertragung, um Ihr Gerät zu erkennen.
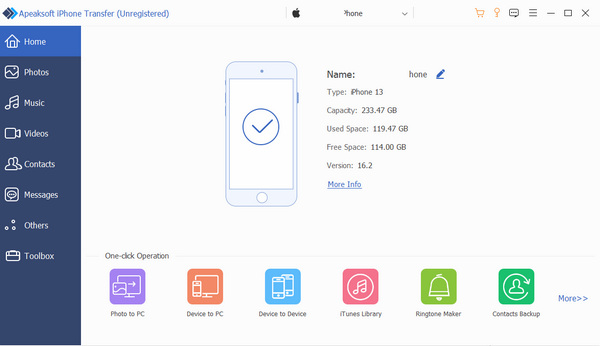
Schritt 2Klicken Sie auf die Andere Klicken Sie auf die Schaltfläche auf der linken Seite und dann auf Speichern Schaltfläche. Sie können ein Buch auf Ihrem Computer auswählen. Anschließend überträgt dieses Programm das Buch automatisch vom PC auf Ihr iPhone.
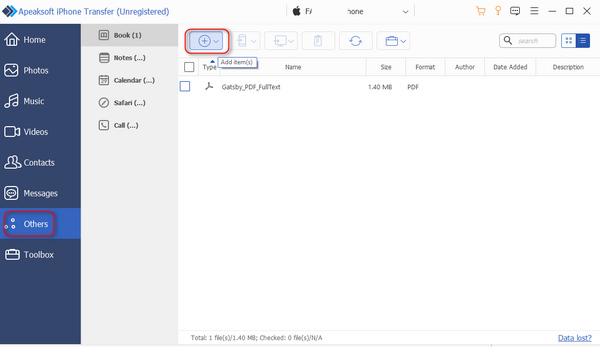
Teil 3. FAQs zu AirDrop iBooks
Wie teile ich iBooks zwischen Geräten?
Mit iCloud können Sie Ihre iBooks zwischen iOS-Geräten teilen. Geben Sie iCloud Drive in der App „Einstellungen“ ein und aktivieren Sie „Dieses iPhone synchronisieren“. Wählen Sie dann „Alle anzeigen“ und aktivieren Sie die Option „Bücher“. Danach sollten Sie in den Einstellungen zu „Bücher“ gehen, um „Jetzt lesen“ zu aktivieren. Auf diese Weise können Sie Ihre Bücher auf Ihren anderen iOS-Geräten lesen.
Wie exportiere ich Bücher aus iBooks?
Rufen Sie die iBooks-App auf Ihrem iPhone auf und öffnen Sie das Buch, das Sie exportieren möchten. Anschließend können Sie auf die Schaltfläche „Teilen“ und die Option „E-Mail“ klicken, um das Buch zu versenden. Öffnen Sie später auf Ihrem Computer Ihre E-Mail und laden Sie das von Ihnen gesendete Buch herunter.
Wie funktioniert Apple AirDrop?
Mit AirDrop können Sie Ihre Videos, Fotos, Standorte, Websites und andere Daten mit Ihren iOS-Geräten und macOS-Computern in der Nähe teilen.
Fazit
In diesem Tutorial haben wir erklärt, wie Sie AirDrop iBooks zwischen iPhone, iPad und Mac vervollständigen. Wie Sie sehen können, ist die Operation to PDF über AirDrop übertragen Ist einfach. Obwohl AirDrop für Apple-Fans praktisch ist, hat es auch eine Kehrseite. Erstens ist diese Funktion für Windows nicht verfügbar. Außerdem funktioniert es nur in Wi-Fi- und Bluetooth-Umgebungen. Deshalb haben wir auch eine AirDrop-Alternative, iPhone Transfer, vorgestellt, die Ihnen beim Übertragen von PDF-Dateien zwischen verschiedenen Plattformen hilft.